들어가기 전에
Excel의 Sequence 함수를 사용하면 순식간에 일련의 숫자 목록을 만들 수 있습니다. Sequence의 각 숫자 사이의 모양, 값의 개수, 단계를 정의할 수 있으며, 다른 함수와 함께 사용할 수 있습니다. Sequence 함수는 Excel 365 및 Excel 2021 이상에서 사용할 수 있습니다.
이 글은 아래 기사 내용을 토대로 작성되었습니다만, 필자의 개인 의견이나 추가 자료들이 다수 포함되어 있습니다.
- 원문: How to Use the SEQUENCE Function in Excel
- URL: https://www.howtogeek.com/how-to-use-the-sequence-function-in-excel/
Sequence 함수 사용 구문
Sequence 함수는 4개의 인수를 가집니다.
=SEQUENCE(a,b,c,d)
- a (필수): 시퀀스가 아래로 확장되는 행의 수
- b (선택 사항): 가로로 펼쳐질 열의 수
- c (선택 사항): 시퀀스의 시작 번호
- d (선택 사항): 시퀀스의 각 값 사이의 증가분
인수 a와 b (결과 배열의 크기)는 정수(또는 정수를 출력하는 수식)여야 하며, 인수 c 와 d (시퀀스의 시작 숫자와 증가)는 정수 또는 소수일 수 있습니다. 인수 d 가 0이면 결과는 같은 숫자를 반복합니다. 이는 Excel에서 배열의 각 값 사이에 증가를 추가하지 않도록 하기 때문입니다.
선택 인수( b , c 또는 d ) 중 하나를 생략하도록 선택하면 기본값이 1로 설정됩니다. 예를 들어 다음을 입력합니다.
=SEQUENCE(2,,10,3)
인수 b 가 없으므로 높이가 한 열인 시퀀스를 반환합니다.
Sequence는 동적 배열 수식이므로 스필드 배열을 생성할 수 있습니다 . 즉, 수식을 한 셀에 입력하더라도 인수 a 또는 b 가 1보다 크면 결과가 두 개 이상의 셀로 스필오버됩니다.
참고 영상:
멤버십 회원은 다음 영상에서 더욱 다양한 Sequence 함수 활용 방법을 볼 수 있습니다.
주요 포함 내용:
- 일련 번호 간단 생성하기
- 사번 생성기
- 연속 날짜, 회의일정표 만들기
- 동적 업무배정표
Sequence 함수 작동 방식
Sequence의 다양한 변형과 실제 사용 사례를 살펴보기 전에, Sequence가 어떻게 작동하는지 보여주는 간단한 예를 들어보겠습니다. A1 셀에 다음과 같은 수식을 입력했습니다.
=SEQUENCE(3,5,10,5)
높이가 3행이고 너비가 5열입니다. 시퀀스는 숫자 10으로 시작하고, 이후의 각 숫자는 이전 숫자에서 5씩 증가합니다.

채운 다음 건너뛰기
위의 예제에서 Sequence가 먼저 열을 가로질러 채운 다음, 행을 가로질러 채우는 것을 볼 수 있습니다. 그러나 Transpose 함수 내에 Sequence 함수를 포함하면 Excel에서 숫자를 행 아래로 채운 다음 열을 가로질러 채우도록 강제할 수 있습니다. 여기에서는 위의 예제와 동일한 수식을 입력했지만 Transpose 함수 내에 포함시켰습니다.
=Transpose(sequence(3,5,10,5))
그 결과 Excel은 구문에서 인수 a와 b를 뒤집어 이제 '3'은 열 수를 나타내고 '5'는 행 수를 나타냅니다. 또한 숫자가 아래로 채워졌다가 가로로 채워지는 것을 볼 수 있습니다.

로마숫자 시퀀스 만들기
아라비아 숫자 대신 로마 숫자(I, II, III, IV)의 시퀀스를 만들려면 Roman 함수 내에 Sequence 수식을 포함시켜야 합니다. 위의 예와 동일한 매개 변수를 사용하여 다음과 같이 입력했습니다.
=ROMAN(SEQUENCE(3,5,10,5))
이 수식의 결과는 다음과 같습니다.
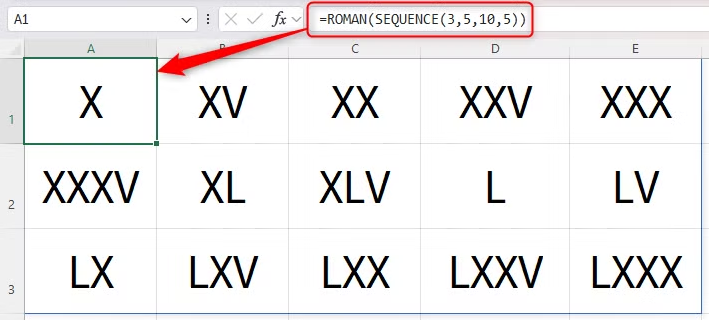
한 단계 더 나아가 로마 숫자를 소문자로 만들고 싶다고 가정해 보겠습니다. 이 시나리오에서는 전체 수식을 Lower 함수 안에 포함시킵니다.
=LOWER(ROMAN(SEQUENCE(3,5,10,5)))

Sequence를 사용하여 날짜 생성하기
Sequence 함수의 보다 실용적인 용도는 날짜 시퀀스를 생성하는 것입니다. 아래 예제에서는 3월 1일 금요일에 시작하여 20주 동안 매주 금요일마다 각 사람의 주간 수익이 포함된 보고서를 만들고자 합니다. 이를 위해 다음과 같이 입력했습니다.
=SEQUENCE(1,20,DATE(2024,3,1),7)
3월 1일 금요일을 시작으로 날짜가 20개 열의 첫 번째 행에 걸쳐서 한 값에서 다음 값으로 7일씩 증가하도록 하고 싶었기 때문입니다.
[주의] 셀에 날짜를 추가하기 전에, 특히 수식을 사용하여 만든 경우에는 먼저 리본의 홈 탭의 숫자 그룹에서 셀의 숫자 형식을 '날짜'로 변경해야 합니다. 그렇지 않으면 Excel에서 날짜 대신 일련 번호가 반환될 수 있습니다.
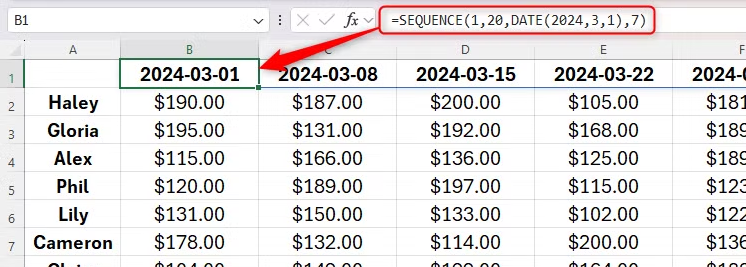
Sequence가 다른 매개변수에 종속되도록 만들기
번호를 매겨야 하는 작업 목록이 있습니다. 다른 작업을 추가할 때 Excel에서 자동으로 다른 번호를 추가하거나, 반대로 작업을 완료하고 삭제할 때 번호를 제거하고자 합니다.

이를 위해 A2 셀에 다음과 같이 입력합니다.
=SEQUENCE(COUNTA(B:B)-1)
이제 Sequence가 채우는 행의 수는 텍스트가 포함된 B 열의 셀 수에 따라 달라지며(카운트 함수 덕분에), 수식 끝에 “-1”을 추가하여 카운트 계산에서 제목 행을 할인하도록 했습니다.
또한 다른 인수를 모두 제외하면 이 예제에서 원하는 대로 기본값이 1이 되기 때문에 Sequence 수식 내에 인수 a(행 수)만 지정한 것을 알 수 있습니다. 즉, 결과가 하나의 열만 차지하고, 번호 매기기는 1에서 시작하며, 시퀀스는 매번 1씩 증가하기를 원합니다.
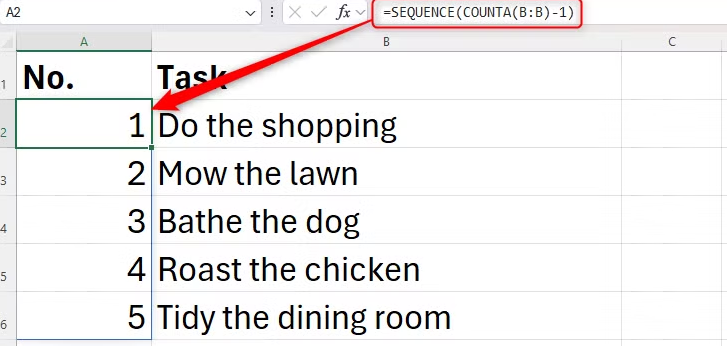
이제 B 열의 목록에 항목을 추가하면 A 열의 번호가 자동으로 업데이트됩니다.
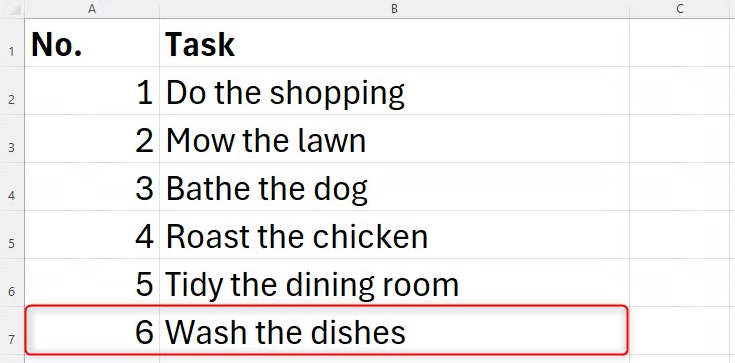
Sequence 함수 사용 시 주의 사항
Excel에서 Sequence 함수를 사용할 때 주의해야 할 세 가지 사항이 있습니다.
- Sequence를 포함하여 유출 배열을 생성하는 동적 배열 수식은 형식이 지정된 Excel 테이블 내에서 사용할 수 없습니다. 기존 데이터에서 Sequence를 사용하려는 경우 가장 좋은 해결 방법은 테이블 내의 셀 중 하나를 선택하고 테이블 디자인 탭의 도구 그룹에서 '범위로 변환'을 클릭하여 포맷이 지정된 Excel 테이블을 포맷되지 않은 범위로 변환하는 것입니다.
- 두 개의 통합 문서를 연결하는 동적 배열을 만드는 경우 두 통합 문서가 모두 열려 있는 경우에만 이 기능이 작동합니다. 원본 통합 문서를 닫는 즉시 활성 통합 문서의 동적 배열 수식에서 #REF! 오류가 반환됩니다.
영향을 받는 셀에 다른 값을 배치하여 유출된 배열을 중단하면 Sequence 함수가 중단되고 #SPILL! 오류가 발생합니다.
채우기 핸들보다 Sequence가 좋은 점
Sequence 함수의 대안은 Excel의 채우기 핸들로, 이미 시작한 시퀀스를 계속하기 위해 클릭하고 드래그 할 수 있습니다.

하지만 채우기 핸들보다 Sequence 함수를 사용하는 것을 선호하는 데에는 몇 가지 이유가 있습니다.
- 긴 시퀀스를 만들려면 드래그하는 데 시간이 오래 걸릴 수 있습니다.
- 수식 내에서 인수를 조정하기만 하면 Sequence 함수 내에서 시퀀스의 매개변수를 수정하는 것이 더 쉽습니다. 채우기 핸들을 클릭하고 드래그할 때 기존 배열에서 두 개 이상의 숫자를 선택해야 한다는 점을 기억하세요.
- 시퀀스와 상호 작용하는 행 또는 열을 삭제하면 채우기 핸들을 통해 생성된 숫자도 삭제됩니다. 하지만 시퀀스는 배열을 흘리기 때문에 스프레드시트를 재구성해도 배열이 그대로 유지됩니다.
- Excel의 채우기 핸들은 단일 행 또는 열을 따라 시퀀스를 채우도록 설계되었습니다. 채우기 핸들을 사용하여 여러 행과 열을 포함하는 시퀀스를 만들려면 모든 매개 변수를 한 번에 지정할 수 있는 Sequence 함수를 사용할 때보다 더 많은 단계를 수행해야 합니다.
- Sequence 함수는 채우기 핸들을 사용할 때 발생할 수 있는 인적 오류를 제거합니다.
마치며
채우기 핸들도 편리하지만 Sequence 함수는 더욱 간편할 수 있습니다. 세상에 절대적인 것은 없으므로 상황에 따라 적절한 것을 선택해서 사용하세요.
'Excel' 카테고리의 다른 글
| 데이터를 망칠 수 있는 엑셀의 문제점과 해결 방법 5가지 (1) | 2025.01.16 |
|---|---|
| Excel의 구조적 참조에 대해 알아야 할 모든 것 (0) | 2025.01.15 |
| 소규모 기업이 Excel로 CRM을 구축하기 위한 7가지 팁 (3) | 2025.01.12 |
| Excel 이미지 처리 관련 4가지 최신 업데이트 (5) | 2025.01.11 |
| 엑셀에서 VLOOKUP은 잊으세요 ㅡ XLOOKUP을 사용하는 이유 (2) | 2025.01.10 |
