들어가기 전에
주요 데이터 포인트를 추적하는 것은 지루할 수 있습니다. 여러 개의 시트로 구성된 복잡한 Excel 통합 문서로 작업할 때 더욱 그럴 수 있습니다. Excel의 [조사식 창]을 사용하면 여러 워크시트의 특정 셀을 실시간으로 모니터링 할 수 있습니다. Excel의 조사식 창이란 무엇이고 언제, 어떻게 사용하는 지 소개합니다.
이 글은 아래 기사 내용을 토대로 작성되었습니다만, 필자의 개인 의견이나 추가 자료들이 다수 포함되어 있습니다.
- 원문: Monitor Key Data Points With Excel’s Watch Window
- URL: https://www.makeuseof.com/monitor-data-with-excel-watch-window/
Excel의 조사식 창이란 무엇이며 언제 사용해야 하나요?
Excel의 조사식 창(Watch Window)을 사용하면 통합 문서의 여러 부분을 앞뒤로 이동할 필요 없이 워크시트에서 특정 셀의 값을 모니터링할 수 있습니다.
대차대조표, 손익계산서, 현금 흐름표로 구성된 3개 재무제표 모델을 작성하고 있다고 가정해 보겠습니다. 대차대조표는 현금 흐름표의 많은 항목의 기초가 됩니다.
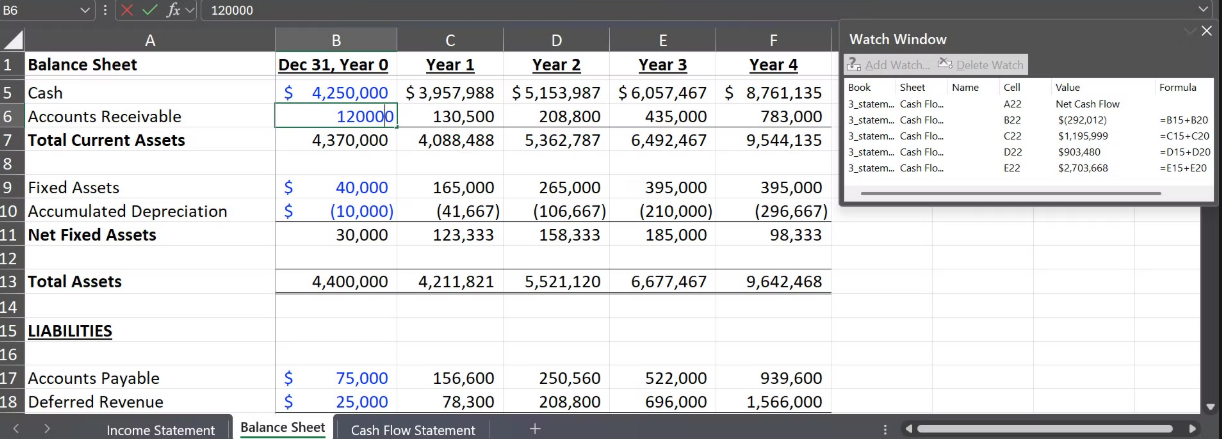
대차대조표의 변경 사항(예: 미수금 또는 부채 조정)이 현금 흐름에 미치는 영향을 확인하기 위해 계속해서 현금 흐름표로 전환하는 대신, 관련 현금 흐름 셀(예: 순현금 흐름)을 조사식 창에 추가할 수 있습니다. 이렇게 하면 시트 사이를 이동할 필요 없이 대차 대조표를 조정하면서 순현금 흐름의 변화를 모니터링할 수 있습니다.
Excel의 조사식 창 사용 방법
조사식 창은 Microsoft Excel에 내장되어 있으므로 특별한 단계를 거쳐 활성화할 필요가 없습니다.
(1) 통합 문서를 열고 [수식] 탭 - [수식 분석] 그룹 - [조사식 창]으로 이동합니다.

(2) 조사식 창이 활성화되면 모니터링하려는 셀을 추가합니다. 이 작업도 매우 간단합니다. 조사식 창이 활성화된 상태에서 모니터링하려는 셀로 이동하여 셀을 선택합니다.

(3) 셀을 선택한 후 조사식 창에서 [조사식 추가]를 클릭합니다. 그러면 선택 사항을 확인할 수 있는 대화 상자가 실행됩니다.

(4) [추가]를 클릭하면 선택한 셀이 조사식 창에 나타납니다.

작업을 계속하면서 선택한 셀의 값이 조사식 창에 자동으로 업데이트되는 것을 볼 수 있습니다. 통합 문서 이름, 시트 이름, 셀 참조 또는 주소 , 모니터링하는 각 셀에서 수행되는 수식과 같은 정보를 찾을 수 있습니다.
조사식 창 패널은 조정 가능합니다. 가장자리를 마우스로 가리키고 확장 화살표가 나타나면 드래그하여 창 크기를 조정할 수 있습니다. 창을 원하는 대로 재배치하여 주요 작업을 방해하지 않고도 시야에 들어오도록 할 수도 있습니다. 필자는 창을 화면 하단에 도킹하는 것을 좋아하지만, 화면을 왼쪽, 오른쪽 또는 위쪽에 도킹할 수 있습니다.

더 이상 특정 셀을 추적할 필요가 없다면, 제거하려는 셀을 선택하여 쉽게 제거할 수 있습니다. [조사식 삭제]를 클릭하면 목록에서 제거됩니다.

조사식 창을 완전히 닫으려면 창 오른쪽 상단의 [X]를 클릭하면 됩니다. 이렇게 하면 창이 숨겨지지만 나중에 언제든지 다시 활성화하면 주요 데이터 포인트가 다시 나타납니다.
Excel의 조사식 창을 사용하는 경우
조사식 창의 진정한 장점은 같은 시트에 있든 통합 문서의 여러 시트에 분산되어 있든 서로 다른 위치의 셀을 추적할 수 있다는 점입니다. 위의 3개 재무제표 재무 모델의 경우 손익 계산서의 셀을 추가할 수도 있습니다(예: 영업 이익 아래의 이자).

이렇게 하면 대차대조표를 계속 변경하면서 동시에 그 변경 사항이 손익 계산서와 현금흐름표에 미치는 영향을 실시간으로 모니터링할 수 있으며, 이 모든 작업을 대차대조표에서 벗어나지 않고도 수행할 수 있습니다.
다른 통합 문서를 열어도 조사식 창이 항상 표시되어 유용합니다. 별도의 통합 문서에서 가치 평가 모델을 작업하거나 합병 분석을 준비하는 경우에도 3개 재무제표 재무 모델에서 EBITDA, 현금 흐름 또는 주주 자본과 같은 항목을 참조해야 합니다.

마치며
조사식 창을 사용하면 복잡한 Excel 시트, 서로 데이터를 가져오는 여러 개의 상호 연결된 시트가 포함된 통합 문서 또는 서로 다른 관련 통합 문서로 작업할 때 편리합니다. 워크플로우를 중단하지 않고도 조사식 창을 사용하여 주요 데이터를 추적할 수 있으므로 시간을 절약하고 오류를 방지할 수 있습니다.
'Excel' 카테고리의 다른 글
| Excel 통합 문서를 자동화하는 좋은 방법 6가지 (2) | 2025.01.09 |
|---|---|
| Excel에서 AI를 사용하는 6가지 유용한 방법 (4) | 2025.01.08 |
| 엑셀 Let, Lambda 함수 기본과 활용 ㅡ Excel Let, Lambda 완벽 정리 (10) | 2025.01.06 |
| 시간을 절약할 수 있는 가장 간과하기 쉬운 Excel 함수 8가지 (3) | 2025.01.06 |
| 흔히 저지르기 쉬운 Excel 피벗 테이블 실수 11가지와 해결 방법 (18) | 2025.01.03 |
