들어가기 전에
Google의 Gemini는 오랫동안 설명을 기반으로 이미지를 생성 할 수 있었으며, 최신 기능은 더욱 뛰어납니다. Imagen 3으로 업그레이드된 Google Gemini의 새로운 기술은 무료 및 유료 사용자 모두 이용할 수 있습니다. Gemini를 사용하여 AI 이미지를 생성하는 3가지 방법을 소개합니다.
이 글은 아래 기사 내용을 토대로 작성되었습니다만, 필자의 개인 의견이나 추가 자료들이 다수 포함되어 있습니다.
- 원문: How to use Gemini to generate higher-quality AI images now - for free
- URL: https://www.zdnet.com/article/how-to-use-gemini-to-generate-higher-quality-ai-images-now-for-free/
개요: 구글의 이미지 생성 AI
Google의 Gemini는 오랫동안 사용자의 설명을 기반으로 이미지를 생성할 수 있었습니다. 하지만 최신 기능은 더 나은 품질을 약속합니다. 이미지 생성 기능을 이미지 2에서 이미지 3으로 업그레이드한 Gemini는 이제 사용자의 요청에 따라 더 높은 품질의 이미지를 생성할 수 있습니다. 새로운 이미지 생성 기능은 Gemini의 무료 및 유료 사용자 모두 이용할 수 있습니다.
다음은 Google의 Imagen 3가 여러 면에서 이전 버전보다 우수하다고 홍보한 내용입니다.
- 향상된 이미지 품질: 이미지에 더 선명한 디테일, 더 생생한 색상, 더 적은 결함이 포함됩니다.
- 더 나은 텍스트 생성: 워드마크와 태그 라인이 이미지에 더 잘 통합됩니다.
- 생생한 비주얼: 사람, 애완동물, 장면이 더욱 사실적인 디테일로 렌더링됩니다.
- 다양한 스타일: 고전적인 유화부터 현대적인 디지털 아트까지 어떤 스타일이든 이미지에 적용할 수 있습니다.
구글 딥마인드의 최근 보고서에서는 Imagen 3를 Imagen 2 및 다른 AI 모델인 DALL-E 3, Midjourney v6, Stable Diffusion 3 Large, Stable Diffusion XL 1.0과 비교하여 평가했습니다. 프롬프트에 따라 이미지에 대한 만족도를 묻는 테스트에서 Imagen 3가 큰 차이로 1위를 차지했습니다. Imagen 3의 강력한 기능은 Google의 독립형 이미지 생성기인 ImageFX를 통해서도 이용할 수 있습니다.
방법 1: Google Gemini를 사용하여 고품질 이미지 생성하기
(1) Gemini 웹사이트로 이동
브라우저를 실행하고 Google Gemini 웹사이트로 이동합니다. 메시지가 표시되면 Google 계정으로 로그인합니다. 그러면 Google AI와 채팅을 시작할 수 있는 메인 화면으로 이동합니다. 무료 사용자인 경우 Gemini가 맨 위에 옵션으로 나열되어 있습니다. Google One AI Premium 플랜의 유료 구독자인 경우 Gemini와 Gemini Advanced에 대한 옵션을 찾을 수 있습니다.
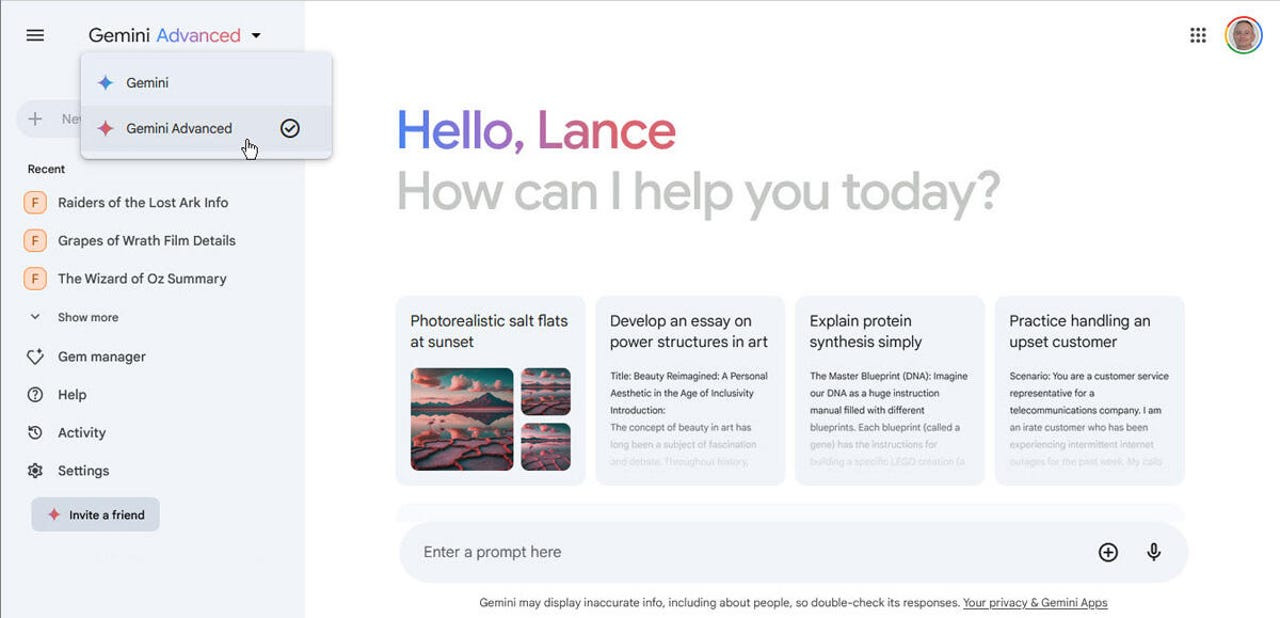
(2) 샘플 이미지 생성
Gemini의 이미지 생성기 기술을 느껴보려면 이미지 생성을 위한 샘플 요청 중 하나로 시작하세요. 강조 표시된 단어가 있으면 원하는 단어로 바꿀 수 있습니다. 화살표를 클릭하여 요청을 제출합니다.
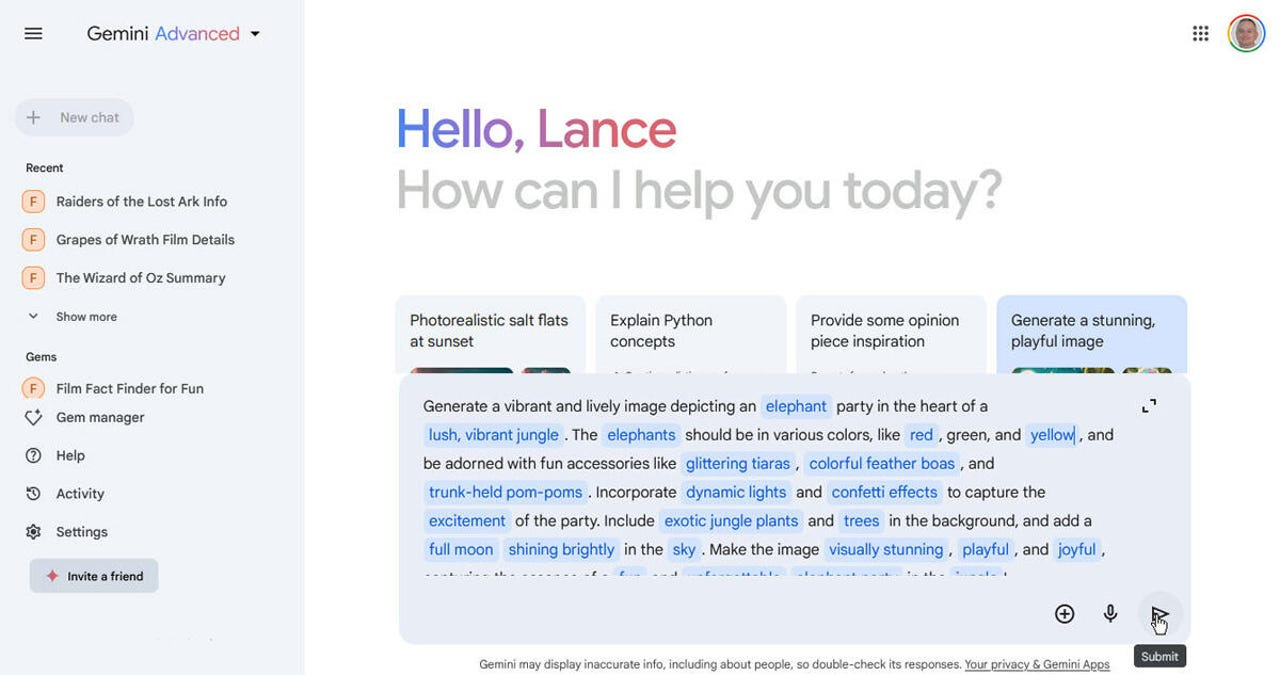
(3) 결과 이미지 보기
Gemini는 Imagen 3으로 이미지를 만들고 있다고 말할 것입니다. 그러면 생성된 이미지가 나타납니다. 이미지에 만족하지 못하면 프롬프트를 수정하여 더 자세한 내용이나 지침과 함께 다시 제출할 수 있습니다.
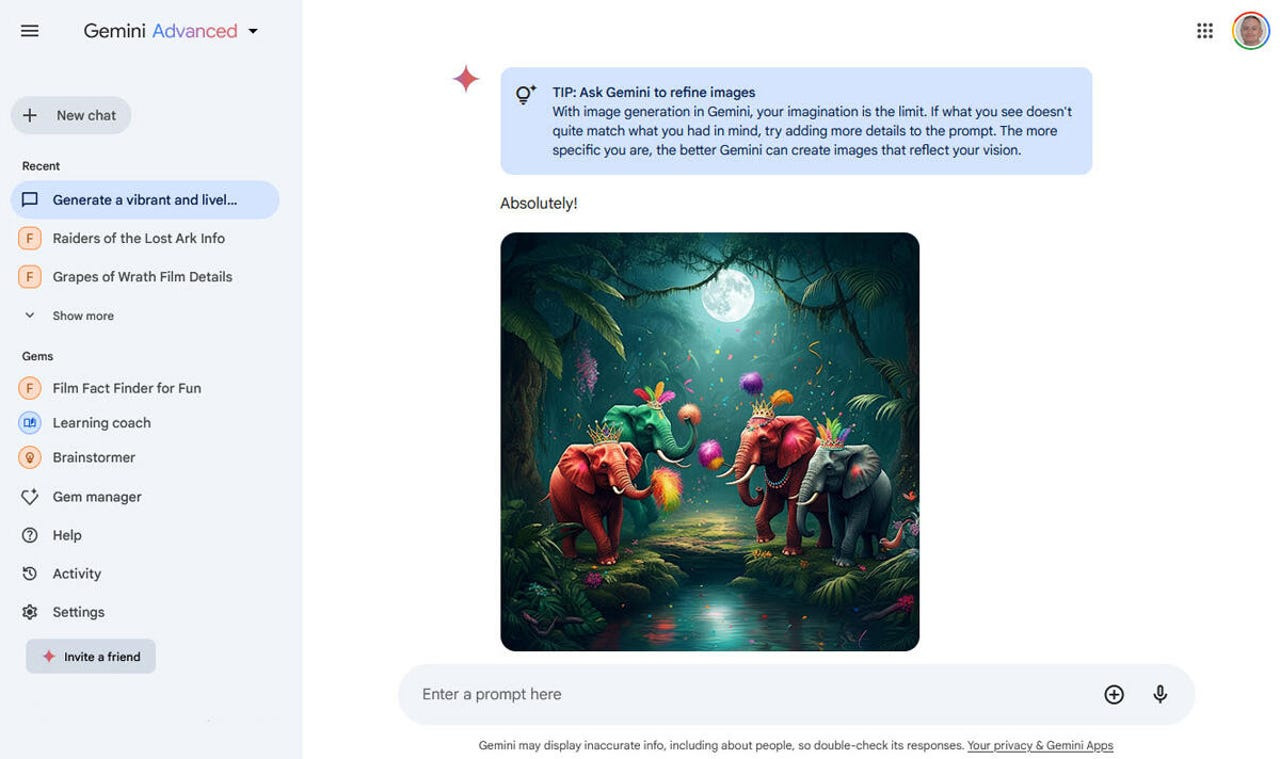
(4) 프롬프트 만들고 실행하기
이제 이미지를 직접 만들어보겠습니다. 새 채팅을 시작하고 보고 싶은 이미지에 대한 프롬프트를 작성합니다. 시나리오와 이미지 스타일을 모두 전달하는 데 필요한 세부 정보를 포함하는 것을 잊지 마세요. 예를 들어, 필자는 Gemini에게 "눈 덮인 산을 배경으로 큰 불을 뿜는 용과 싸우는 바이킹 무리의 유화를 만들어 달라"고 요청했습니다. 준비가 되면 제출 버튼을 클릭합니다.
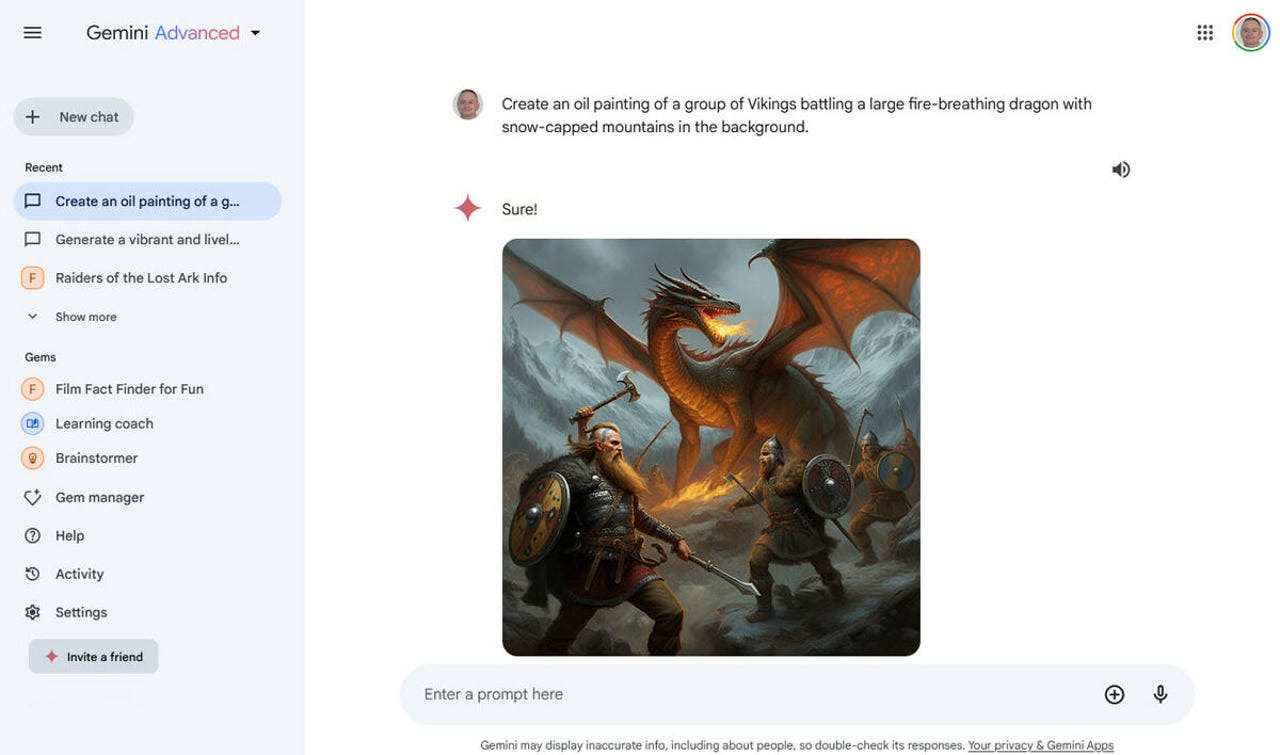
(5) 결과에 응답하기
여러 가지 방법으로 결과에 반응할 수 있습니다. 이미지가 마음에 들지 않으면 추가 피드백을 통해 이미지를 다시 작성할 수 있습니다.
공유 아이콘을 클릭하면 다른 사람과 이미지를 공유하거나, Google Docs로 내보내거나, Gmail 이메일로 보내거나, 모든 이미지를 개별 JPG가 포함된 ZIP 파일로 다운로드할 수 있습니다.

(6) 프롬프트를 수정하기
프롬프트에 더 많은 세부 정보를 추가하거나 수정하려면 설명 옆에 있는 "텍스트 편집" 버튼을 클릭하세요. 수정한 후 업데이트 버튼을 클릭합니다.
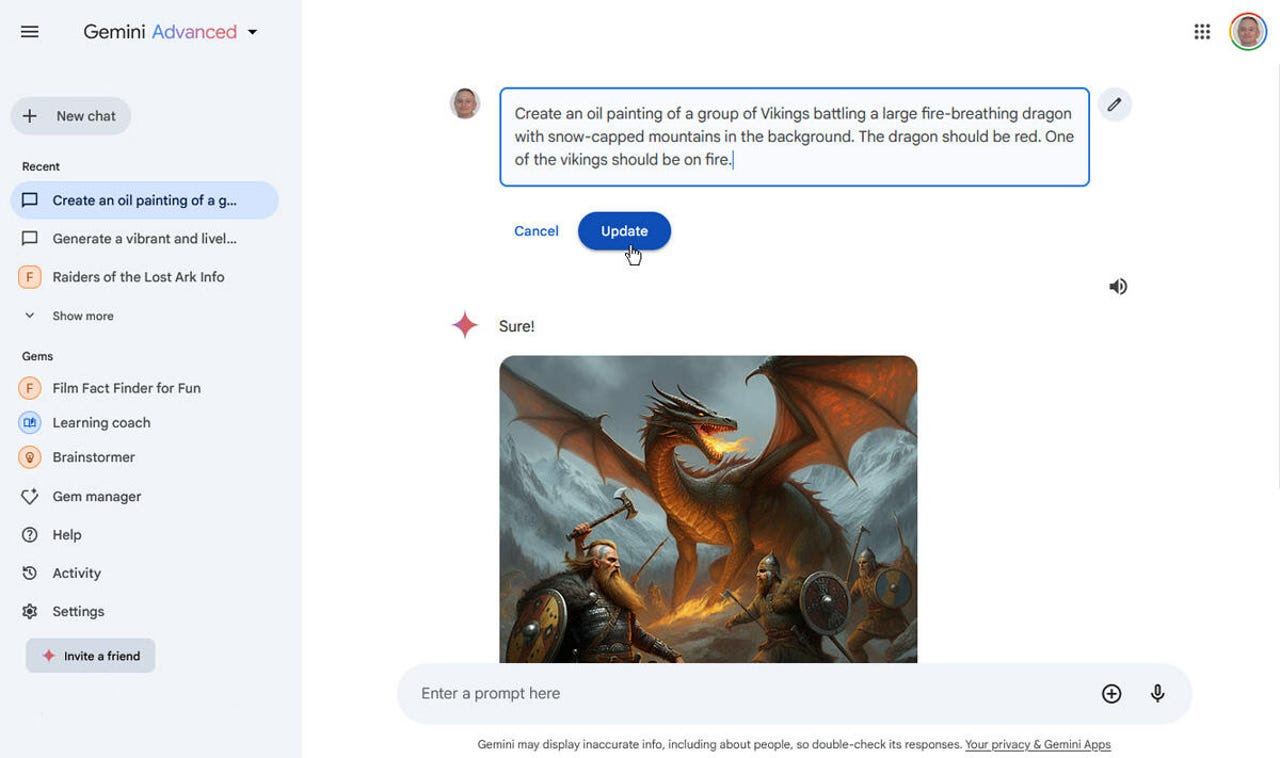
(7) 결과보기
수정된 프롬프트에 따라 Gemini는 다른 버전의 이미지를 만듭니다.
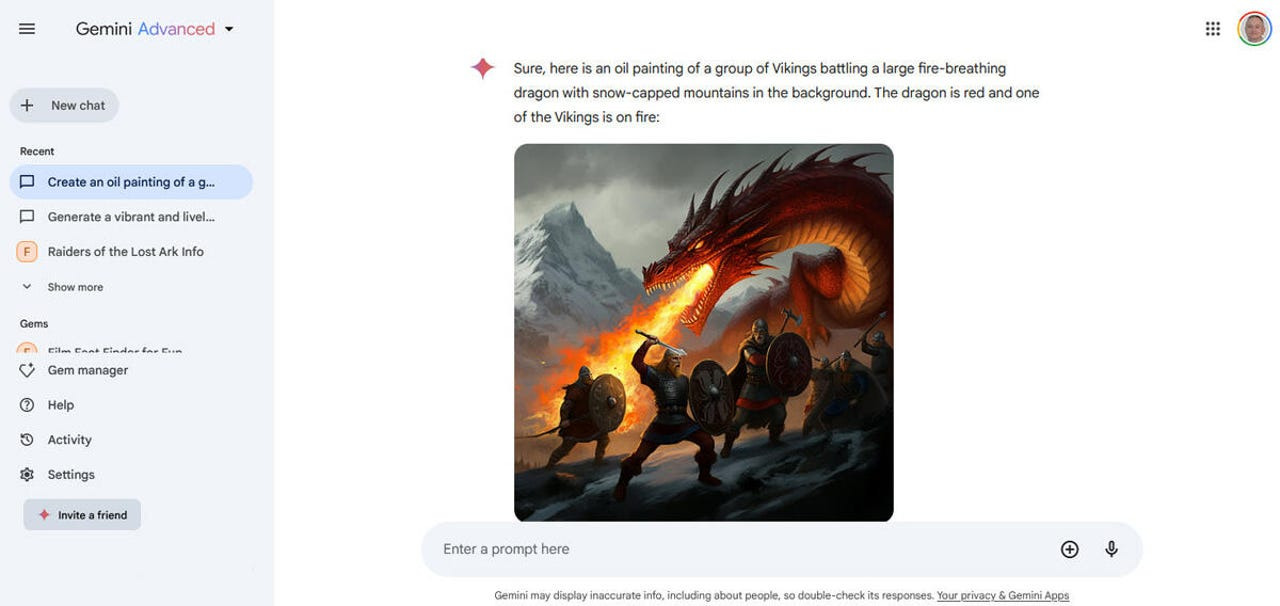
(8) 이미지 다운로드
최종 이미지가 마음에 든다면 클릭하여 개별 화면에서 볼 수 있습니다. 아래쪽 화살표를 클릭하여 이미지의 전체 크기 버전을 다운로드합니다. 거기에서 이미지를 원하는 편집기에서 열어서 조정하거나 수정할 수 있습니다.
방법 2: Gemini Android 앱으로 고품질 이미지 생성하기
Google은 Android 사용자를 위한 전용 Gemini 앱을 제공합니다. 웹사이트와 마찬가지로 앱은 설명을 기반으로 이미지를 생성합니다.
(1) 요청 제출하기
아직 앱이 없는 경우 Google Play에서 앱을 다운로드합니다. 앱을 실행한 후 프롬프트에 원하는 이미지에 대한 설명을 입력하거나 음성으로 말합니다. 이에 대한 응답으로 Gemini가 이미지 3을 사용하여 이미지를 생성 중임을 알려주고 결과를 표시합니다.
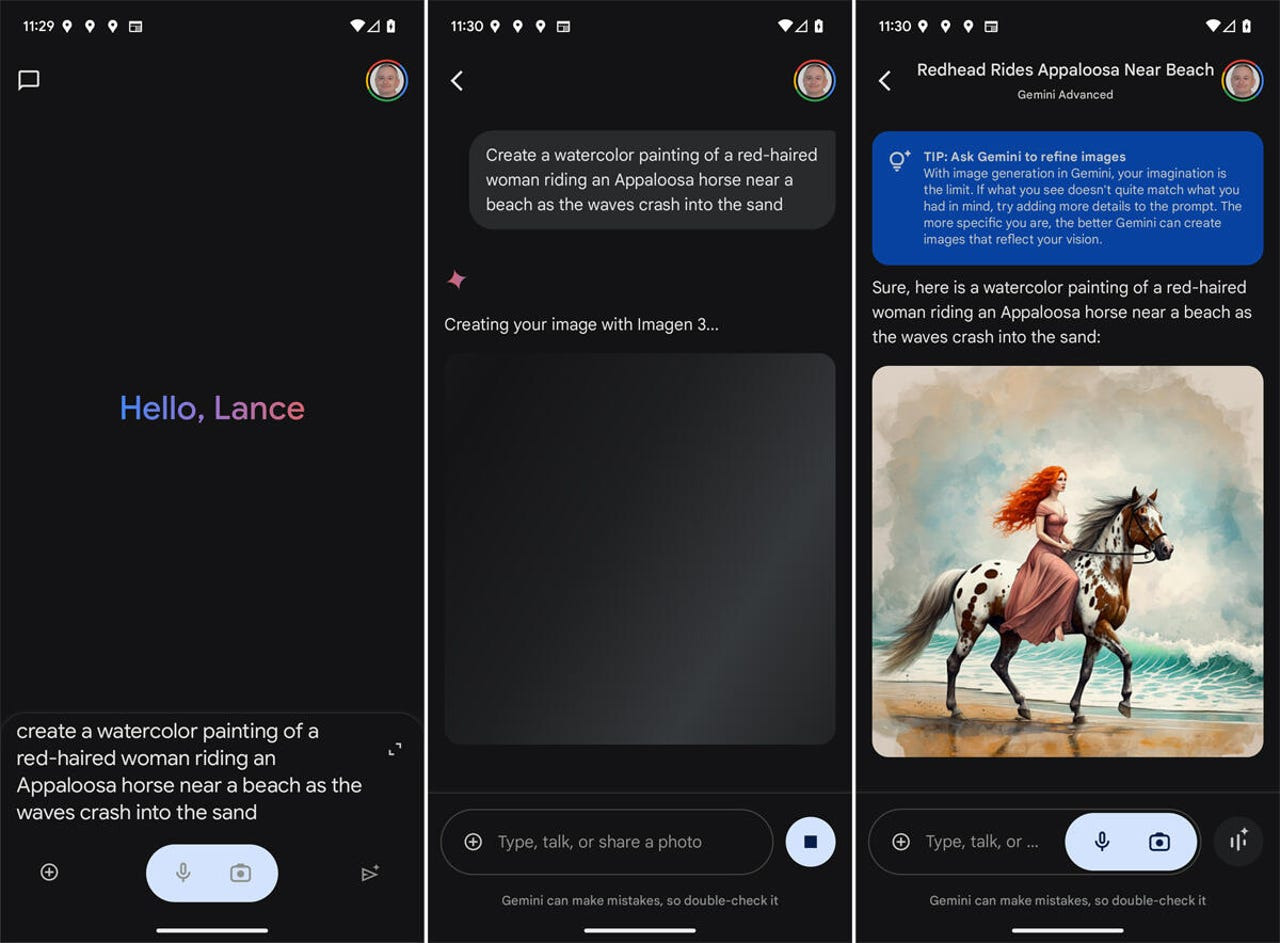
(2) 이미지 검토 또는 공유
반응에 따라 좋아요 또는 싫어요 아이콘을 탭하세요(필수 사항은 아님). 그런 다음 평가를 선택한 이유를 표시할 수 있습니다. Android 공유 아이콘을 탭하여 다른 사람과 공유하세요. 세 개의 점 아이콘을 탭하여 이미지를 Google Docs로 내보내거나 Gmail 이메일에서 사용하거나 공개 링크를 만드세요. 이미지를 누르면 복사, 공유 또는 저장할 수 있습니다.
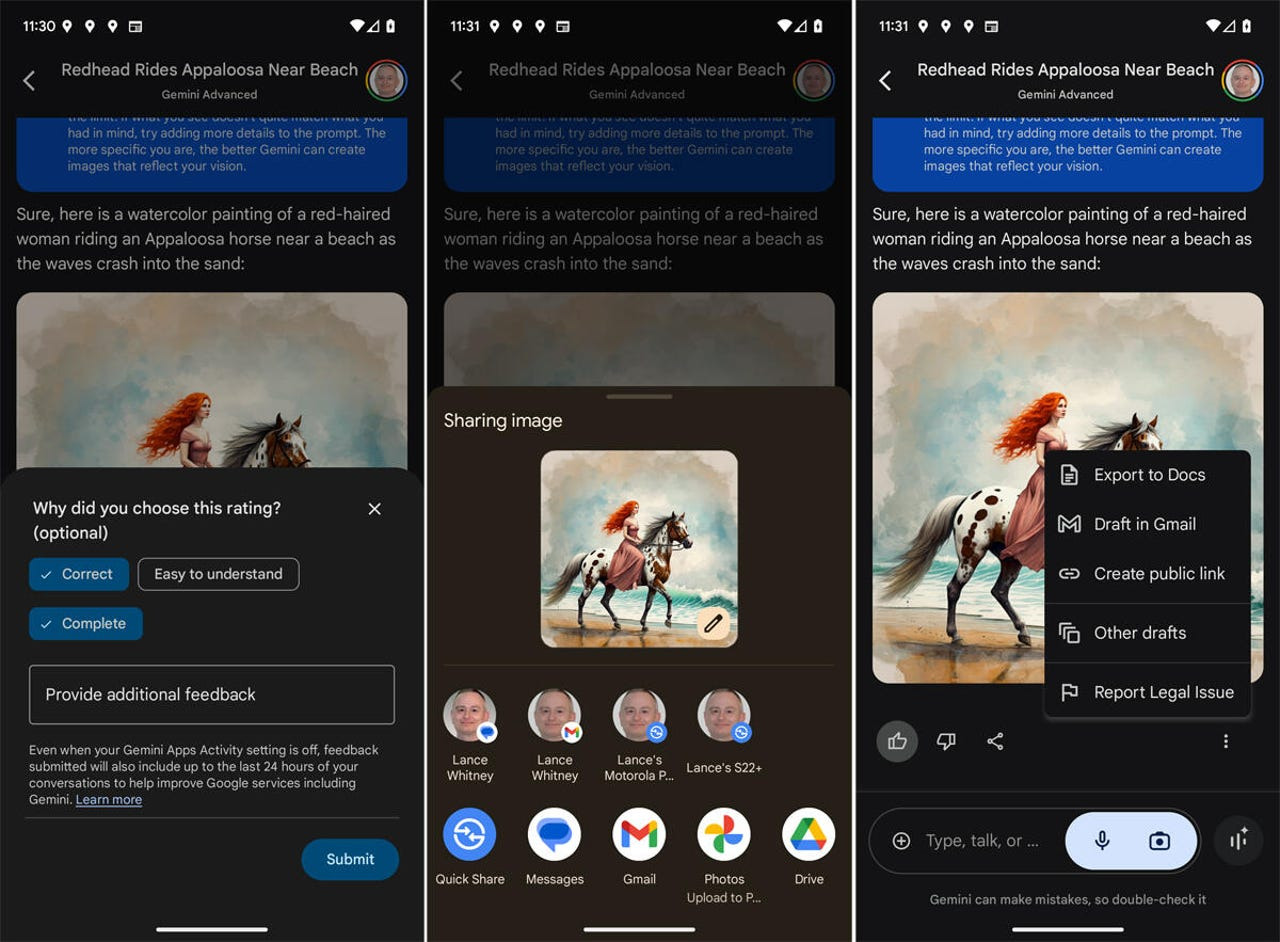
(3) 이미지 편집
이미지를 편집하거나 조정하려면 공유 아이콘을 탭한 다음 이미지 오른쪽 하단에 나타나는 연필 아이콘을 탭합니다. 편집 화면에서 이미지를 자르고, 텍스트를 추가하고, 선과 다른 객체를 그릴 수 있습니다.
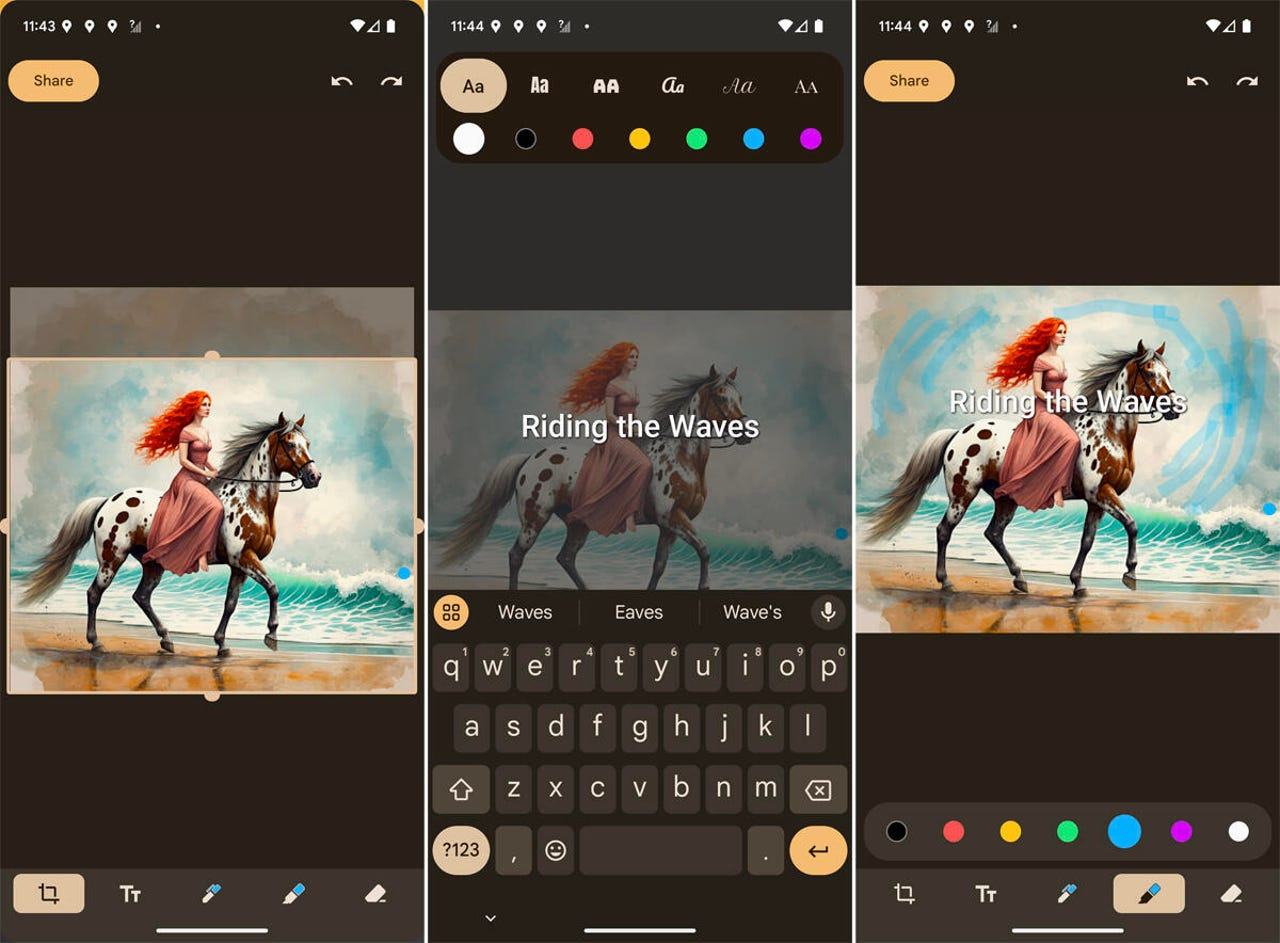
(4) 이미지 공유 또는 다운로드
이미지를 더 작업하려면 이미지를 탭하여 전체 화면으로 엽니다. Android 공유 아이콘을 탭하여 공유합니다. 여기에서 연필 아이콘을 탭하여 이미지를 다시 편집할 수 있습니다. 다운로드 아이콘을 탭하여 이미지의 전체 크기 버전을 Google Photos 라이브러리에 다운로드합니다.
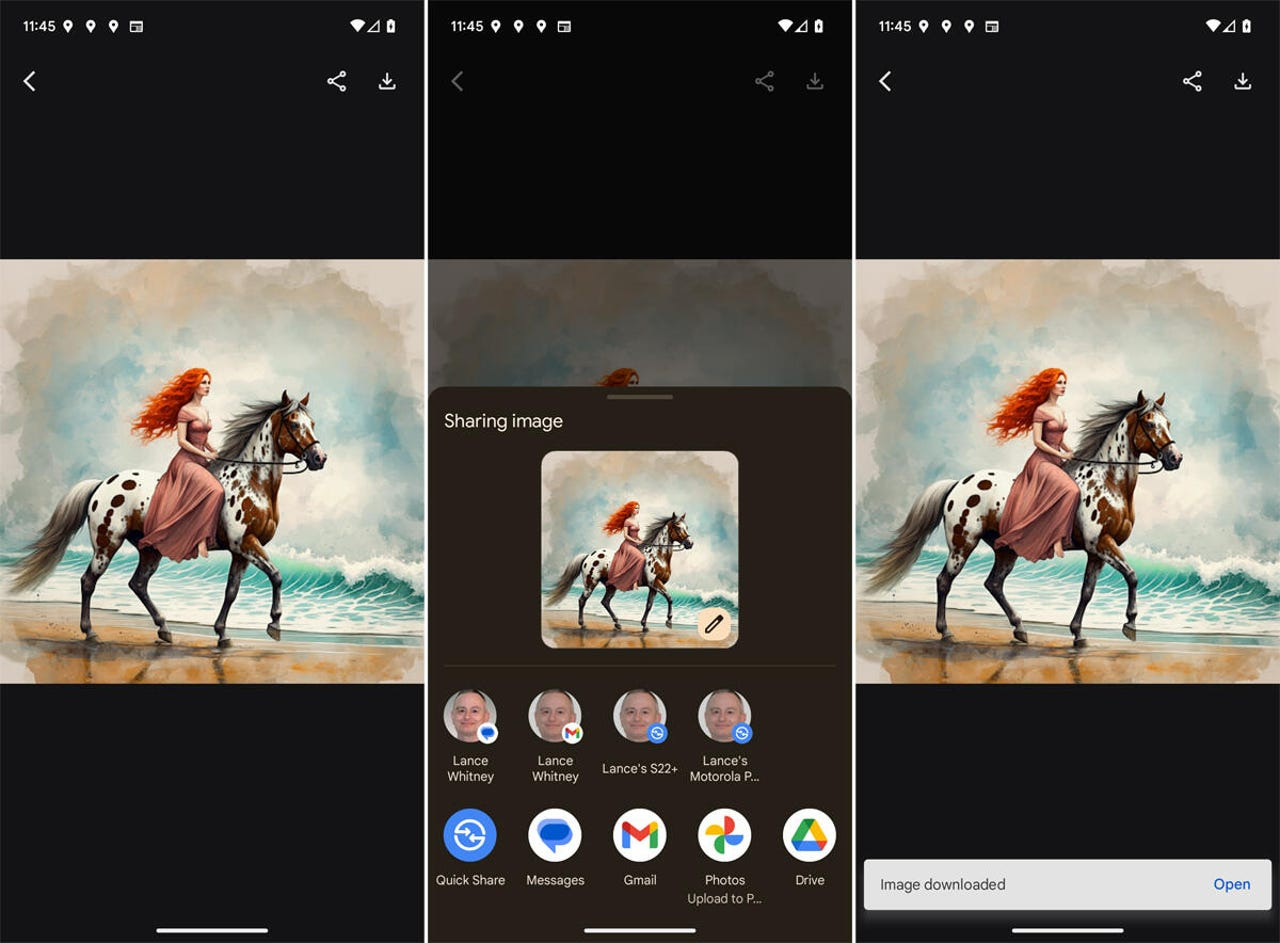
방법 3: Google iOS 앱을 사용하여 고품질 이미지 생성하기
Google은 iOS용 Gemini 전용 앱을 제공하지 않습니다. 대신 iPhone(및 iPad) 사용자는 Google 앱을 통해 Gemini를 사용할 수 있습니다. 아직 앱이 없다면 App Store에서 Google 앱을 다운로드합니다.
(1) Gemini를 선택하고 이미지 요청
Google 앱에서 하단의 바로가기 아이콘(네 개의 사각형이 있는 아이콘)을 탭하고 메뉴에서 Gemini를 선택합니다. 프롬프트에서 원하는 이미지에 대한 설명을 입력하거나 말합니다. Gemini는 Imagen 3를 사용하여 이미지를 만들고 있다고 말하고 결과를 표시합니다.
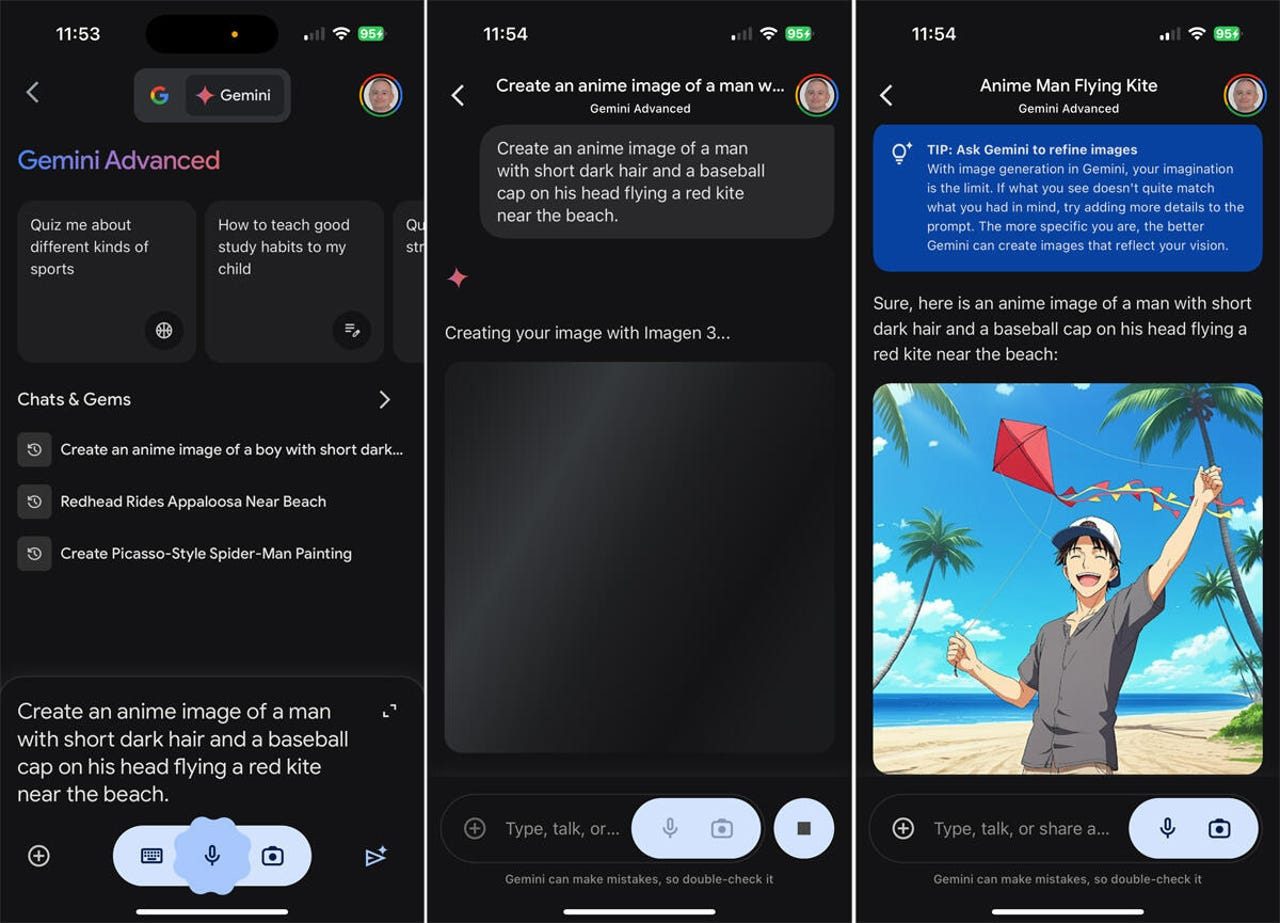
(2) 이미지 검토
반응에 따라 좋아요 또는 싫어요 아이콘을 탭하고 원하시면 평가를 설명합니다(필수 사항은 아님). iOS 공유 아이콘을 탭하여 이미지를 공유하거나, 복사하거나, 저장하거나, 인쇄하거나, 다른 작업을 수행하세요. 세 개의 점 아이콘을 탭하여 이미지를 Google Docs로 내보내거나, Gmail 이메일에서 사용하거나, 공개 링크를 만드세요. 이미지를 눌러 복사합니다.
(3) 이미지 공유 또는 다운로드
이미지 작업을 더 진행하려면 이미지를 탭하여 전체 화면으로 엽니다. iOS 공유 아이콘을 탭하여 공유합니다. 다운로드 아이콘을 탭하여 전체 크기 버전의 이미지를 사진 라이브러리에 저장합니다. Google iOS 앱에서 이미지를 직접 편집할 수는 없지만, 다운로드한 다음 iOS 사진 앱에서 조정할 수 있습니다.
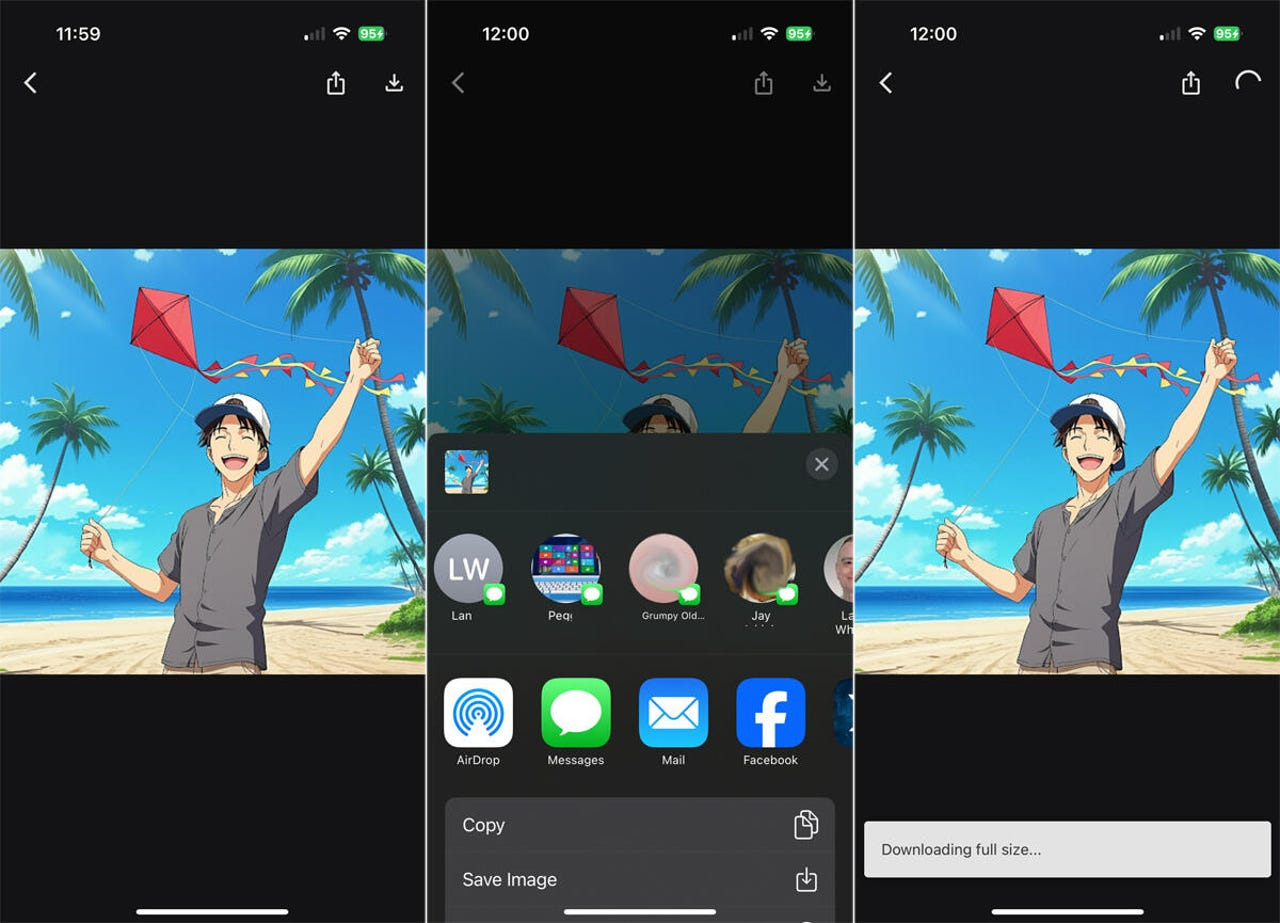
마치며
Gemini나 챗GPT, 코파일럿 등과 같은 생성형 AI로 고품질 이미지를 만들 수 있습니다. 각 AI마다 고유의 특성이 있으므로 두루 사용해 보고 자신에게 적합한 것을 선택하시기 바랍니다.
'IT Info' 카테고리의 다른 글
| Microsoft Office 사용자가 알아야 할 단축키 100+ (32) | 2024.11.22 |
|---|---|
| 최근 공유된 정보 목록 (24/11/22) (27) | 2024.11.22 |
| 아이폰에서 음성 메모를 쉽게 기록하고 검색하는 방법 (31) | 2024.11.20 |
| 최고의 Microsoft Word 팁 10가지 (25) | 2024.11.19 |
| Microsoft Loop를 사용하여 쉽게 정리하는 방법 (21) | 2024.11.18 |
