들어가기 전에
Excel에서 사용할 올바른 글꼴을 선택하는 것은 스프레드시트의 가독성을 결정짓는 차이가 될 수 있습니다. 차트의 레이블이나 스프레드시트 셀의 내용 등 Excel에서 글꼴을 선택할 때 고려해야 할 사항을 소개합니다.
권현욱(엑셀러) | 아이엑셀러 닷컴 대표 · Microsoft MVP · 엑셀 솔루션 프로바이더 · 작가

이 글은 아래 기사 내용을 토대로 작성되었습니다만, 필자의 개인 의견이나 추가 자료들이 다수 포함되어 있습니다.
- 원문: Which Fonts Should You Use in Excel?
- URL: https://www.howtogeek.com/which-fonts-should-you-use-in-excel/
문자와 숫자 구별
가장 중요한 것은 데이터가 잘못 읽힐 가능성이 있는지 여부이며, 문자가 숫자로 혼동되거나 그 반대의 상황이 발생할 가능성이 가장 높습니다. 더 구체적으로, 문자 O와 숫자 0, 대문자 i, 소문자 L, 숫자 1 사이에 명확한 구분이 있는지 살펴보세요.
O와 0의 구별
O와 0의 주요 구별 요소는 일반적으로 문자 너비입니다. 문자 O는 일반적으로 숫자 0보다 넓습니다. 그러나 일부 글꼴의 경우, 그다지 명확하지 않습니다.

위의 이미지에서 일반적으로 사용되는 글꼴을 살펴보면, Franklin Gothic Brook의 문자 O는 숫자 0보다 아주 약간만 더 넓고, Georgia의 숫자 0은 소문자 O처럼 보입니다. 이는 코드나 일련 번호와 같이 숫자와 문자가 결합된 상황에서 문제를 일으킬 수 있습니다.
반면, 문자와 숫자의 가장 뚜렷한 구분은 Aptos, Arial, Baskerville Old Face, Garamond, Rockwell, Segoe UI, Times New Roman에서 발견되는데, 주로 숫자 0이 너무 좁기 때문입니다. Terminal은 한 걸음 더 나아가 숫자 0에 취소선을 넣어 두 글자 사이의 차이를 더했습니다.
I, l, 1의 구별
이 세 문자를 구분하는 것은 주로 세리프(serif: 숫자나 문자 끝에 붙은 짧은 획)가 있는지 여부 와, 있다면 얼마나 발음되는지에 달려 있습니다.

이 목록은 많은 문제를 제기합니다. Courier New의 소문자 L이 숫자 1과 놀라울 정도로 비슷하고 Arial의 대문자 i가 소문자 L과 동일한 것을 주목하세요. 사실, 목록을 자세히 살펴보면 이러한 글꼴 대부분에서 세 문자 사이에 어색한 교차가 있습니다.
숫자와 문자는 제목이나 문장의 맥락에서 쓰여지기 때문에 그 구별을 할 수 있는 능력이 덜 중요합니다. 반면에 문자가 별도의 셀에 독립적으로 표시되거나 다른 숫자나 문자와 함께 덜 논리적인 문자열로 표시되는 경우는 중요합니다.
이 세 글자를 구분하는 데 가장 좋은 글꼴은 Aptos, Tahoma, Verdana, 그리고 Comic Sans MS입니다. Cambria가 이 세 글자를 대부분 글꼴보다 더 구별하기 쉽게 만든다고 주장할 수도 있습니다.
좁거나 압축된 글꼴 사용
일반적으로 좁거나 압축된 글꼴은 읽기 어렵습니다. Accessibility Checker에 따르면 "문자와 문자 사이에 적절한 간격을 제공하는" 글꼴이 가장 접근성이 좋습니다. 이 서비스는 또한 "좁은 너비" 또는 "얇은 무게" 글꼴은 접근성이 낮은 것으로 간주된다고 말합니다.
Aptos, Arial, Calibri, Franklin Gothic Book, Georgia, Rockwell, Segoe UI, Verdana를 포함한 Excel의 많은 표준 글꼴은 모두 좁거나 가벼운 적응을 가지고 있으며, 모든 사람이 데이터를 더 읽기 쉽게 하려면 피하는 것이 좋습니다. Agency FB, Niagara Engraved, Onyx, The Hand와 같이 표준 형태가 좁거나 가벼운 글꼴도 마찬가지입니다.
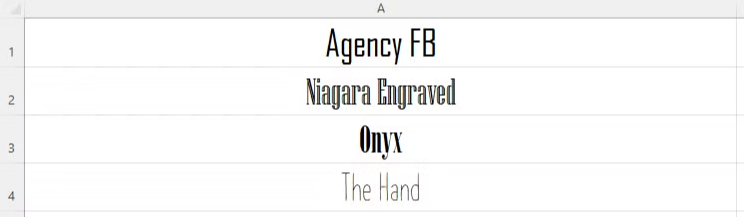
행 높이에 영향을 미치는 글꼴
위의 처음 두 스크린샷에서 행 7과 13이 다른 행보다 더 높다는 것을 알아차렸나요? 이는 글꼴 크기 설정이 동일하더라도 일부 글꼴이 다른 글꼴보다 자연스럽게 크기 때문입니다. Microsoft에서 설명했듯이 "글꼴 메트릭의 불일치는 Microsoft Windows가 Microsoft Excel에 글꼴 정보를 보고하는 방식의 함수입니다."
위의 스크린샷에 있는 Comic Sans MS와 Segoe UI 외에도 Bauhaus 93, Blackadder ITC, Bradley Hand ITC, Dubai, Yu Gothic 등이 Excel 행 높이에 영향을 미치므로 Excel 스프레드시트를 일관되고 깔끔하게 표현할 방법을 찾을 때 고려해야 할 사항입니다. 아래 표는 다양한 글꼴과 16pt 크기에서 해당 행 높이를 보여줍니다. Microsoft의 기본 글꼴(작성 시점)로 Aptos를 맨 위에 포함했는데, 이는 행 높이에 영향을 미치지 않습니다.
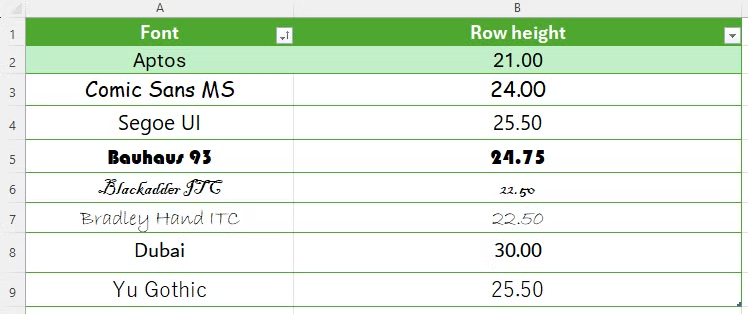
문체 숫자 사용
Excel은 창의적인 글꼴을 실험할 수 있는 곳이 아닙니다. 대신, Excel에서는 데이터를 가능한 한 읽기 쉽게 만드는 것이 목표가 되어야 합니다. 이를 위해 손으로 쓴 것처럼 보이거나 화려한 플릭 및 세리프체 또는 다른 방식으로 문체가 있는 글꼴을 사용하는 것은 권장하지 않습니다. 아래 표의 글꼴은 아무리 예리한 눈을 가진 분석가라도 데이터를 효율적이고 정확하게 읽는 데 방해가 될 수 있습니다.
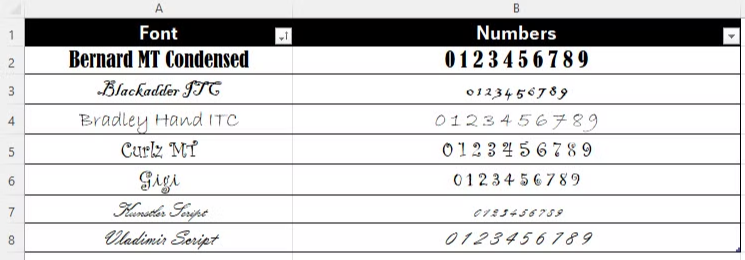
Georgia와 같이 흔히 사용되는 글꼴 중 일부도 심각한 숫자 계산에 적합하지 않은 스타일적 속성을 가지고 있습니다. 숫자의 위쪽과 아래쪽 가장자리 사이의 불일치에 주목하세요.
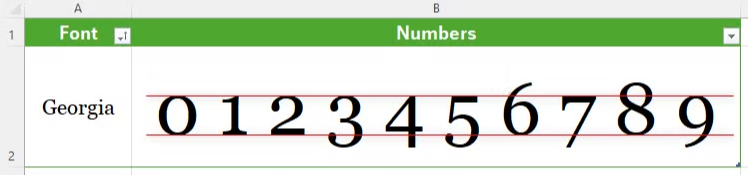
반면에 아래 표의 글꼴은 일반적으로 숫자를 훨씬 더 명확하게 표시하며 사용자 친화적인 스프레드시트에 적합합니다.
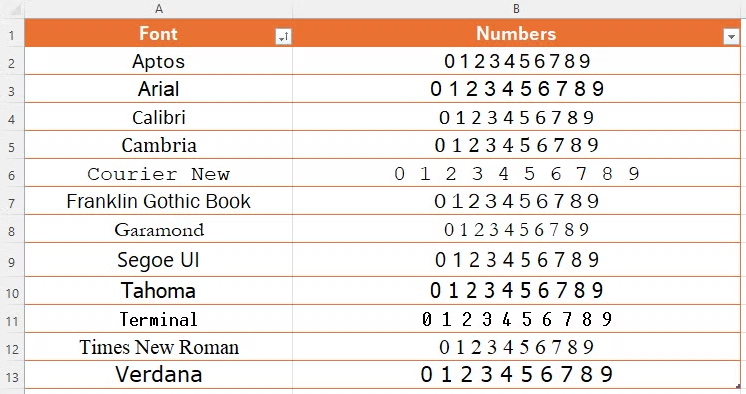
Excel에서 어떤 글꼴을 사용해야 할까
숫자와 문자 사이의 명확성 향상, 접근성이 떨어지는 글꼴 피하기, 다양한 글꼴이 스프레드시트 레이아웃에 미치는 영향 고려, 예술적 서체의 적절성 등 Excel에서 사용할 글꼴을 결정하는 데 도움이 되는 모든 사항을 언급했습니다.
Microsoft가 Excel 스프레드시트의 기본 글꼴로 Aptos를 선택한 것이 정곡을 찔렀다고 생각합니다. 다른 글꼴이 혼동할 수 있는 숫자와 글자 사이의 차이가 명확하고, 너무 좁지도 넓지도 않으며, 스프레드시트 작동 방식에 부정적인 영향을 미치지 않고, 읽기 쉽기 때문입니다.
마지막으로 고려해야 할 몇 가지 사항이 있습니다.
- 일관성 유지: Word 문서를 입력하든, 인상적인 PowerPoint 프레젠테이션을 디자인하든, 복잡한 스프레드시트를 만들든, 하나의 글꼴을 고수하세요.
- 컨텍스트가 핵심 : 스프레드시트를 눈으로만 보시나요? 그렇다면 만족스럽다면 원하는 글꼴을 마음대로 선택해도 됩니다! 하지만 스프레드시트를 직장 동료들과 공유해야 한다면 선명하고 읽기 쉬운 전문적인 글꼴을 선택하세요.
- 스프레드시트에 포함된 데이터의 성격: 스프레드시트에 텍스트가 많은 경우에는 어떤 글꼴을 선택하느냐가 덜 중요합니다. 반면에 스프레드시트에 숫자가 많이 포함되어 있다면 글꼴 선택이 사람들이 데이터를 받아들이는 데 큰 영향을 미칠 수 있습니다.
마치며
Microsoft 프로그램에는 선택할 수 있는 서체 목록이 이미 많이 제공되지만 필요한 경우, 더 많은 서체를 다운로드하여 목록에 추가하면 더욱 포괄적인 선택의 폭을 넓힐 수 있습니다. 이와 관련해서는 [여기]를 참고하세요. Word에 글꼴을 추가하는 방법에 대한 내용이지만 Word에 추가한 글꼴은 Excel이나 PowerPoint에도 적용됩니다.
'Excel' 카테고리의 다른 글
| 흔히 저지르기 쉬운 Excel 피벗 테이블 실수 11가지와 해결 방법 (18) | 2025.01.03 |
|---|---|
| Excel의 유출(Spill)에 대해 알아야 할 모든 것 (18) | 2025.01.02 |
| Excel에서 OFFSET 함수를 사용하는 방법 (19) | 2024.12.29 |
| 스프레드시트 마법사가 될 수 있는 엑셀 단축키 (25) | 2024.12.27 |
| 동적 시각화로 엑셀 데이터를 생생하게 표현하는 법 (25) | 2024.12.26 |







