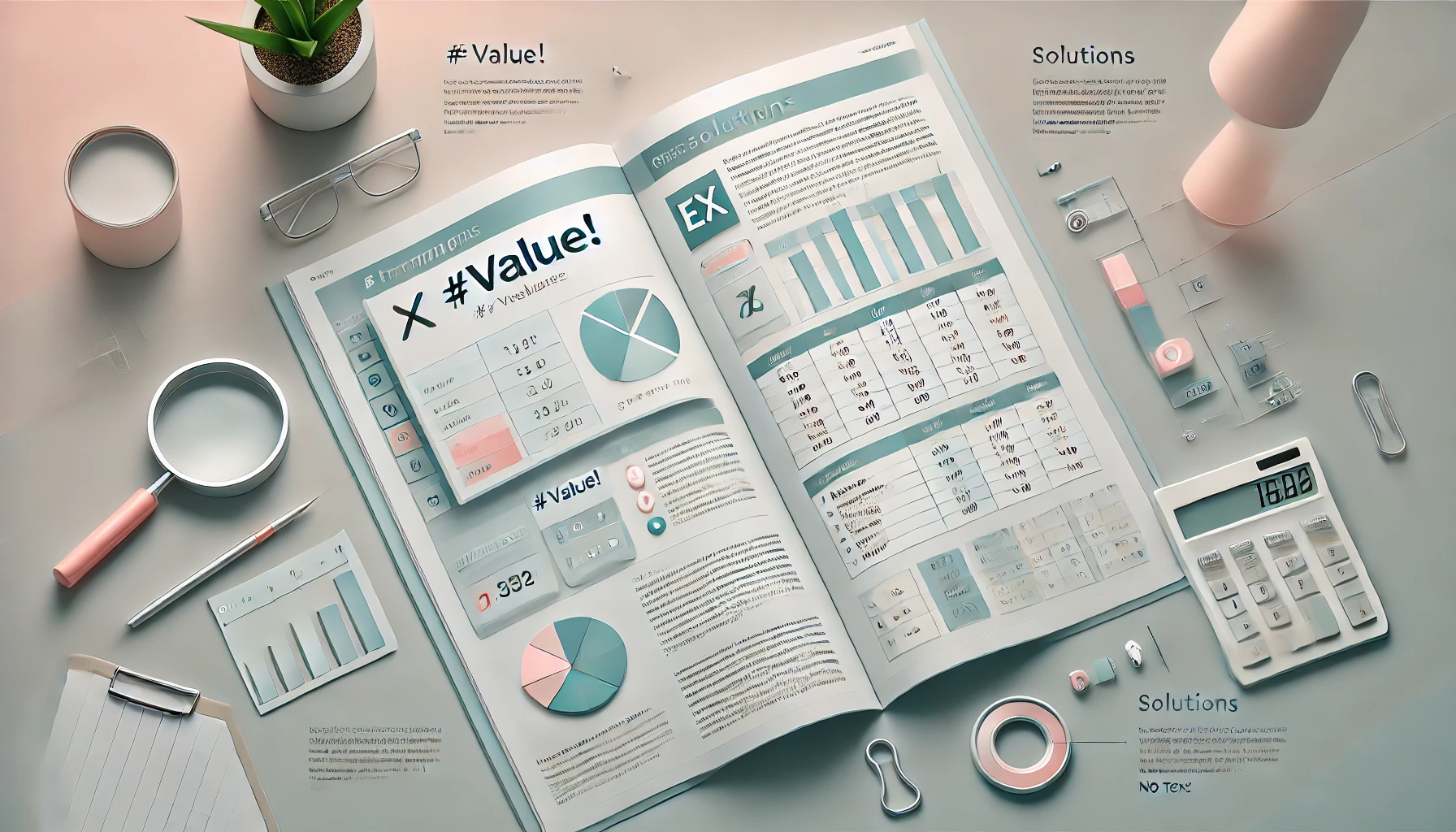들어가기 전에
전문 분석가이든 데이터 여정을 막 시작하든 Excel은 반드시 사용해야 할 강력한 도구입니다. 하지만 때로는 Excel 베테랑조차도 잘못된 답변과 시간 낭비로 이어지는 일반적인 함정에 빠질 수 있습니다. 일반적으로 저지르기 쉬운 Excel 실수와 해결책을 소개합니다.
이 글은 아래 기사 내용을 토대로 작성되었습니다만, 필자의 개인 의견이나 추가 자료들이 다수 포함되어 있습니다.
- 원문: Don’t make these rookie Excel mistakes
- URL: https://medium.com/learning-data/dont-make-these-rookie-excel-mistakes-98b6a3f522c6
1. 헤더를 고정하지 않음
- 문제가 되는 이유: 헤더 행을 고정하지 않고 큰 데이터 집합을 스크롤하면 문맥에서 숫자가 의미하는 바를 이해하기 어렵습니다.
- 예시: 스프레드시트를 아래로 스크롤하여 2908이 표시되면 열 머리글을 볼 수 없기 때문에 해당 숫자가 무엇을 나타내는지 알 수 없습니다.
- 해결 방법: 패널 고정 기능을 사용하면 스크롤할 때 머리글을 계속 볼 수 있습니다. 보기 > 패널 고정 > 맨 위 행 고정으로 이동합니다.
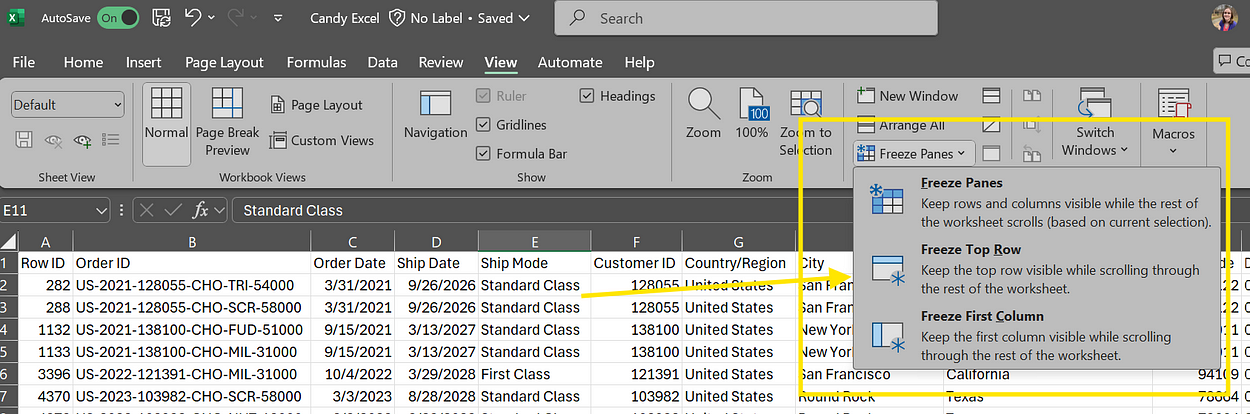
이제 맨 위 행이 고정되었으므로 아래로 스크롤해도 머리글이 제자리에 유지되고 2908이 우편 번호임을 알 수 있습니다.
- Excel 전문가 팁: Excel 바로 가기 키 Alt + W + F + R을 사용하여 맨 위 행을 고정하세요.
2. 수식에 값을 하드코딩하기
- 문제가 되는 이유: 수식에 직접 숫자를 하드코딩(예: =B2*3)하면 나중에 값을 업데이트하기 어렵고 오타가 발생할 경우 오류의 위험이 높아집니다.
- 예시: 드레스 한 벌당 비용이 $200이고 구매 수량이 3개인 드레스에 지출한 총 금액을 계산해야 합니다.
D2 셀에 하드코딩된 수식 =B2*3을 입력할 수 있으며, 여기서 B2에는 드레스당 비용이 포함됩니다. 그러나 고객이 드레스를 5개 구매하기로 결정한 경우에는 D2의 공식을 수동으로 업데이트해야 합니다. 이는 번거롭고 불필요한 작업입니다.

- 해결 방법: 상수를 별도의 셀에 배치하고 수식에서 참조합니다. D2에서 =B2*3 대신 =B2*C2를 사용합니다.
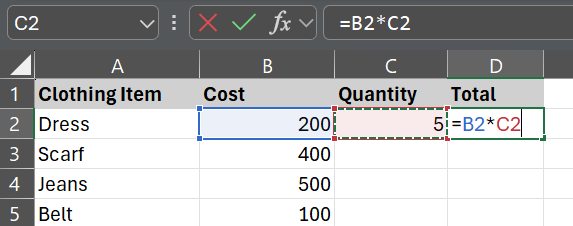
이제 수량이 변경되면 C2의 값만 업데이트하면 됩니다. D2의 총계는 자동으로 새 수량을 반영합니다.
이 방법은 데이터를 수동으로 입력하지 않으므로 오류가 줄어듭니다. 또한 계산에 사용된 값과 저장된 위치를 확인할 수 있어 읽기에도 더 쉽습니다.
3. 복잡한 연산을 적용하기 전에 데이터를 백업하지 않음
- 문제가 되는 이유: Excel을 백업하지 않으면 데이터를 잃을 수 있습니다.
- 해결 방법: 중요한 변경 사항을 적용하기 전에 항상 백업 버전을 저장하세요! 저는 데이터 집합을 다운로드할 때마다 하나의 탭을 편집되지 않은 원시 데이터로 저장하여 필요할 때 다시 참조합니다.
- Excel 전문가 팁: OneDrive 또는 SharePoint를 사용하는 경우 자동 저장을 켜서 예기치 않은 충돌이 발생할 경우 데이터 손실을 방지하세요. 자동 저장을 사용 설정하려면 다음 단계를 따릅니다.
- 작업하려는 Excel을 엽니다.
- [파일] - [옵션]을 선택합니다.
- [Excel 옵션] 대화상자에서 [저장]을 선택하고 [자동 저장] 확인란을 선택합니다.
- 자동 복구 간격을 설정합니다.
4. 잘못된 데이터 유형 사용
- 문제가 되는 이유: 숫자를 텍스트로 입력하면 계산에 오류가 발생합니다.
- 예시: 수량이 있는 의류 품목 목록이 있습니다. 아래 예에서 벨트인 B5를 제외한 모든 수량은 “숫자” 데이터 유형입니다.
B5 셀을 선택하면 숫자 탭에 “텍스트”라고 표시됩니다.
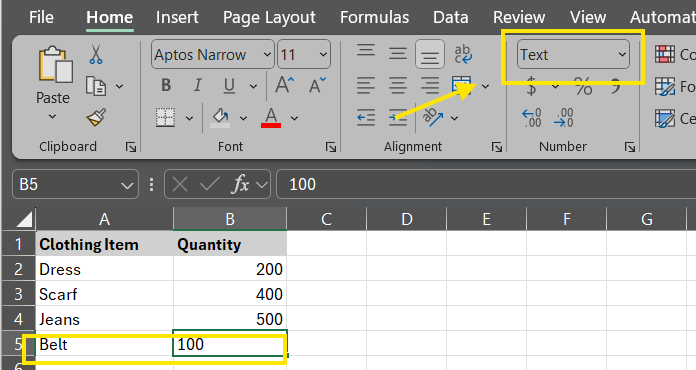
B5는 텍스트 값이므로 =SUM(B2:B5)을 사용하여 B열의 숫자를 더하면 1,200이 아닌 1,100이 잘못 계산됩니다.
- 해결 방법: '숫자' 탭에서 '텍스트' 옆의 드롭다운 화살표를 클릭합니다. 그러면 값의 형식을 변경할 수 있는 옵션이 표시됩니다. 필요한 옵션을 찾지 못하면 하단의 '더 많은 숫자 형식'을 선택하세요.
- Excel 전문가 팁: 단축키 CTRL + 1을 사용하여 '셀 서식 지정' 대화 상자를 엽니다.
5. Excel 바로가기를 사용하지 않음
- 문제가 되는 이유: Excel의 기본 제공 단축키인 CTRL+Z(실행 취소) 또는 CTRL+F(찾기)를 사용하지 않으면 시간이 낭비됩니다.
- 해결 방법: Excel 단축키를 배워보세요.
Excel 바로 가기를 배우는 방법은 여러 가지가 있는데, ChatGPT, Google에 문의하거나 다음 글을 참고하는 것도 좋습니다.
- Excel 전문가 팁: 필자가 가장 좋아하는 바로 가기는 방향의 가장자리로 데이터를 선택하기 위해 Ctrl + Shift + 화살표를 사용하는 것입니다. 예를 들어, H 열의 모든 셀을 선택하려면 CTRL + Shift + 아래쪽 화살표를 누릅니다.
6. 작업 내용을 문서화하지 않음
- 문제가 되는 이유: Excel 스프레드시트에서 열심히 분석하고 수식을 작성합니다. 다른 작업을 하다가 보고서를 다시 살펴봅니다. 문제는 왜 그런 식으로 분석을 했는지 기억이 나지 않는다는 것입니다.
- 해결 방법: 항상 Excel 데이터 분석을 문서화하세요. 그렇지 않으면 잊어버릴 수 있으니까요.
다음은 분석을 문서화하는 몇 가지 방법입니다.
- 셀에 주석을 추가합니다: 셀을 마우스 오른쪽 버튼으로 클릭하고 “주석 삽입”을 선택합니다.
- 문서화를 위한 별도의 탭을 추가합니다. 수식, 가정, 데이터 소스 및 방법론에 대한 설명을 포함하세요.
7. 중복 데이터를 제거하지 않음
- 문제가 되는 이유: 많은 데이터 집합, 특히 규모가 크거나 여러 소스에서 컴파일된 데이터 집합에서는 합계, 평균 또는 개수를 계산할 때 중복 레코드가 슬그머니 들어와 분석을 왜곡합니다. 이로 인해 결과가 부풀려지거나 부정확해질 수 있습니다.
다음과 같은 다양한 방법으로 중복을 식별할 수 있습니다.
- 중복 제거(데이터 탭 아래에 있음): 선택한 열을 기준으로 중복 행을 삭제하여 고유한 레코드만 남도록 합니다.
- 조건부 서식 지정: 조건부 서식을 사용하여 중복 값을 강조 표시합니다. [홈] 탭 - [스타일] 그룹 - [셀 규칙 강조 표시] - [중복 값] - [조건부 서식]을 선택합니다.
중복을 제거할 때 실수로 중요한 정보를 삭제하지 않도록 주의하세요. 평가하는 데이터 유형에 따라 일부 중복은 허용될 수 있는 경우도 있을 수 있습니다.
마치며
이상의 팁을 적용하면 예기치 않은 실수를 방지하고, Excel 작업을 더 효율적이고 정확하게 수행하는 데 도움이 됩니다.
'Excel' 카테고리의 다른 글
| Excel의 "가상 분석"을 사용하여 알 수 없는 변수 해결하는 법 (24) | 2024.11.18 |
|---|---|
| 대부분 잘 모르는 재미있는 메모장 활용법 4가지 (23) | 2024.11.17 |
| Excel "함수"와 "수식"은 어떻게 다를까? (16) | 2024.11.15 |
| 데이터 시각화를 위한 10가지 Excel 차트 유형 (12) | 2024.11.14 |
| Excel의 확인란 기능을 활용하는 5가지 방법 (4) | 2024.11.13 |