들어가기 전에
지메일(Gmail) 계정을 수년간 사용했다면 읽지 않은 메시지가 수천 개 있을 가능성이 높습니다. 무료 저장 공간을 거의 다 썼다면 스팸 메일을 삭제하거나 뉴스레터를 구독 취소하려고 시도했을 수도 있습니다. 더 이상 그럴 필요가 없습니다. 이전 이메일을 모두 유지하면서 계정을 받은 편지함 갯수를 0으로 만드는 방법을 소개합니다.
이 글은 아래 기사 내용을 토대로 작성되었습니다만, 필자의 개인 의견이나 추가 자료들이 다수 포함되어 있습니다.
- 원문: Gmail Full? How to Get 15GB More Data Without Losing Any Message
- URL: https://www.cnet.com/tech/services-and-software/gmail-full-how-to-get-15gb-more-data-without-losing-any-messages/
Gmail에 얼마나 많은 데이터를 저장할 수 있나요?
Gmail 계정을 만들 때 15기가바이트의 무료 저장 공간은 많아 보일 수 있지만 금세 가득 찹니다. 15GB는 이메일에만 사용되는 것이 아닙니다. 여기에는 Google Drive와 Google Photos에 저장한 파일도 포함됩니다.
비디오와 같은 대용량 파일이 포함된 메시지를 자주 보내거나 받거나 Google Photos에 많은 사진과 비디오를 업로드하는 경우 "계정 저장 공간이 가득 찼습니다"라는 알림이 표시되기까지 오래 걸리지 않습니다. 즉, 이 계정에서 더 이상 이메일을 보내거나 받을 수 없게 되므로 최대한 빨리 조치를 취해야 합니다.
가장 빠른 해결책은 Google One 계정으로 업그레이드하는 것입니다. 가장 저렴한 플랜인 1년에 20달러에 100GB를 선택하더라도 더 이상 필요하지 않을 수 있는 오래된 이메일을 저장하는 데 여전히 돈을 지불하게 됩니다.
더 많은 저장 공간을 구매하고 싶지 않다면, 항상 오래된 이메일을 삭제할 수 있습니다. 큰 파일을 휴지통에 두면 놀라울 정도로 많은 저장 공간을 되찾을 수 있습니다. Gmail을 사용하면 크기별로 파일을 쉽게 식별하고 삭제할 수 있습니다 . 그래도 그 옵션은 지루할 수 있습니다. 10년 이상 전의 서신을 뒤져서 어떤 기억을 간직하고 어떤 기억을 영원히 없애야 할지 결정하는 데 몇 시간을 보내고 싶지 않을 수도 있습니다.
Google 계정에서 파일을 삭제하기 전에 데스크톱에 대용량 파일을 다운로드하는 옵션이 항상 있지만 언젠가는 로컬 파일에서 동일한 문제가 발생하여 기기의 저장 공간을 관리해야 할 것입니다.
여기서 우리는 "핵심 옵션"을 선택하게 됩니다. 모든 이메일을 새로운 Gmail 계정으로 전송하는 것입니다.
Gmail 메시지를 새 이메일 계정으로 전송하는 방법
Gmail 전송 프로세스를 시작하기 전에 이메일을 백업하는 것이 좋습니다. 이메일을 컴퓨터나 외장 하드 드라이브에 다운로드하여 백업할 수 있습니다. 원하는 경우 이메일을 새 계정으로 전송한 후 백업을 삭제할 수 있지만, 항상 여분의 사본을 로컬에 저장하는 것이 좋습니다.
Gmail 메시지를 백업하려면 Google Takeout으로 이동하세요. 필자의 경우, 약 75,000개의 메시지를 보관한 테스트 Gmail 계정을 사용하여 약 2시간 만에 Google Takeout에서 다운로드를 받았습니다.
이메일 사본을 저장했으면 이제 전송을 시작할 준비가 되었습니다. 수행해야 할 단계는 다음과 같습니다.
(1) 원래 Gmail 계정에 로그인하고, 오른쪽 상단의 [설정] - [모든 설정 보기]를 클릭합니다.
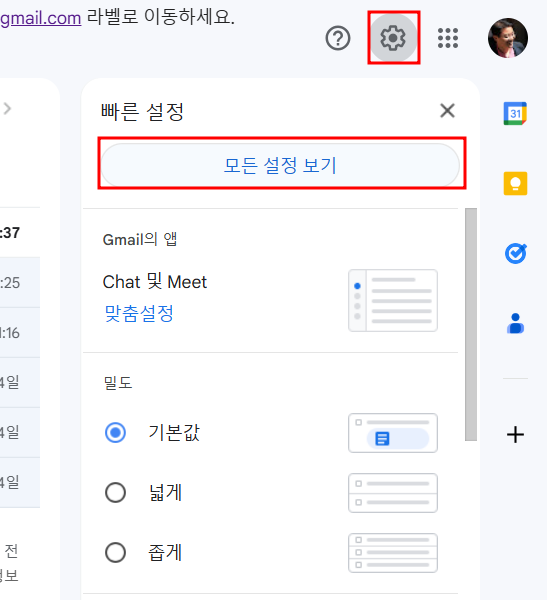
(2) [전달 및 POP/IMAP] 탭을 선택한 다음, 모든 메일에 POP 사용 옵션을 선택합니다. 참고로, POP는 Post Office Protocol의 약자입니다.
(3) POP로 메시지에 액세스할 때 아래에 여러 옵션이 있습니다. 전송 후 원래 계정에서 이메일을 자동으로 삭제하려면 Gmail 사본 삭제를 선택합니다.
(4) 변경 사항 저장을 선택합니다.
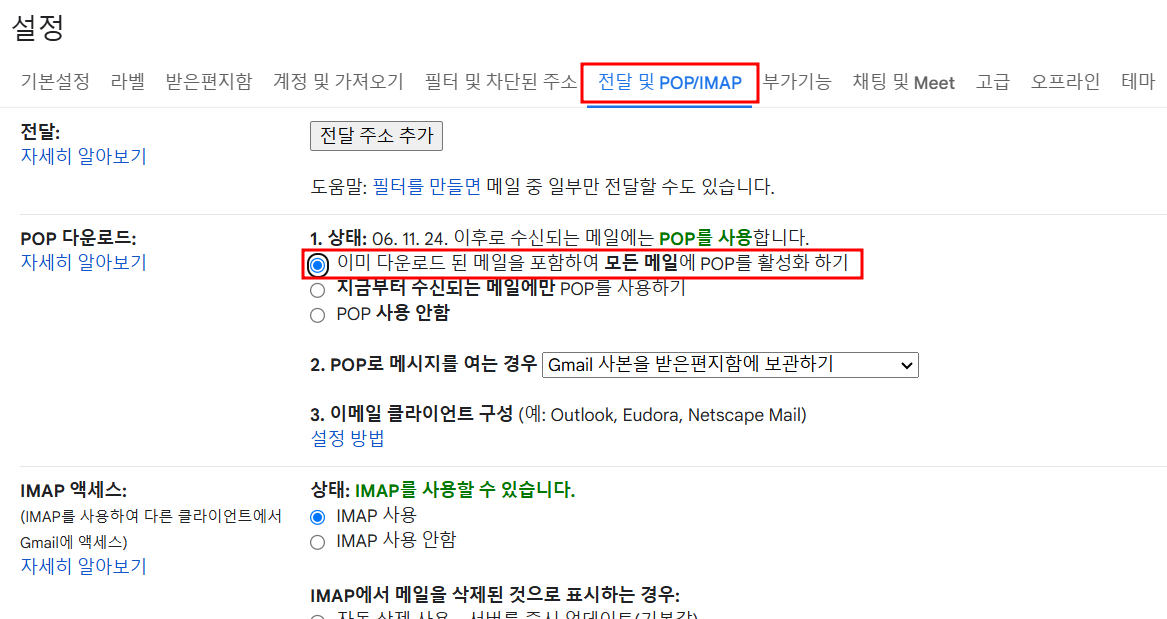
이제 새로운 계정을 만들고 모든 메시지를 해당 계정으로 전송할 차례입니다. 아직 만들지 않았다면, 받은 편지함이 없는 새로운 Gmail 계정을 만드세요. 이를 보관 계정이라고 부르겠습니다.
(1) 새로운 보관 계정에 로그인하고, 오른쪽 상단의 [설정] - [모든 설정 보기]를 클릭합니다.
(2) [계정 및 가져오기] 탭을 선택하고, [다른 계정에서 메일 확인하기] 옆에 있는 [메일 계정 추가]를 선택합니다.
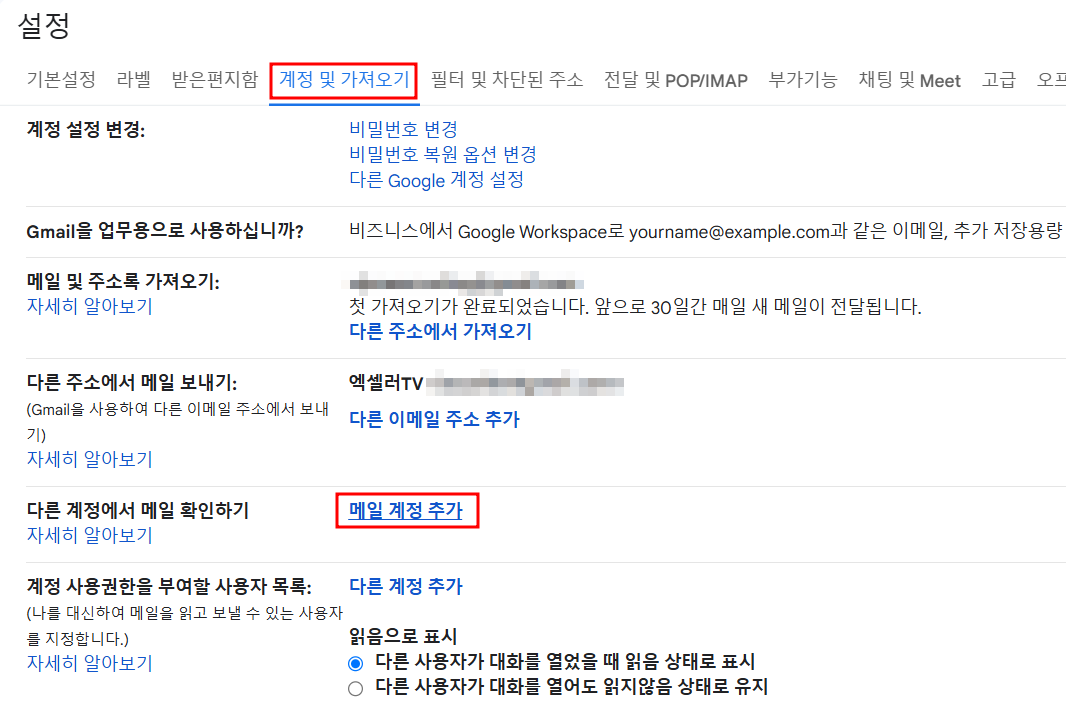
(3) 팝업 창에서 원래 Gmail 계정의 이름을 입력하고, [다음]을 클릭합니다.
(4) 다른 계정에서 이메일 가져오기(POP3)를 선택하고 [다음]을 클릭합니다.
(5) 원래 Gmail 계정의 비밀번호를 입력합니다. Google 앱 비밀번호를 만들어야 할 수도 있습니다.
(6) 포트에서 995를 선택합니다.
(7) [메일 계정 추가] 대화상자에서 다음 3개 상자를 체크합니다.
- 메일을 검색할 때는 항상 보안 연결(SSL)을 사용하세요.
- 수신 메일에 라벨 지정
- 수신 메시지 보관처리(받은편지함 건너뛰기)
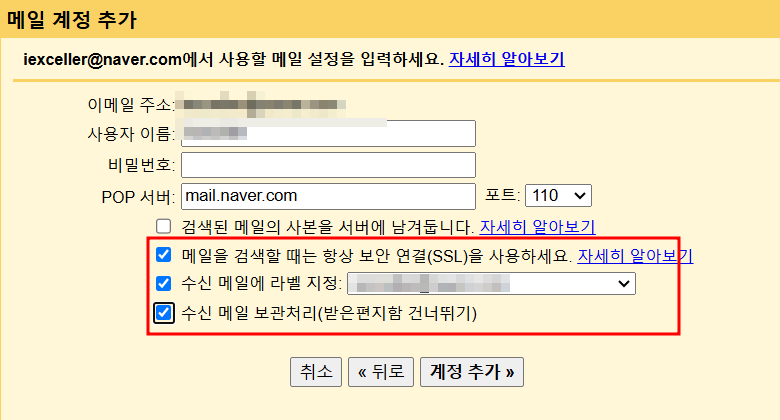
(8) [계정 추가]를 클릭합니다.
Gmail 메시지를 전송하려면 Google 앱 비밀번호를 만들어야 할 수도
이 Gmail 메시지 전송 프로세스를 두 번 테스트했는데, 두 번 모두 Gmail 계정의 표준 비밀번호가 작동하지 않았습니다. 약간의 조사 끝에 계정을 동기화하려면 임시 '앱 비밀번호'를 만들어야 한다는 결론을 내렸습니다.
Google 앱 비밀번호는 '보안 수준이 낮은' 앱이나 디바이스에서 Google 계정에 액세스하기 위해 만든 16자리 비밀번호입니다. Google 비밀번호와 똑같이 작동합니다.
일반 Google 비밀번호로 Gmail 계정을 동기화할 수 없는 경우 https://myaccount.google.com/apppasswords을 방문하여 앱 비밀번호를 만드세요. 비밀번호의 이름(여기서는 '대량 이메일 전송'을 사용했습니다)을 만든 다음 만들기 버튼을 누르기만 하면 됩니다. 새 16자리 비밀번호가 표시된 팝업 창이 나타납니다.
앱 비밀번호를 만든 후 위의 지침의 6단계로 돌아가 평소 비밀번호 대신 새로운 앱 비밀번호를 사용하세요.
[중요] Google은 앱 비밀번호를 한 번만 표시합니다. 비밀번호를 만든 후에는 다시 보여달라고 요청할 수 없으므로, 비밀번호를 만든 후에는 반드시 적어두거나 다른 방법으로 기록해 두세요.
Google의 자체 도움말 센터에서는 "앱 비밀번호는 권장되지 않으며 대부분의 경우 불필요합니다."라고 언급합니다. 따라서 Gmail 메시지 전송을 마치면 앱 비밀번호를 삭제하는 것이 좋습니다.
Gmail 계정이 동기화된 후에는 어떻게 되나요?
새 Gmail 보관 계정을 원래 계정에 성공적으로 연결하면 이메일이 자동으로 전송되기 시작합니다. 이 프로세스는 이메일 수에 따라 몇 시간 또는 며칠이 걸릴 수 있습니다.
약 75,000개의 메시지가 있는 테스트 계정에서 Gmail이 모든 메시지를 원래 계정에서 새로 보관된 메일 계정으로 전송하는 데 약 2일이 걸렸습니다.
[중요] Gmail 메시지를 보관된 메일 계정으로 전송한 후 원래 Gmail 계정은 모든 메시지를 휴지통 폴더에 보관합니다. 휴지통 폴더는 수동으로 비워야 합니다. 휴지통에서 75,000개의 메시지를 지우는 데 약 1시간이 걸렸습니다.
Gmail 메시지를 전송하기 전에 테스트 계정은 Google의 무료 15GB의 80%인 12GB보다 약간 더 많은 용량을 사용했습니다. 전송 후 계정은 0.66GB만 사용했고, 그 중 0.06GB가 Gmail에서 나왔습니다.
어떤 Gmail 메시지가 전송되지 않나요?
Gmail은 임시 보관함과 스팸이라는 두 가지 범주를 제외한 모든 메시지를 전송하는 것으로 나타났습니다. Drafts를 어떻게 처리할지 수동으로 결정해야 합니다. 스팸 메시지는 30일마다 자동으로 삭제되므로 Gmail에서 처리하도록 하거나, 메일을 전송한 후 직접 스팸 폴더로 가서 해당 메시지를 삭제하거나 전달할 수 있습니다.
모든 이메일을 새 계정으로 가져왔으면 받은 편지함 0의 경험을 즐기세요. 원래 계정에 새로운 생명을 불어넣은 셈입니다. 이 시점에서는 두 가지 마지막 단계가 남았습니다. 원래 계정을 계속 사용할 수 있도록 자동 이체 프로세스를 중지하고, 앱 비밀번호를 만들어야 했다면 삭제해야 합니다.
(1) 새 계정에 로그인하고 설정 으로 가서 모든 설정 보기를 선택합니다.
(2) 계정 및 가져오기 탭을 선택한 다음, 다른 계정의 메일 확인 아래에서 원래 계정에 대한 삭제를 선택합니다.
(3) 메일 계정 삭제 확인 메시지가 나타나면 확인을 선택합니다. Google 앱 비밀번호를 생성했고 지금 삭제하고 싶은 경우, https://myaccount.google.com/apppasswords로 돌아가서, 생성한 비밀번호 옆에 있는 휴지통 아이콘을 클릭하면 완료됩니다.
마치며
Google은 2년 이상 비활성 상태인 계정을 삭제합니다. 따라서 이전한 모든 이전 이메일을 완전히 무시하지 않도록 주의하세요. 보관 계정을 정기적으로 사용하여 이메일을 보낼 계획이 없더라도 2년에 한 번 이상 로그인하면 계정을 활성 상태로 유지할 수 있습니다.
'IT Info' 카테고리의 다른 글
| 생산적인 2025년을 준비하는 4가지 방법 (2) | 2024.12.31 |
|---|---|
| 책임감 있고 효과적으로 연구에 AI를 사용하는 5가지 방법 (1) | 2024.12.30 |
| 프로처럼 보이게 하는 최고의 MS Word 이력서 템플릿 9가지 (23) | 2024.12.28 |
| 알아야 할 10가지 숨겨진 Microsoft Word 기능 (23) | 2024.12.27 |
| 최근 공유된 정보 목록 (12/27) (30) | 2024.12.27 |
