들어가기 전에
오픈AI의 챗GPT, 마이크로소프트의 코파일럿(Copilot), 그리고 Google의 Gemini는 사람들에게 많이 알려져 있습니다. 하지만 이들만이 유일한 AI 챗봇은 아니며, AI 스타트업 앤트로픽(Anthropic)이 개발한 클로드(Claude)는 고급 기능을 갖춘 또 다른 챗봇입니다. Claude 3.5는 Claude 웹사이트, iOS 앱, 구독 제품의 Pro 및 Team 버전을 통해 무료로 제공됩니다.
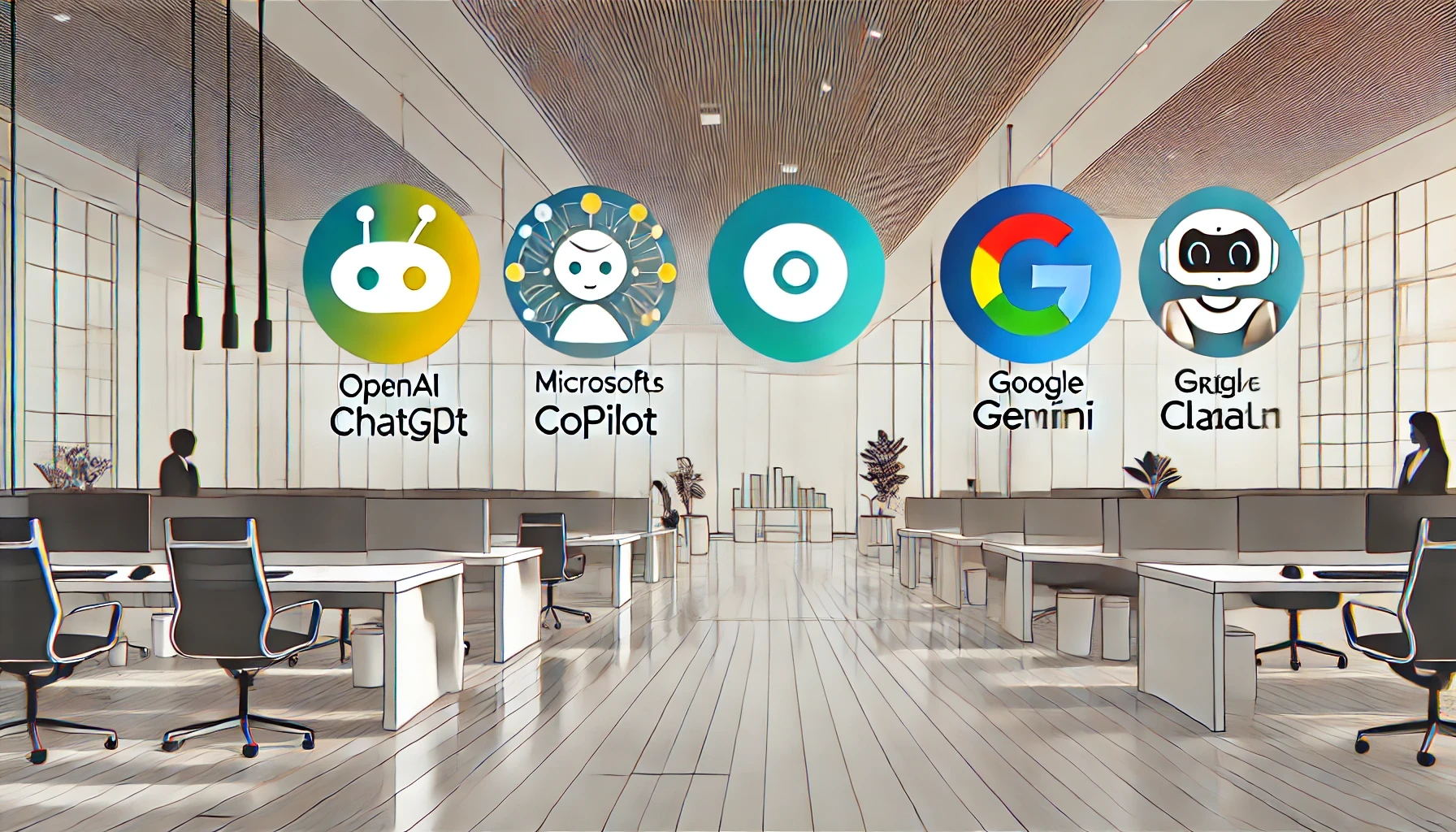
※ 이 글은 아래 기사 내용을 토대로 작성되었습니다만, 필자의 개인 의견이나 추가 자료들이 다수 포함되어 있습니다.
- 원문: How to use Claude (and how it's different from ChatGPT)
- URL: https://www.zdnet.com/article/how-to-use-claude-and-how-its-different-from-chatgpt/
개요
Claude 3.5는 한 번에 최대 200,000개의 단어를 처리할 수 있으며, 필사본, 보고서 또는 기타 긴 텍스트를 소화하는 데 도움이 필요한 경우 특히 유용합니다. 다양한 파일을 Claude에 업로드하면 해당 파일을 요약하거나 특정 데이터 포인트에 대한 질문에 답합니다. Claude는 또한 웹 페이지 및 기타 파일을 분석할 수 있습니다. 간단히 콘텐츠를 복사하여 붙여넣기만 하면 됩니다.
클로드는 최신 실시간 데이터로 훈련되어 현재 이벤트와 주제에 대한 질문에 답할 수 있습니다. 웹사이트와 iPhone 앱 외에도 AI 챗봇은 Slack 앱으로 액세스할 수 있으며, 이를 통해 질문에 답하고 귀하와 Slack 작업 공간 사용자를 위한 콘텐츠를 만들 수 있습니다. 새 버전은 또한 이전 버전보다 더 자세한 답변, 더 적은 해로운 응답, 더 나은 코드 및 전반적으로 더 빠른 성능을 제공하도록 설계되었습니다.
Claude를 사용하여 콘텐츠를 생성하는 방법
1. 웹사이트에 로그인
시작하려면 Claude 웹사이트로 이동합니다. Claude에 사용할 이메일 주소를 입력한 다음 "이메일로 계속" 버튼을 클릭합니다. 임시 로그인 코드가 전송된 이메일을 확인합니다. 로그인 페이지에 해당 코드를 복사하여 붙여넣은 다음 "로그인 코드로 계속" 버튼을 클릭합니다. 그러면 채팅 화면이 표시되고, 여기서 질문과 요청을 제출할 수 있습니다.
2. 첫 번째 질문하기
프롬프트에 질문이나 요청을 합니다. 질문 작성이 끝났으면 오른쪽 화살표 버튼을 클릭하여 제출하면 클로드가 응답을 합니다.
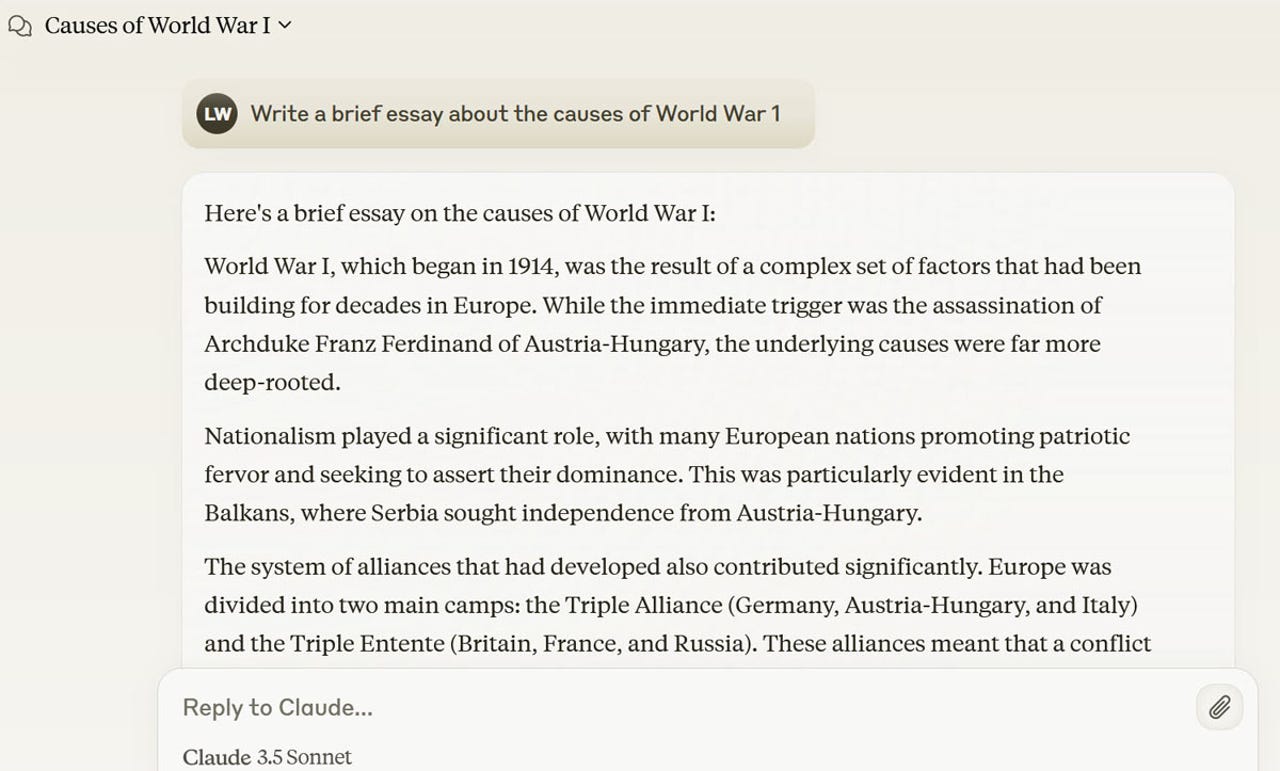
3. 다시 질문하기
응답 하단에는 재시도 버튼이 있습니다. 응답에 만족하지 못하고 Claude에게 다시 기회를 주고 싶다면 이 버튼을 클릭하세요. 마음에 드는 응답을 받을 때까지 계속 재시도할 수 있습니다.
4. 응답을 복사하거나 평가하기
각 응답의 하단에는 복사 버튼이 있습니다. 해당 버튼을 클릭하면 응답을 다른 곳에 붙여넣을 수 있습니다. 엄지척 또는 엄지척으로 응답을 평가할 수 있습니다. 엄지척을 선택하면 응답에 대한 문제를 보고할 수도 있습니다. 피드백 창에서는 버그, 유해한 콘텐츠 또는 기타 등 부정적인 보고 이유를 선택하라는 메시지가 표시됩니다. 응답에 대해 만족스럽지 않은 점에 대한 세부 정보를 제공할 수도 있습니다.
5. 대화를 계속하거나 새로운 대화 시작하기
대화를 계속하려면 프롬프트에서 다른 질문이나 요청을 입력하고 제출하고 응답을 기다리세요. 새 대화를 시작하려면 왼쪽 위에 있는 "새 채팅 시작" 버튼을 클릭하세요.
6. 현재 이벤트에 대한 질문하기
클로드에게 최근 주제에 대해 물어보면 최신 정보를 제공합니다. 예를 들어 클로드에게 현재 미국 대통령의 이름을 물어보면 조 바이든이라고 올바르게 대답합니다.
7. 웹 페이지 요약하기
긴 웹페이지를 요약해야 한다면 클로드가 도움을 줄 수 있습니다. 페이지로 이동하여 모든 콘텐츠를 선택하고 복사하여 페이지의 텍스트를 복사하여 붙여넣습니다.
8. 페이지의 내용 붙여넣기
클로드로 돌아가서 프롬프트를 클릭하고 페이지의 콘텐츠를 붙여넣습니다. 이제 클로드에게 페이지의 정보를 요약해 달라고 요청하거나 콘텐츠에 대한 구체적인 질문을 할 수 있습니다.
9. 업로드된 파일 요약
업로드하여 문서 및 기타 파일의 요약을 요청할 수도 있습니다. Claude는 한 번에 최대 5개의 파일을 허용하며, 각 파일의 크기는 10MB를 넘지 않습니다. 이 기능은 PDF, TXT, CSV, DOCX, PPTX, RTF, HTML, CSS를 포함한 다양한 파일 유형을 지원합니다. Claude는 Excel 스프레드시트를 처리하지 않지만, 하나를 CSV 파일로 변환하여 업로드할 수 있습니다.
프롬프트에서 종이 클립 아이콘을 클릭하고 업로드하려는 파일 또는 파일을 선택합니다. 클로드에게 파일을 요약해 달라고 요청하면서 시작합니다. 다음으로 파일의 정보에 대해 더 구체적인 질문을 할 수 있습니다. 프롬프트에서 쿼리를 입력한 후 오른쪽 화살표를 클릭합니다. 클로드가 파일을 분석하고 요청에 응답해야 합니다. 예를 들어, 이름과 주소가 포함된 CSV 파일을 업로드하는 경우, 뉴욕에 사는 사람이 누구인지 등 데이터에 대한 구체적인 질문을 할 수 있으며 클로드는 답변을 제공합니다.
10. 이전 채팅에 액세스
클로드는 과거 대화를 추적하여, 대화 내용을 보고, 이름을 바꾸고, 삭제할 수 있도록 합니다. 왼쪽 상단의 메뉴 열기 버튼을 클릭합니다. 채팅 페이지에는 이전 대화 이름이 표시됩니다.
마치며
클로드에 대한 자세한 정보를 찾으려면 왼쪽 아래에 있는 프로필 아이콘을 클릭하고 도움말 및 지원을 선택하세요. 결과 웹페이지는 클로드를 최대한 활용하는 데 도움이 되는 기사와 조언을 제공합니다.
'IT Info' 카테고리의 다른 글
| Windows 11에서 시작 시 앱 실행을 비활성화 하는 3가지 방법 (22) | 2024.08.24 |
|---|---|
| 뛰어난 결과를 위한 챗GPT 프롬프트 작성하는 방법 (30) | 2024.08.24 |
| 최근 공유된 정보 목록 (24/08/23) (23) | 2024.08.23 |
| Windows 인기 소프트웨어에 대한 최고의 오픈소스 대안 20가지 (22) | 2024.08.23 |
| MS Word에서 효율적으로 협업하기 위한 6가지 팁 (0) | 2024.08.22 |


