들어가기 전에
원하는 결과를 얻기 위해 완벽한 Excel 수식을 작성하는 방법을 찾는 것은 어려울 수 있습니다. 워크시트에 방대한 데이터가 있고 복잡한 수식이 필요한 경우 더욱 그렇습니다. 챗GPT를 이용하여 무료로 Excel 수식을 쉽고 빠르게 만드는 방법을 소개합니다.

※ 이 글은 아래 기사 내용을 토대로 작성되었습니다만, 필자의 개인 의견이나 추가 자료들이 다수 포함되어 있습니다.
- 원문: How to use ChatGPT to write Excel formulas
- URL: https://www.zdnet.com/home-and-office/work-life/how-to-use-chatgpt-to-write-excel-formulas/
개요: 준비 사항
챗GPT를 사용하여 Excel 수식을 작성하려면 Microsoft Excel 또는 Google Sheets에 액세스해야 합니다. 이러한 수식은 두 애플리케이션 모두에 사용할 수 있기 때문입니다. GPT-4o를 사용하여 ChatGPT에 액세스하려면 OpenAI 계정이 필요하지만 OpenAI 계정 없이도 GPT-3.5에 액세스할 수 있습니다.
AI 챗봇은 아무리 많은 정보를 가지고 있다고 해도 사람만큼 뉘앙스를 잘 파악하지 못하기 때문에 오류를 범하거나 프롬프트를 잘못 해석할 수 있다는 점을 기억하세요.
챗GPT를 사용하여 Excel 수식을 작성하는 방법
(1) ChatGPT와 스프레드시트 열기
Excel 파일이나 스프레드시트 스프레드시트를 열고 ChatGPT에 액세스하세요. 로그인하지 않은 경우 OpenAI 계정으로 로그인해야 합니다. 이 시점에서 계정을 만들 수도 있습니다. 로그인하면 ChatGPT와의 대화로 이동됩니다.
GPT-4o를 사용하는 경우 Excel 스프레드시트를 업로드하고 ChatGPT에 필요한 계산을 위한 다른 수식을 생성하도록 요청하세요. ChatGPT Plus가 있는 경우 업로드된 스프레드시트는 대화형 이며 사용자 정의 가능한 차트를 만들 수 있습니다.
아래 스프레드시트는 사용할 예입니다. 2023년 1월의 구성된 장치 재고입니다. 열 A에는 45개의 제품이 있고, 각 제품에는 SKU 번호 (열 B), 재고 금액 (열 C), 구매 수량이 포함되어 있습니다. 1월(D열), 각 단위의 가격 (E열) 및 소계 (F열, 수식이 이미 포함되어 있음)..
GPT-4o는 아직 무료 사용자가 안정적으로 사용할 수 없기 때문에 파일 업로드를 허용하지 않는 GPT-3.5와 함께 ChatGPT의 무료 계층을 사용하겠습니다. AI 챗봇이 판매세 계산 (G 열), 판매자 수수료 (H 열, 그림에 없음), 총액 (I 열, 표시되지 않음) 및 재고의 남은 수량 계산 을 포함하여 몇 가지 간단한 수식 예를 생성하도록 유도합니다 . 다음 달에 대한 것입니다(J열, 표시되지 않음).

(2) 챗GPT에게 명확하게 설명하기
이제 ChatGPT로 무엇을 원하는지 설명하고 원하는 공식을 요청할 차례입니다. AI 챗봇에게 원하는 공식을 명시적으로 설명해야 합니다. ChatGPT의 오해로 인한 오류는 테이블의 부정확한 값으로 이어질 수 있으므로 매우 명확하게 설명하는 것이 중요합니다.
나머지 수식을 ChatGPT가 생성해 주기를 원한다고 가정해 보세요. 이 경우 매우 명확하고 구체적으로 설명해야 하므로 AI 챗봇에게 "F3에서 시작하는 F열의 화폐 가치에 대한 판매세를 6%의 세율로 계산하는 Excel 공식을 작성해"라고 요청할 것입니다.

(3) 수식을 복사하여 Excel에 붙여넣기
ChatGPT에서 수식을 복사하려는 Excel 셀에 붙여넣고 필요한 경우 편집합니다. 나머지 셀을 채우기 전에 결과가 올바른지 확인합니다. 특히 절대 주소 형태로 변경이 필요한 지 여부를 확인하세요. 아래 예에서는 판매세 계산에 포함되어야 하는 올바른 셀 F3을 반영하도록 수식을 수정했습니다.

(4) 나머지 수식 추가하기
ChatGPT에 "셀 F3의 금액 총액에 대한 10% 커미션을 계산하는 수식 만들기"를 요청하여 커미션 계산부터 시작하여 스프레드시트에 필요한 수식을 추가하는 작업을 마칩니다.

(5) 표 완성하기
커미션 수식을 추가하면 다음 두 열의 총액과 남은 재고량을 계산하여 표를 완성할 수 있습니다. 여기서는 ChatGPT에게 "F3, G3, H3 열의 값을 더하는 총 비용 공식을 생성"해 달라고 요청했습니다.
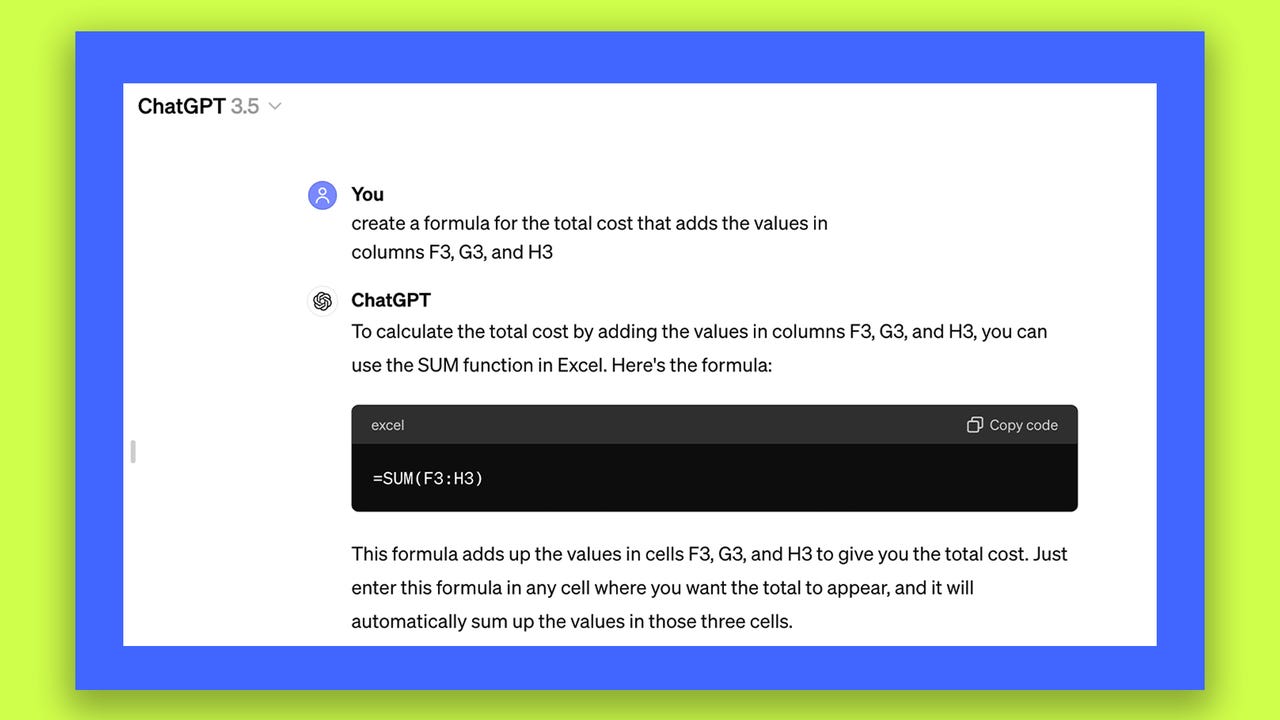
(6) 나머지 영역에 수식 채우기
이제 스프레드시트의 나머지 부분을 새 수식으로 채웁니다. 수식이 있는 셀의 오른쪽 아래 모서리에 커서를 놓고 수식을 넣을 나머지 셀로 커서를 클릭하여 드래그합니다.
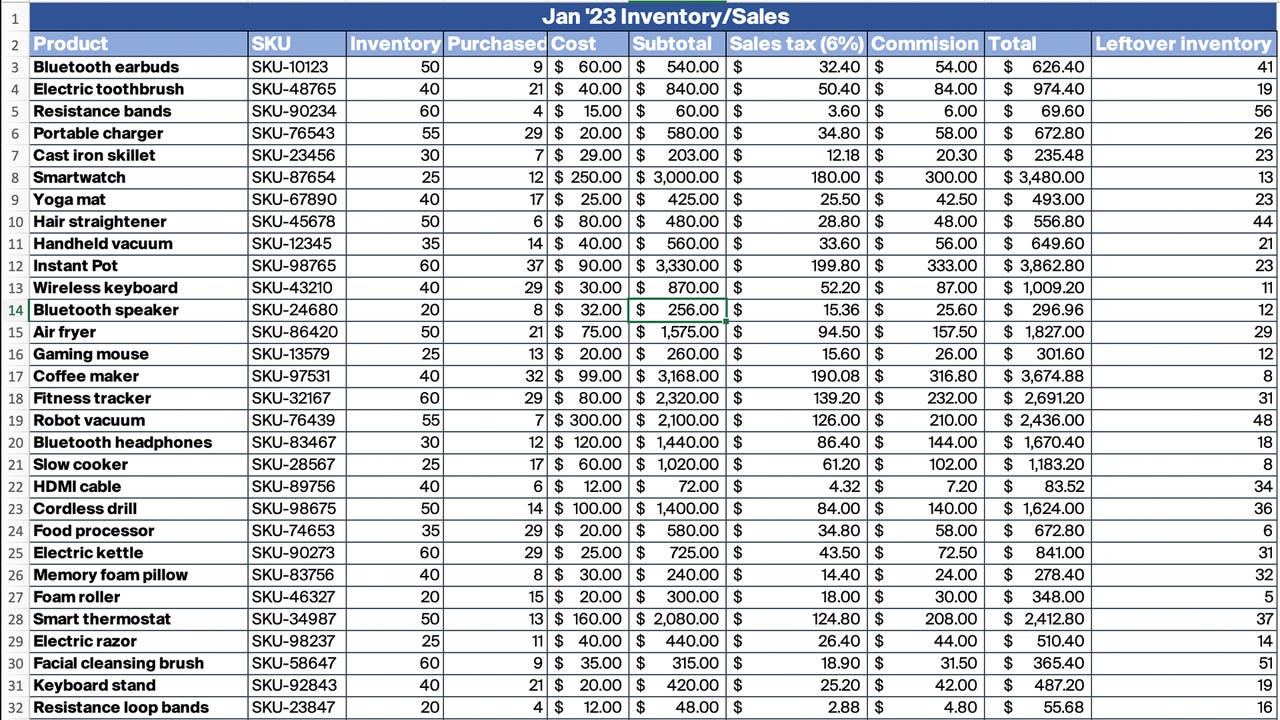
자주 묻는 질문
Q1. Excel 내에서 수식에 AI를 사용할 수 있는 방법이 있나요?
Microsoft 365 구독을 통해 Excel을 비롯한 Microsoft 생산성 소프트웨어 전반에서 Copilot을 사용할 수 있습니다. Microsoft 365에서 Excel을 열고 리본에서 Copilot을 선택하여 채팅 창을 열기만 하면 됩니다. 그런 다음 ChatGPT에서 했던 것처럼 AI 챗봇에게 필요한 공식을 생성하도록 요청할 수 있습니다. 단, 이렇게 하기 위해서는 Microsoft 365와 Copilot for Microsoft 365에 대한 라이선스가 필요합니다.
Q2. ChatGPT의 공식이 작동하지 않는 이유는 무엇인가요?
ChatGPT가 Excel이나 스프레드시트에서 작동하지 않는 수식을 제공한다면 프롬프트를 잘못 이해한 것일 수 있습니다. 수식을 살펴보고 ChatGPT 측에서 오류가 발생할 수 있는 위치와 프롬프트의 문구를 어떻게 바꾸면 정답을 얻을 수 있는지 알아보세요. 아래 예에서는 "F, G, H 열의 값을 더하는 총 비용에 대한 수식을 만드세요."라는 메시지가 표시되었습니다.
Q3. ChatGPT는 복잡한 Excel 수식을 작성할 수 있나요?
ChatGPT는 Excel 또는 Google 스프레드시트에 대한 간단하거나 복잡한 수식을 작성하는 데 완벽한 리소스입니다. 이 예에서는 프로세스를 안내하기 위해 간단한 수식을 사용했지만 AI 챗봇에게 더 복잡한 수식을 작성하고 한계를 테스트하도록 요청할 수 있습니다.
'Excel' 카테고리의 다른 글
| Microsoft Excel 실수와 이를 피하는 6가지 방법 (0) | 2024.07.30 |
|---|---|
| 『코파일럿 + 엑셀 업무자동화 정석』 출간 기념 도서 증정 이벤트 (59) | 2024.07.29 |
| 시간을 절약해 주는 Excel 팁과 요령 10가지 (0) | 2024.07.27 |
| Excel 간트 차트가 좋은 이유와 만드는 방법 (0) | 2024.07.23 |
| Microsoft Excel에서 데이터를 효과적으로 정리하는 방법 (0) | 2024.07.21 |