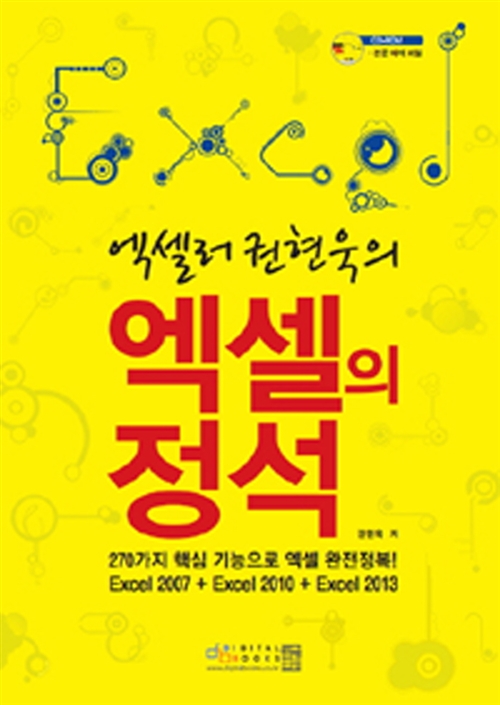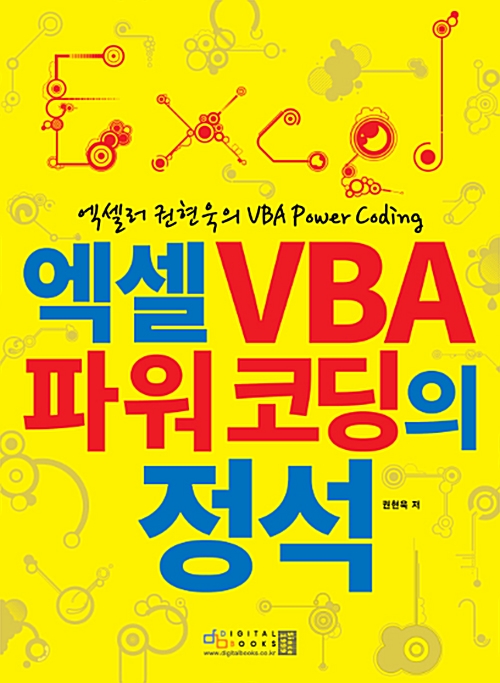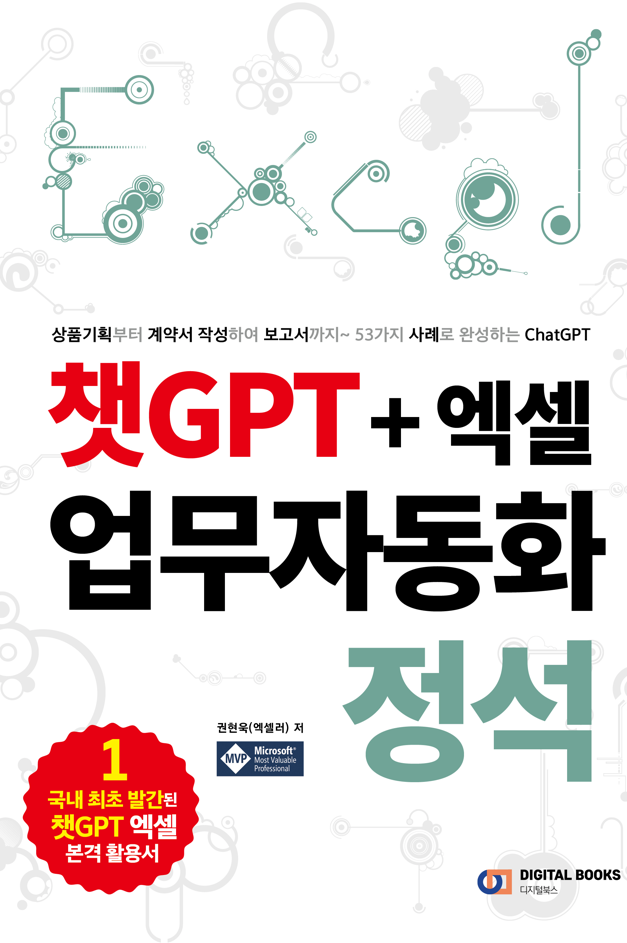Microsoft Copilot Pro의 혜택 중 가장 유용한 것은 다양한 Microsoft 365 앱과의 AI 기반 통합입니다. Microsoft Word에서 Copilot Pro를 활용하면 텍스트를 작성 및 수정하고, 문서를 요약하고, 문서에 대한 질문에 답할 수 있습니다. Microsoft의 Copilot Pro를 호출하여 Microsoft Word 문서에 대한 다양한 지원을 받는 방법을 소개합니다.

※ 이 글은 아래 기사 내용을 토대로 작성되었습니다만, 필자의 개인 의견이나 추가 자료들이 다수 포함되어 있습니다.
- 원문: How to use Copilot Pro to write, edit, and analyze your Word documents
- URL: https://www.zdnet.com/article/how-to-use-copilot-pro-to-write-edit-and-analyze-your-word-documents/
들어가기 전 참고 사항
본 글에서 소개하는 내용을 제대로 활용하기 위해서는 Microsoft 365 Personal(또는 Family)과 Microsoft Copilot Pro 구독이 필요합니다. Microsoft 365 Personal은 연 70달러이며, 한 개인이 최대 5개 장치에 로그인할 수 있습니다. Family 버전은 연 100달러이고 최대 5개의 장치에서 최대 6명이 사용할 수 있습니다.
Copilot Pro 구독도 당연히 필요합니다. 가입하려면 Copilot Pro 웹사이트로 이동한 다음 Copilot Pro 다운로드 버튼을 클릭하고 필요한 절차를 진행합니다. 구독 비용은 한 달에 29,000원으로, 오픈AI의 ChatGPT Plus, 구글의 Gemini Advanced와 비슷한 수준입니다.
1. Word에서 Copilot Pro 사용 준비
특정 유형의 문서를 작성하는 데 도움이 필요하고 Copilot에서 초안을 작성하기를 원한다고 가정합니다. Microsoft Word를 실행하고 빈 문서를 엽니다.
[Copilot을 이용 초안] 창이 화면에 나타납니다. 표시되지 않으면 왼쪽 여백에 있는 [Copilot으로 작성한 초안] 아이콘을 클릭하거나 Alt + I 키를 누릅니다.
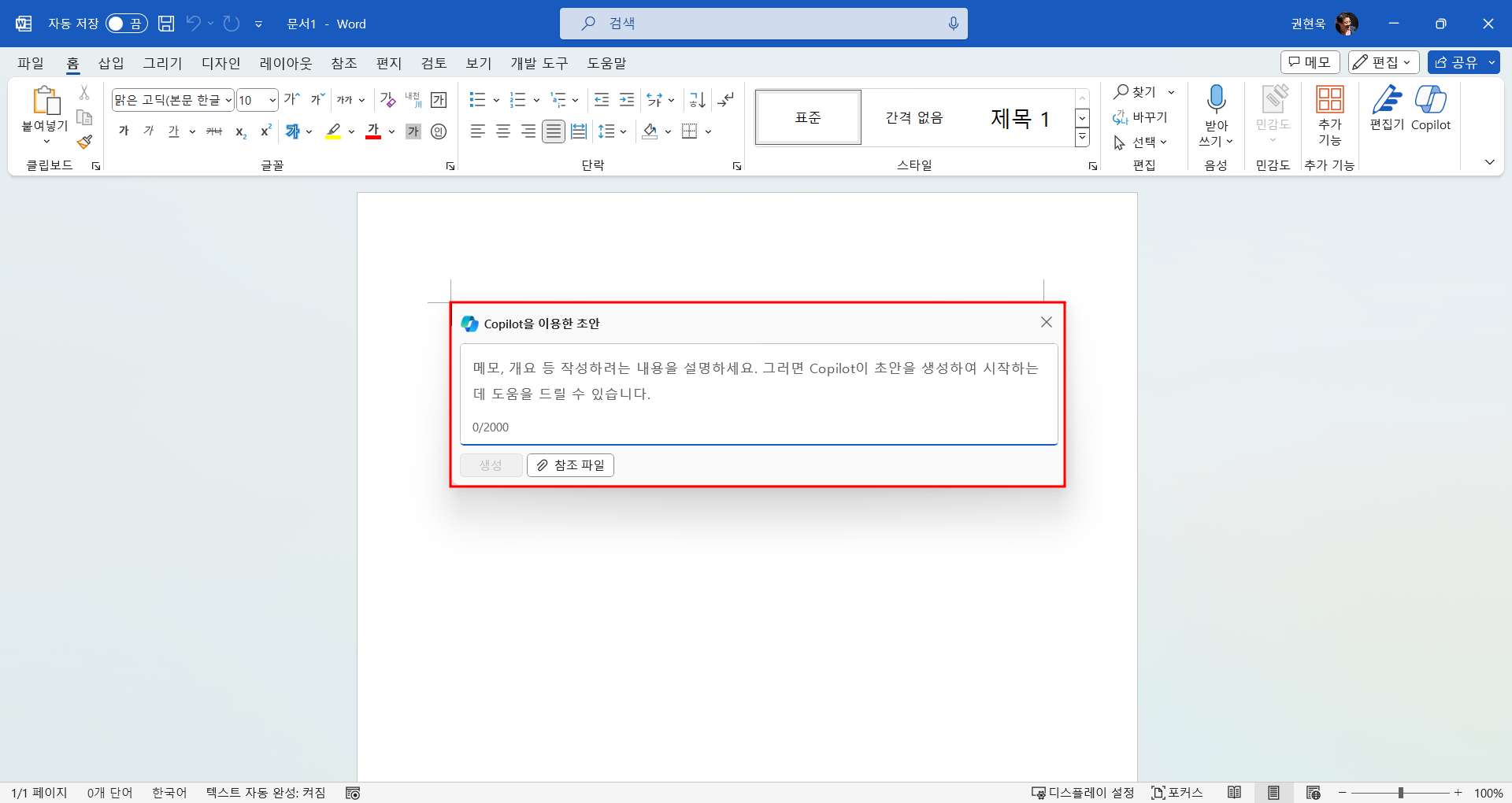
2. 요청 제출하기
창의 텍스트 입력 란에 필요한 작업과 관련된 설명을 입력하고 [생성] 버튼을 클릭합니다.
3. 답변 및 옵션 검토
Copilot은 응답을 생성하고 표시합니다. 응답을 읽은 후에는 몇 가지 다른 옵션이 제공됩니다. 초안이 마음에 들면 [유지]를 클릭합니다. 그러면 초안이 문서에 삽입되어 작업할 수 있습니다. 초안이 마음에 들지 않으면 [재생성] 버튼을 클릭하면 새 초안이 생성됩니다. 전체 초안을 버리고 처음부터 시작하려면 휴지통 아이콘을 클릭합니다.
4. 초안 변경
텍스트 필드에 "더 격식 있게 만들어 주세요", "더 짧게 만들어 주세요" 또는 "더 캐주얼하게 만들어 주세요"와 같은 특정 요청을 입력하여 초안을 수정할 수도 있습니다. 초안을 다시 생성하려면 숫자 옆에 있는 왼쪽 또는 오른쪽 화살표를 클릭하여 다른 버전 간에 전환할 수 있습니다. 그런 다음 원하는 초안을 유지하도록 선택합니다.
5. 기존 텍스트 수정
Copilot은 기존 텍스트를 미세 조정하는 데도 도움이 됩니다. 수정하려는 텍스트를 선택합니다. 왼쪽 여백에 있는 Copilot 아이콘을 클릭하고 [Rewrite with Copilot]을 선택합니다.
6. 교체 또는 삽입
마음에 드는 텍스트를 찾으면 [바꾸기]를 클릭하여 선택한 텍스트를 바꿀 수 있습니다. 두 단어를 비교할 수 있도록 기존 단어 아래에 새 초안을 삽입하려면 [아래에 삽입]을 클릭합니다.
7. 톤 조정
Copilot에게 다시 시도하도록 요청하려면 [재생성]을 클릭합니다. 다른 초안을 생성하려면 [톤 조정]을 클릭하고 다른 톤을 선택하세요.
8. 텍스트를 표로 변환하기
표로 나타내면 더 잘 보이는 텍스트가 있을 수 있습니다. 표로 변환하려는 텍스트를 선택한 다음, Copilot 아이콘을 클릭하고 [Visualize as a Table]을 선택합니다.
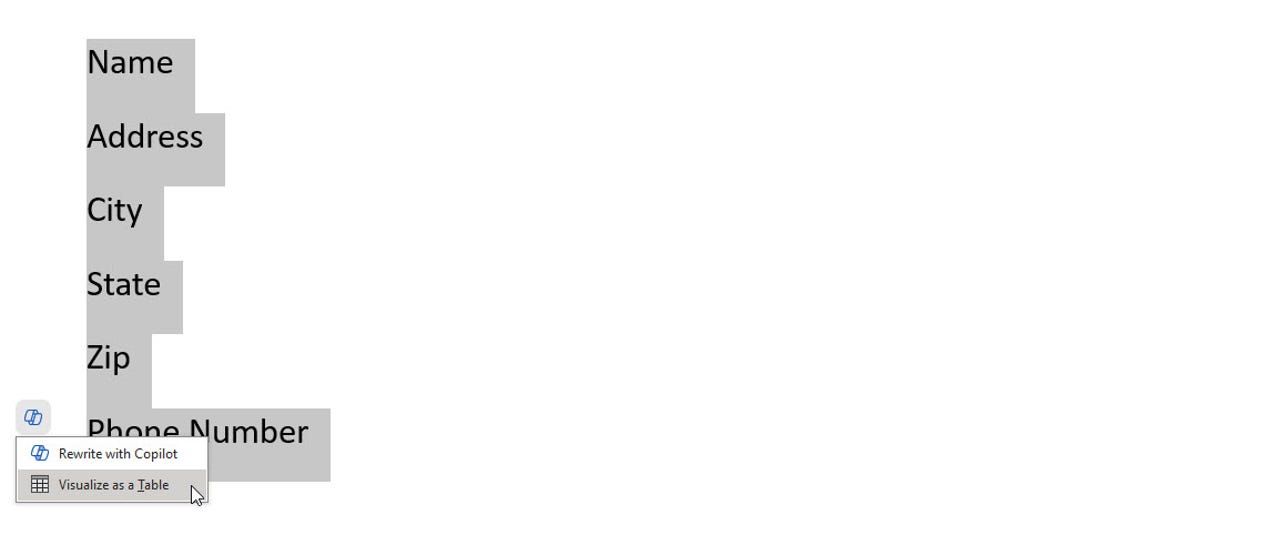
[유지]를 클릭하여 테이블을 유지합니다. 다시 시도하려면 [재생성]을 클릭합니다. 삭제하려면 휴지통 아이콘을 클릭합니다. 그렇지 않으면 텍스트 필드에 [두 번째 행 제거] 또는 [마지막 열 더 넓게 만들기]와 같은 요청을 입력합니다.
9. 문서 요약
Copilot Pro는 핵심 사항과 함께 문서 요약을 제공할 수 있습니다. 이를 시도하려면 요약하려는 문서를 연 다음 리본에서 Copilot 아이콘을 클릭합니다.
오른쪽 사이드바에는 질문을 시작하는 데 사용할 수 있는 여러 프롬프트가 표시됩니다. 하려는 작업과 가장 비슷한 항목을 선택(또는 입력)합니다.
사이드바에서 생성된 요약을 봅니다. 그대로 사용하기를 원한다면 [복사]를 클릭하여 요약을 복사하여 다른 곳에 붙여넣습니다.
그렇지 않은 경우 제안된 질문 중 하나를 선택하거나 직접 질문하여 요약을 수정하세요. 예를 들어 Copilot에 요약을 더 길게, 더 짧게, 더 형식적으로 또는 덜 형식적으로 작성하도록 지시할 수 있습니다.
요약의 요점 중 하나를 확장하도록 요청하거나 특정 요점에 대한 자세한 내용을 제공하도록 요청할 수도 있습니다. 그러면 여러분의 요청에 따라 특정 응답이 생성됩니다.
10. 문서에 대해 질문하기
문서의 내용에 대해 구체적인 질문을 할 수 있습니다. 다시 Copilot 아이콘을 클릭하여 사이드바를 표시합니다. 프롬프트 영역에 질문을 입력하고 제출하세요. Copilot은 사이드바에 응답을 표시합니다. 그런 다음 필요에 따라 후속 질문을 할 수 있습니다.
'IT Info' 카테고리의 다른 글
| 수백 시간을 절약해 줄 7가지 비밀 AI 웹사이트 (7) | 2024.03.19 |
|---|---|
| 챗GPT 프롬프트 마스터하는 방법—for Beginners (6) | 2024.03.18 |
| 2024년 가장 인기 있는 앱 10개 (8) | 2024.03.17 |
| Google Docs에 PDF를 추가하는 4가지 방법 (7) | 2024.03.16 |
| Microsoft, Copilot Pro 전 세계 확대 출시 (85) | 2024.03.16 |