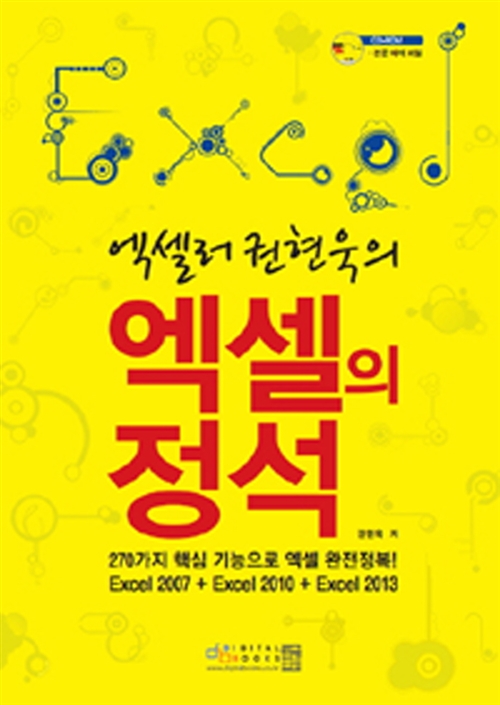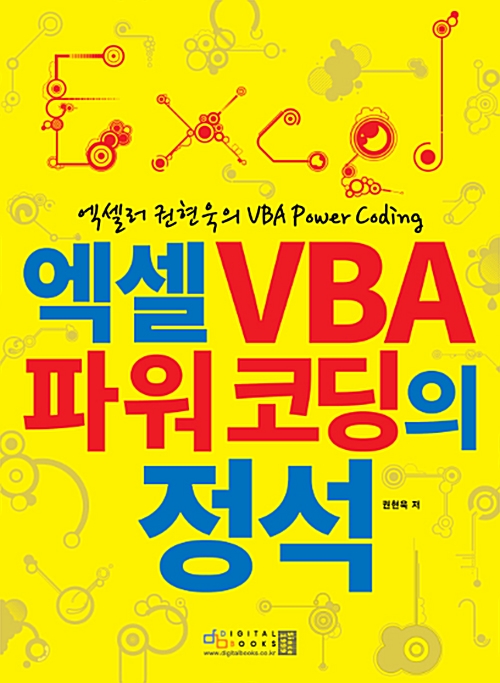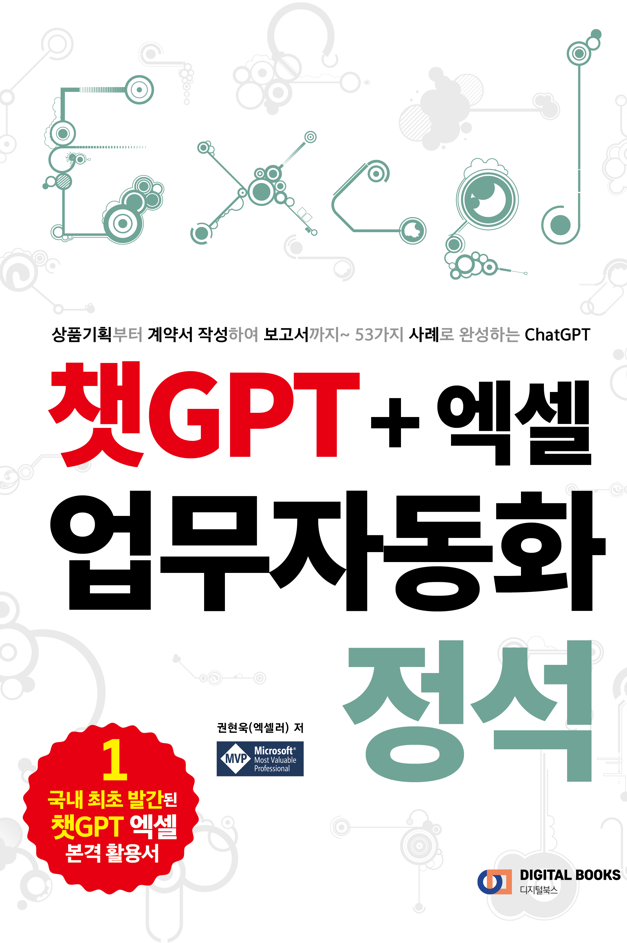들어가기 전에
그리기 도구, 수학 방정식 지원, 다양한 기능 목록뿐만 아니라 Microsoft 365 환경과 통합된 원노트(OneNote)는 최고의 메모 작성 도구 중 하나입니다. 신규 사용자이든 기존 사용자이든 상관없이 전문가처럼 OneNote를 사용하는 11가지 방법을 소개합니다.

※ 이 글은 아래 기사 내용을 토대로 작성되었습니다만, 필자의 개인 의견이나 추가 자료들이 다수 포함되어 있습니다.
- 원문: How to use the most advanced OneNote features to supercharge your note taking
- URL: https://www.xda-developers.com/how-to-use-the-most-advanced-onenote-features-to-supercharge-your-note-taking/
1. 전문가처럼 빠른 메모
Windows의 OneNote 기반 빠른 메모 기능은 기껏해야 기본적인 수준이었습니다. Microsoft는 최근 몇 가지 개선 사항을 통해 전체 경험을 개편했습니다. 실제로 확인해 보겠습니다.
(1) Windows + Alt + N 키를 눌러 빠른 노트 창을 엽니다.
(2) 상단의 작은 도구 모음을 살펴보세요. 이제 쓰기, 잉크 입력 및 화면 자르기 컨트롤이 포함되어 있습니다. 작은 영역에 더 많은 옵션이 포함되어 있던 이전 OneNote 창보다 훨씬 낫습니다.
(3) 언제든지 점 3개 메뉴를 클릭하고 OneNote에서 열기를 선택하여 앱의 다른 도구에 액세스할 수도 있습니다.
2. OneNote에서 템플릿 만들기
템플릿은 OneNote에서 필수적인 역할을 합니다. 처음부터 새 OneNote 페이지를 만드는 대신 최고의 템플릿 중 일부를 살펴보고 즉시 시작할 수 있습니다. 복잡한 OneNote 페이지를 처리할 때 시간이 크게 절약되고 생산성이 향상됩니다. 사용자 정의 페이지를 생성하여 템플릿으로 변환할 수도 있습니다. OneNote에서 편리하게 변경하려면 아래 단계를 따릅니다.
(1) OneNote를 실행하고 관련 제목, 표 및 기타 공통 세부 정보가 포함된 새 페이지를 만듭니다.
(2) [삽입] 메뉴로 이동하여 페이지 템플릿 메뉴를 확장하고 페이지 템플릿을 엽니다.
(3) [현재 페이지를 템플릿으로 저장]을 선택합니다. 기억할 수 있는 관련 이름을 지정합니다.
(4) 현재 섹션의 새 페이지에 대한 기본 템플릿으로 설정할 수도 있습니다. [저장]을 클릭합니다.
(5) 내 템플릿 메뉴에서 사용자 정의 템플릿을 찾을 수 있습니다.
- 원노트 템플릿을 사용하여 생산성을 높이는 방법에 대해서는 [여기]를 참고하세요.
3. Outlook에서 회의 세부정보 추가
다가오는 Google Meet 또는 Teams 통화에 대한 회의록이나 안건 항목을 작성하고 있나요? 깔끔한 Outlook 통합 덕분에 한 번의 클릭으로 OneNote 페이지에 회의 세부 정보를 입력할 수 있습니다. 쉽게 준비하는 방법은 다음과 같습니다.
(1) OneNote에서 페이지를 엽니다.
(2) [홈] 탭으로 이동하여 회의 세부정보를 선택합니다 .
(3) Outlook 일정을 확인하고 특정 날짜를 선택합니다.
(4) 이벤트를 선택하면 OneNote가 해당 이벤트에 모임 파일과 관련 콘텐츠를 삽입합니다.
OneNote 페이지에서 모임 제목, 날짜, 시간, 컨퍼런스 링크, 참석자, 참가자를 확인할 수 있습니다.
4. 세로 보기 활성화
이것은 고급 사용자가 좋아할 또 다른 멋진 기능입니다. Microsoft는 Windows에서 UWP OneNote 앱을 제공했습니다. 터치 친화적인 OneNote 앱에는 왼쪽에 탐색 모음이 있었습니다. UWP에서 Microsoft 365 OneNote 앱으로 이동한 경우 기본 탐색 설정이 마음에 들지 않을 수 있습니다. Microsoft는 전자 필기장과 섹션을 왼쪽으로 이동하려는 경우 세로 보기를 활성화하는 옵션을 제공합니다.
(1) OneNote를 실행하고 [보기] 탭을 선택합니다.
(2) [탭 레이아웃] - [세로 탭]을 클릭합니다.
이제 왼쪽 상단 햄버거 메뉴를 통해 OneNote 설정을 사용할 수 있습니다.
5. OneNote에서 Bing 검색 사용
OneNote에는 앱 내부의 쿼리를 확인할 수 있는 편리한 Bing 검색 통합 기능도 함께 제공됩니다. 빠른 검색을 위해 특정 브라우저 탭을 열 필요가 없습니다.
(1) OneNote를 실행하고 [검토] 탭으로 이동합니다.
(2) 스마트 조회를 선택합니다. 사이드바에 검색 메뉴가 열립니다.
(3) 검색어를 입력하고 Enter 키를 누릅니다.
(4) 앱을 종료하지 않고도 바로 빠른 결과를 확인할 수 있습니다. 미디어 탭으로 이동하시면 관련 이미지를 확인하실 수 있습니다. OneNote 페이지에 직접 복사하여 붙여넣을 수 있습니다.
웹 링크를 클릭하면 기본 브라우저에서 웹 페이지가 열립니다.
6. Outlook 전자 메일을 OneNote로 보내기
컴퓨터에서 Outlook 전자 메일을 사용하는 경우 중요한 전자 메일을 OneNote 전자 필기장으로 바로 보낼 수 있는 옵션이 있습니다. 당신이해야 할 일은 다음과 같습니다.
(1) Windows에서 Outlook을 실행하고 이메일을 선택합니다.
(2) [홈] 탭으로 이동하여 점 3개 메뉴를 클릭합니다.
(3) OneNote로 보내기를 선택합니다.
(4) OneNote에서 위치를 선택하고 확인 을 선택합니다.
원하는 경우 향후 이메일을 보낼 기본 위치로 설정할 수도 있습니다.
7. OneNote에서 Outlook 작업 만들기
OneNote 페이지에서 바로 Outlook 작업을 만들 수 있습니다. 작업을 추가하면 Microsoft To Do 앱의 작업 섹션에서 해당 작업에 액세스할 수 있습니다.
(1) OneNote 페이지로 이동하여 [홈] 탭으로 이동합니다. 점 3개로 된 메뉴를 선택하고 Outlook 작업을 클릭합니다. 오늘, 내일, 다음 주 또는 사용자 정의 범위에 대한 Outlook 작업을 선택할 수 있습니다. Outlook 작업을 적어보세요.
(2) Microsoft To Do를 열고 작업 섹션 으로 이동합니다.
(3) 할 일을 확인하고 관리하세요. 작업을 클릭하고 댓글에서 OneNote 페이지 링크를 확인할 수 있습니다.
8. OneNote 암호 기간 변경
암호로 보호된 OneNote 섹션은 5분 동안 활동이 없으면 자동으로 잠깁니다. 기간이 너무 길거나 너무 짧은 경우 OneNote 옵션 메뉴에서 이 기간을 쉽게 변경할 수 있습니다.
(1) OneNote를 실행하고 [파일] - [옵션]으로 이동합니다.
(2) [고급] - [비밀번호] 메뉴로 이동합니다.
(3) 기간 메뉴를 확장하고 기간을 늘리거나 줄입니다.
9. OneNote를 익숙한 형식으로 내보내기
언제든지 OneNote 페이지, 섹션 또는 전체 전자 필기장을 Docx 또는 PDF와 같은 친숙한 파일 형식으로 내보낼 수 있습니다.
(1) OneNote를 실행하고 파일을 선택한 다음, 내보내기를 클릭합니다.
(2) 페이지, 섹션 또는 전자 필기장을 선택하고 원하는 파일 형식을 선택한 다음, 내보내기를 선택합니다.
(3) 컴퓨터에서 위치를 선택하고 저장을 누릅니다.
10. 전문가처럼 OneNote 전자 필기장 공유
OneNote 전자 필기장을 공유할 때 무단 액세스를 방지하기 위해 암호로 보호된 링크를 생성할 수 있는 옵션이 있습니다. 원하는 경우 OneNote 전자 필기장에 대한 만료 링크를 만들 수도 있습니다. 여기에는 원하는 대로 사용할 수 있는 옵션이 많이 있으므로 아래에서 예를 살펴보겠습니다.
(1) OneNote를 실행하고 공유하려는 전자 필기장을 선택하세요. 공유를 선택합니다. 전체 노트북 공유를 클릭합니다.
(2) 링크가 있는 모든 사람이 편집할 수 있음을 클릭합니다.
(3) 만료 날짜와 비밀번호를 입력한 다음, 적용을 클릭합니다.
(4) 실시간 공동 작업을 활성화하려면 OneNote 링크를 다른 사람과 공유합니다.
11. Copilot 통합 사용
Microsoft 365용 Copilot을 구독했다면 OneNote에서 Microsoft의 AI 챗봇을 활용해 보세요. 요약을 생성하고, 할 일 목록을 만들고, 아이디어를 분석하고, 명확성을 위해 메모를 다시 작성하고, 아이디어를 기반으로 새 페이지를 만들도록 요청할 수도 있습니다. 관련 계획이 있으면 상단 메뉴에 나타나는 Copilot 옵션을 찾으세요.
마치며
이상에서 살펴본 것처럼, OneNote는 기존의 메모 작성 앱이 아닙니다. 광범위한 청중의 관심을 끌기에 충분한 다양한 기능을 포함하고 있습니다. 위의 방법을 시도하고 OneNote 설정을 즉시 향상시켜 보세요. OneNote가 아닌 다른 대안을 사용할 수도 있습니다. 최고의 OneNote 대안에 관해서는 [여기]를 참고하세요.
'IT Info' 카테고리의 다른 글
| Windows에서 느린 부팅 시간을 해결하는 8가지 방법 (0) | 2024.07.10 |
|---|---|
| 유료 앱보다 꼭 사용해 봐야 할 무료 PC 프로그램 14가지 (0) | 2024.07.09 |
| PDF에서 Word로 텍스트를 복사하는 4가지 방법 (0) | 2024.07.08 |
| 모든 애플 사용자가 알아야 할 10가지 iPad 팁과 설정 (0) | 2024.07.07 |
| 체중 감량 및 유지에 도움이 된 5가지 앱 (0) | 2024.07.06 |