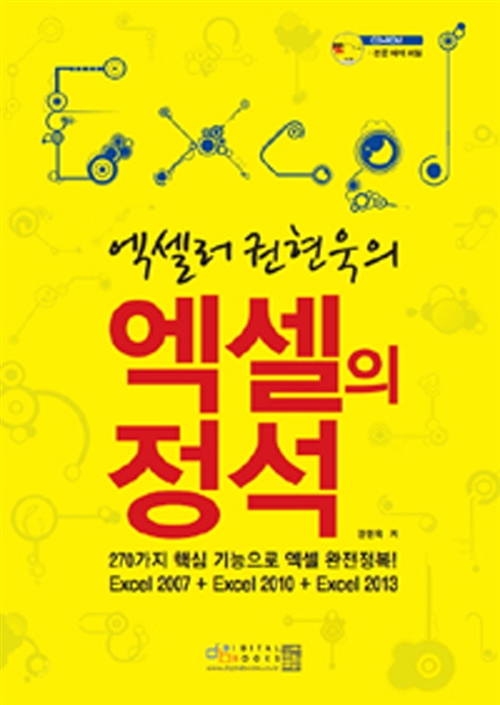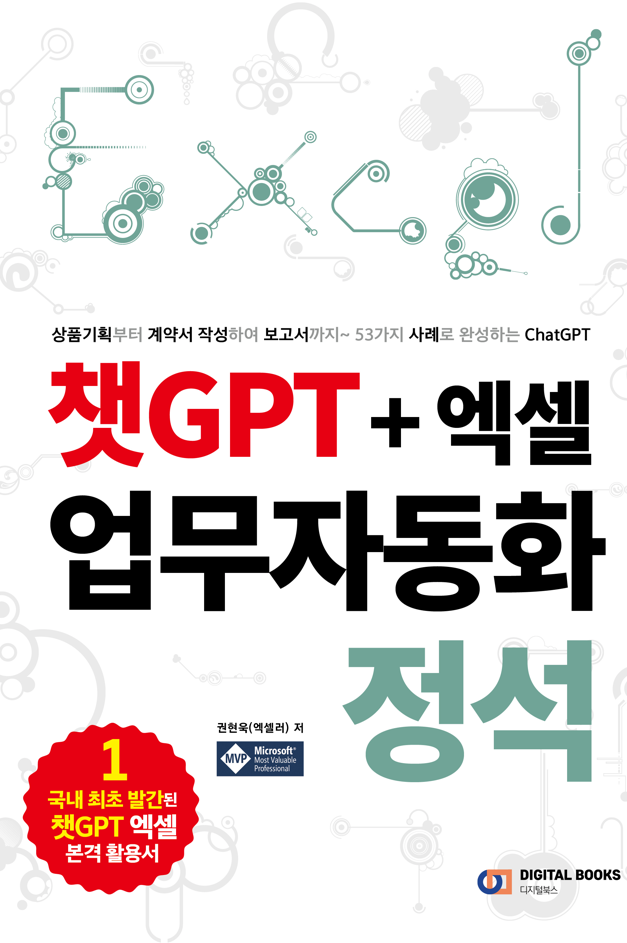반응형
워크시트의 모양을 간소화하고 중요한 정보를 보호하기 위해 Excel에서는 열을 숨겨 데이터를 그대로 유지하면서 눈에 띄지 않게 할 수 있습니다. Excel에서는 다양한 방법으로 열 숨기기를 해제(또는 숨기기)할 수 있습니다.
권현욱(엑셀러) | 아이엑셀러 닷컴 대표 · Microsoft Excel MVP · Excel 솔루션 프로바이더 · 작가

방법 1: 단축 메뉴 사용
단축 메뉴를 이용하여 숨겨진 열(또는 행)을 표시할 수 있습니다.
- 표시하려는 숨겨진 열(또는 행)을 확인합니다.
- 숨겨진 열 근처에 있는 두 개의 인접한 열을 선택합니다(예: E열이 숨겨져 있다면 D와 F열 선택).
- 열 머리글 중 하나를 우클릭합니다. 단축 메뉴 중에서 [숨기기 취소]를 선택합니다.
- 선택한 두 열 사이에 숨겨진 열이 나타납니다.
방법 2: 단축키 사용
Excel에서 열 숨기기를 해제하는 또 다른 방법은 단축키를 사용하는 것입니다. 다음 두 단축키는 같은 기능을 수행합니다.
- Alt + H + O + U + L
- Alt + O + C + U
방법 3: 리본 사용
열(또는 행) 숨기기를 해제하는 세 번째 방법은 리본을 사용하는 것입니다.
- 숨겨진 열 옆에 있는 인접한 열을 선택합니다(예: 예를 들어 E열이 숨겨져 있다면 D:F열 선택).
- [홈] 탭 - [셀] 그룹 - [서식]을 선택합니다.
- [숨기기 및 숨기기 취소] - [열 숨기기 취소]를 클릭합니다.
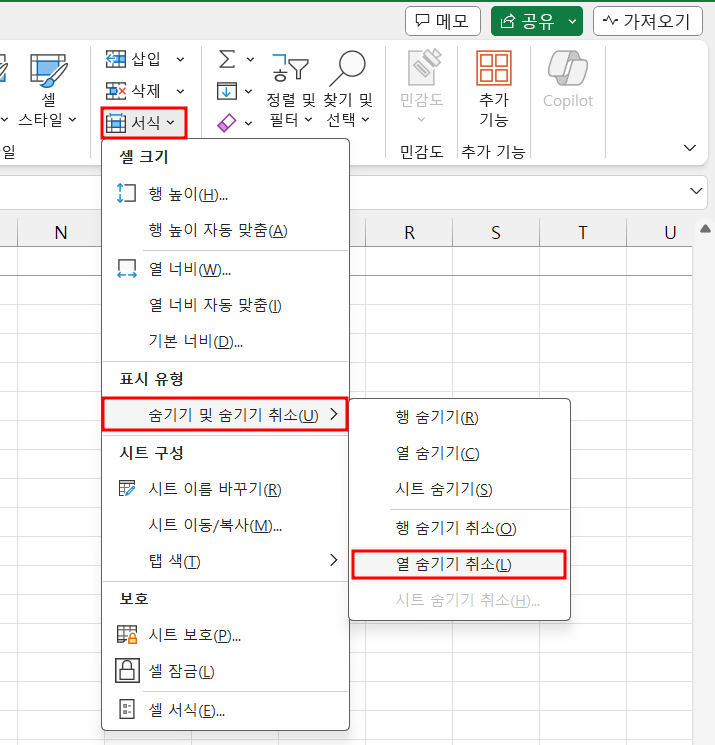
방법 4: 열 너비 변경
이 방법은 전통적인(?) 방법은 아니라고 할 수 있지만 이렇게 할 수도 있다는 차원에서 알아두세요.
- 열 머리글에서 숨기진 열을 확인합니다.
- 숨겨진 열의 머리글 위로 마우스 포인터를 가져가면 모양이 바뀝니다. 아래 그림의 오른쪽과 같은 형태가 되었을 때 마우스 버튼을 누른 채 오른쪽으로 드래그합니다. 원하는 너비가 되었을 때 마우스 버튼에서 손을 뗍니다.
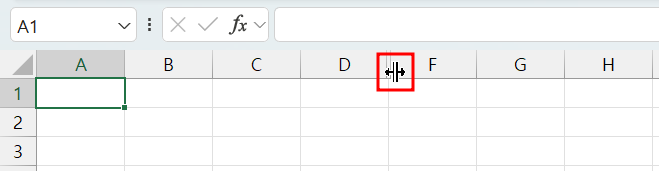
방법 5: VBA 사용
VBA는 Excel에서 할 수 있는 작업을 자동화하는 훌륭한 방법입니다. VBA를 이용하여 숨기기를 해제하는 방법은 다음과 같습니다.
[참고] 💎 엑셀에서 개발자 탭을 빠르게 활성화하는 방법
- [개발 도구] 탭 - [코드] 그룹 - [Visual Basic]을 선택합니다. 또는 워크시트에서 Alt + F11 키를 누릅니다.
- Visual Basic Editor에서 [삽입] - [모듈]을 선택합니다.
- 코드 창에 다음 코드를 작성합니다.
Sub unhideColumn()
ActiveSheet.Columns("E:E").Hidden = False ''' E열이 숨겨져 있다고 가정(현재 시트)
End Sub
코드 내부를 클릭하여 커서를 둔 상태에서 F5 키를 누르면 코드가 실행됩니다. 또는 [실행] - [Sub/사용자 정의 폼 실행]을 선택해도 됩니다.
[참고] 워크시트의 A열 숨기기 해제하는 방법
숨겨진 열이 A열인 경우 숨기기를 해제하는 것은 다소 까다로울 수 있습니다. 이 문제를 해결하려면 다음 순서를 따릅니다.
- 워크시트 왼쪽 상단에 있는 이름 상자를 클릭합니다.
- A1을 입력하고 Enter를 누릅니다. A1 셀이 선택됩니다.
- [홈] 탭 - [셀] 그룹 - [서식]을 선택합니다.
- [숨기기 및 숨기기 취소] - [열 숨기기 취소]를 클릭합니다.
여기서는 열 숨기기 해제와 관련해서 설명했습니다만 비슷한 방법으로 행에 대해서도 적용할 수 있습니다.
반응형
'Excel' 카테고리의 다른 글
| Excel로 3초 만에 히트맵 만드는 방법 ㅡ 3가지 방식으로 히트맵 만들기 (113) | 2024.02.12 |
|---|---|
| Excel 수식 오류에 대처하는 10가지 방법 (11) | 2024.02.12 |
| Excel의 크거나 같음 연산자를 사용하는 방법 (8) | 2024.02.05 |
| 챗GPT를 사용하여 Excel 생산성을 향상하는 방법 (12) | 2024.02.05 |
| 월간 예산 관리를 위한 5가지 무료 Excel 템플릿 (5) | 2024.02.03 |