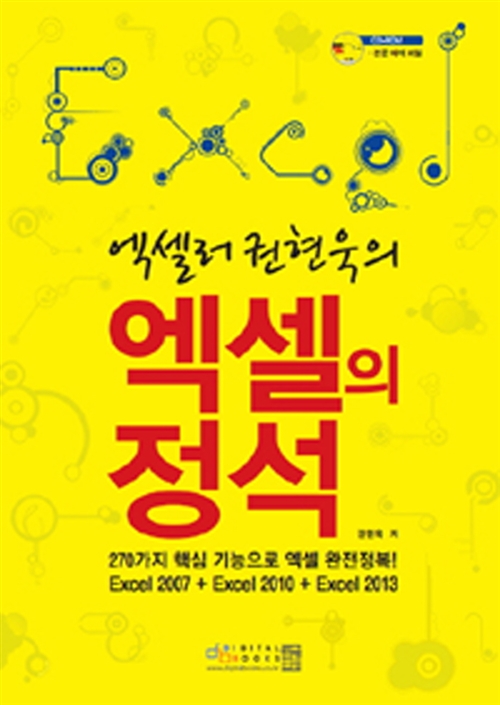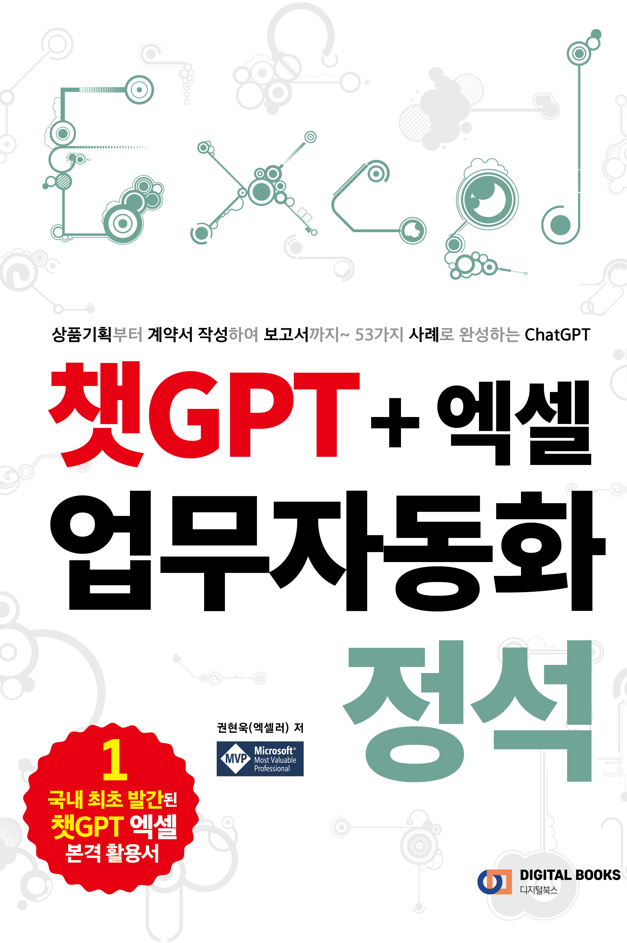들어가기 전에
파일 탐색기는 컴퓨터에 저장된 파일을 탐색하고 관리할 수 있게 해주는 Windows 11의 가장 중요한 도구 중 하입니다. 기본적인 기능부터 고급 설정에 이르기까지 파일 탐색기와 관련된 다양한 내용을 소개합니다.
'궁극'이라는 단어가 무색하지 않을 만큼 분량도 얼티밋하게(?) 깁니다.^^ PC 환경에서 보시는 분이라면 콘텐츠 상단에 있는 "순서"를 잘 활용해서 보세요.

※ 이 글은 아래 기사 내용을 토대로 작성되었습니다만, 필자의 개인 의견이나 추가 자료들이 다수 포함되어 있습니다.
- 원문: The ultimate guide to File Explorer on Windows 11
- URL: https://www.xda-developers.com/file-explorer-windows-11/
파일 탐색기 여는 방법
Windows 11에서는 다양한 방법으로 파일 탐색기를 열 수 있습니다. 다음 중에서 편리한 방법을 사용하세요.
- 방법 1: 작업 표시줄에서 파일 탐색기 아이콘 클릭
- 방법 2: 키보드에서 Windows + E 클릭
- 방법 3: 시작 메뉴를 열고 파일 탐색기 검색
- 방법 4: Windows + R을 눌러 실행 창을 시작한 다음 탐색기 입력
- 방법 5: 시작 버튼을 우클릭하고 파일 탐색기 선택
파일 탐색기 인터페이스
파일 탐색기를 처음 열면 주목해야 할 몇 가지 주요 UI 요소가 있습니다. 기본 파일 탐색기 창을 살펴봅니다.
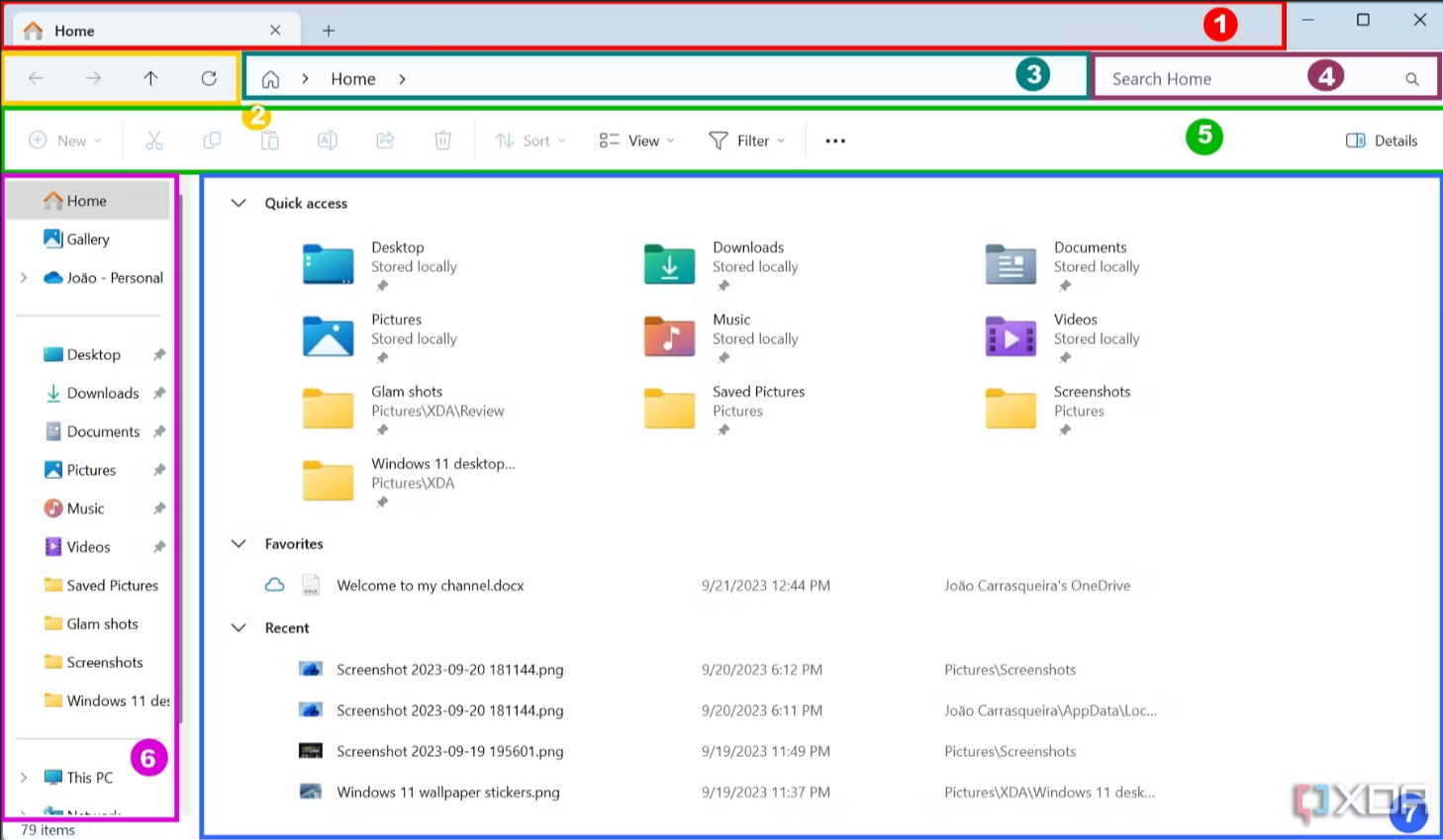
- 탭 표시줄: 열려 있는 탭의 제목이 표시되며 여기에서 탭 간에 전환할 수 있습니다(Windows 11 버전 22H2 이상에서만 사용 가능).
- 탐색 버튼: 뒤로, 앞으로, 위로 및 새로 고침 버튼이 포함됩니다.
- 주소 표시줄: 기본 보기에 현재 경로가 표시되고 폴더 구조를 탐색할 수 있습니다.
- 검색 표시줄: 현재 보기(하위 폴더 포함)에서 항목을 검색할 수 있습니다.
- 리본: 리본에는 현재 보기에 대한 필터링 및 정렬 옵션은 물론 복사, 잘라내기, 삭제, 이름 바꾸기 등의 파일 관리 도구가 포함되어 있습니다. 리본에 따라 옵션이 표시됩니다.
- 탐색 창: PC의 폴더 구조를 표시하고 기본 보기에서 현재 폴더를 강조 표시합니다.
- 기본 보기: 현재 경로에 있는 파일과 폴더를 보여줍니다. 파일이나 폴더를 두 번 클릭하여 열 수 있습니다.
파일 탐색기에서 파일을 복사하는 방법
- 복사하려는 파일로 이동합니다.
- 파일이나 폴더를 우클릭하고 단축 메뉴에서 [복사]를 선택합니다. 또는 파일을 한 번 클릭한 후 Ctrl + C를 눌러 복사하거나 리본에서 복사를 클릭합니다,
- 파일을 복사하려는 폴더로 이동합니다.
- 기본 보기의 빈 영역을 우클릭하고 [붙여넣기]를 선택합니다. Ctrl + V를 눌러 파일을 붙여넣거나 리본에서 붙여넣기를 클릭해도 됩니다.
파일 탐색기에서 파일을 이동하는 방법
- 이동하려는 파일로 이동합니다.
- 파일이나 폴더를 우클릭하고 [잘라내기]를 선택합니다. 또는 파일을 한 번 클릭한 후 Ctrl + X를 누르거나 리본에서 잘라내기를 선택합니다.
- 파일을 이동하려는 폴더로 이동합니다.
- 기본 보기의 빈 영역을 우클릭하고 [붙여넣기]를 선택합니다. Ctrl + V를 눌러 파일을 붙여넣거나 리본에서 붙여넣기를 클릭해도 됩니다.
여러 개의 창이나 탭이 열려 있는 경우 파일을 클릭하고 한 위치에서 다른 위치로 끌어서 이동할 수도 있습니다.
파일 탐색기에서 파일을 삭제하는 방법
- 삭제하려는 파일로 이동합니다.
- 파일을 우클릭하고 [삭제]를 선택합니다. 또는 파일을 클릭하고 삭제를 클릭하거나 Delete 키를 눌러도 됩니다.
파일 탐색기에서 탭을 사용하는 방법
파일 탐색기에서 탭을 사용하는 것은 대부분의 최신 웹 브라우저가 작동하는 방식과 유사합니다. 작동 방식은 다음과 같습니다.
새 탭 열기
- 방법 1: 탭 표시줄에서 +(더하기) 버튼을 클릭합니다.
- 방법 2: 키보드에서 Ctrl + T를 누릅니다.
새 탭에서 폴더 열기
- 방법 1: 기본 보기 또는 탐색 창에서 폴더를 마우스 오른쪽 버튼으로 클릭하고 새 탭에서 열기를 클릭합니다.
- 방법 2: 데스크탑 마우스를 사용하여 폴더를 스크롤 휠(가운데 클릭)을 클릭하여 새 탭에서 엽니다.
탭 닫기
- 방법 1: 탭 제목 옆에 있는 작은 X 버튼을 클릭합니다(창 오른쪽 상단에 있는 큰 X 와 혼동하지 마세요).
- 방법 2: 키보드에서 Ctrl + W를 눌러 활성 탭을 닫습니다.
- 방법 3: 데스크탑 마우스를 사용하여 열린 탭을 닫으려면 스크롤 휠(가운데 클릭)을 클릭합니다.
탭 재정렬
- 방법 1: 탭 표시줄에서 탭을 이동하려면 탭을 클릭하고 원하는 위치로 드래그합니다.
- 방법 2: 탭을 별도의 창으로 이동하려면 파일 탐색기 창 외부에서 탭을 클릭하고 끌어다 놓기 합니다.
탭 간 파일 이동
- 이동하려는 파일이나 폴더를 길게 클릭합니다.
- 이동하려는 탭 위로 끌어서 기본 보기가 해당 탭으로 전환될 때까지 누르고 있습니다.
- 파일을 기본 보기로 끌어다 놓습니다.
파일 탐색기에서 파일 확장자를 보는 방법
파일 탐색기는 기본적으로 알려진 파일 형식의 확장자를 숨깁니다. 이를 보려면 다음 단계를 따릅니다.
- 리본에서 [보기] 옵션을 클릭합니다.
- [표시] 위로 마우스를 이동한 다음 [파일 확장명]을 선택합니다.
파일 탐색기에서 숨겨진 파일을 보는 방법
특정 파일은 파일 탐색기 보기에서 숨겨질 수 있습니다. 이를 보려면 다음 단계를 따릅니다.
- 리본에서 [보기] 옵션을 클릭합니다.
- [표시] 위로 마우스를 이동한 다음 [숨긴 항목]을 선택합니다.
파일 탐색기에서 홈 페이지를 사용자 정의하는 방법
파일 탐색기의 홈 페이지에는 빠른 액세스, 즐겨찾기 및 최근 항목의 세 가지 섹션에 걸쳐 가장 관련성이 높은 파일과 폴더가 표시됩니다.
빠른 액세스에서 폴더 고정 또는 고정 해제
빠른 액세스에는 고정된 폴더와 자주 방문하는 폴더가 포함됩니다. 사진, 비디오, 다운로드와 같은 몇 가지 폴더는 기본적으로 고정되어 있습니다. 여기에 표시하고 싶지 않은 폴더를 고정 해제하려면 다음 단계를 따릅니다.
- 고정을 해제하려는 폴더를 우클릭합니다.
- 빠른 액세스에서 고정 해제를 클릭합니다.
새 폴더를 빠른 액세스에 고정하려면 다음 단계를 따릅니다.
- 빠른 액세스에 추가하려는 폴더로 이동합니다.
- 폴더를 우클릭하고 [빠른 액세스에 고정]을 선택합니다.
빠른 액세스에서 자주 사용하는 폴더 숨기기
빠른 액세스 섹션에서 자주 방문하는 폴더를 숨기려면 다음 단계를 따릅니다.
(1) 리본에서 [자세히 보기] 아이콘을 클릭하고 [옵션]을 선택합니다.
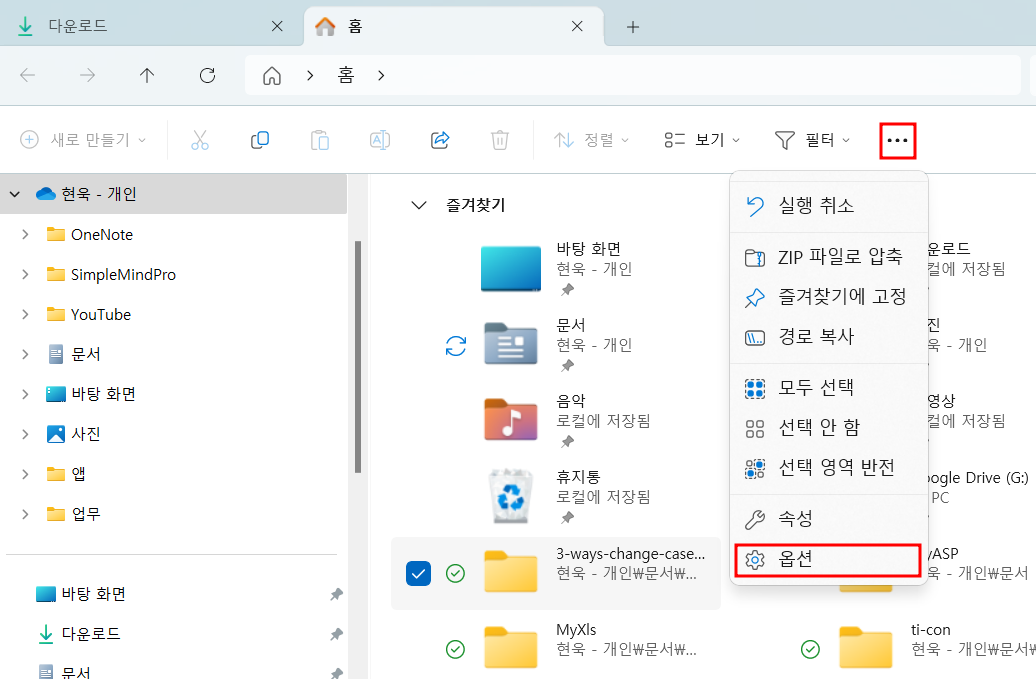
(2) [자주 사용하는 폴더 표시] 항목을 선택 취소합니다.

(3) [확인]을 클릭합니다.
즐겨찾기에 파일 추가
고정된 폴더와 마찬가지로 개별 파일을 즐겨찾기에 추가하여 홈 페이지에 표시되도록 할 수 있습니다.
- 즐겨찾기에 추가하려는 파일을 탐색합니다.
- 해당 파일을 우클릭하고 [즐겨찾기에 추가]를 선택합니다.
- 이제 홈 페이지의 즐겨찾기 섹션 아래에 표시됩니다.
- 즐겨찾기 파일을 제거하려면 해당 파일을 우클릭하고 [즐겨찾기에서 제거]를 선택합니다.
최근 파일 숨기기
최근 섹션에는 최근에 열었던 파일이 표시됩니다. 이 섹션을 표시하지 않으려면 다음 단계를 따릅니다.
- 리본에서 [자세히 보기] 아이콘을 클릭하고 [옵션]을 선택합니다.
- [최근에 사용한 파일 표시] 항목을 선택 해제합니다.
- [확인] 버튼을 누릅니다.
파일 탐색기에서 클래식 컨텍스트 메뉴 여는 방법
Windows 11 파일 탐색기의 새로운 상황에 맞는 메뉴(단축 메뉴)가 마음에 들지 않는 경우가 있습니다.
작업하려는 폴더나 파일을 우클릭하고 [추가 옵션 표시]를 선택합니다. 또는 Shift를 누른 상태에서 우클릭하면 이전의 단축 메뉴가 바로 표시됩니다.
파일 탐색기를 다른 폴더로 여는 방법
기본적으로 파일 탐색기는 고정된 파일과 폴더는 물론 자주 방문하는 최근 파일과 폴더가 포함된 홈 페이지로 열립니다. 그러나 이 PC 페이지나 OneDrive 저장소를 열도록 변경할 수 있습니다.
(1) 리본에서 [자세히 보기] - [옵션]을 선택합니다.
(2) [다음으로 파일 탐색기 열기] 옆의 드롭다운을 클릭하고 원하는 기본 실행 위치를 선택합니다.
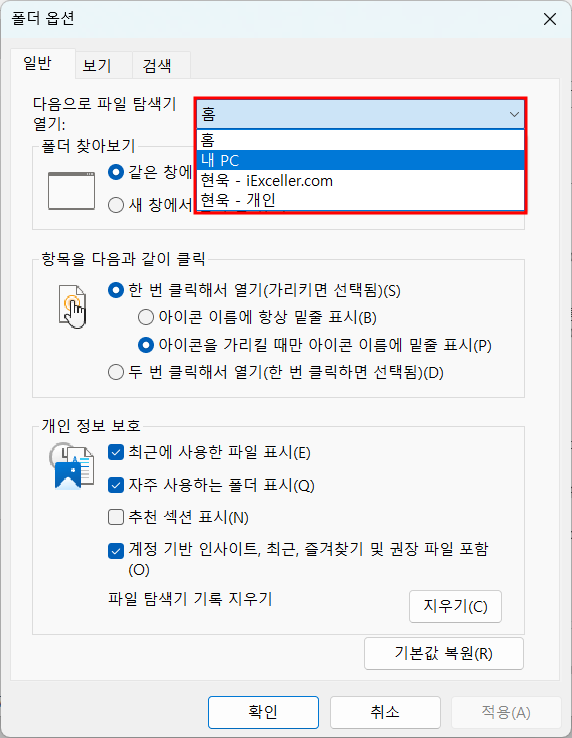
파일 탐색기에서 검색을 사용하는 방법
때로는 파일의 정확한 위치가 기억나지 않아 해당 파일을 검색해야 할 수도 있습니다. 이렇게 하려면 다음 단계를 따릅니다.
- 검색하려는 폴더로 이동합니다.
- 우측 상단의 검색창을 클릭하고 찾고자 하는 검색어를 입력합니다. 검색 결과가 메인 화면에 표시됩니다.
검색 세분화
파일 이름만 검색하는 것이 효과가 없다면 검색에 추가 필터를 적용할 수 있습니다.
- 리본에서 검색 옵션을 클릭합니다.
- 현재 폴더에서만 검색하거나 모든 하위 폴더에서 검색하도록 선택할 수 있습니다.
- 수정된 날짜를 사용 하면 파일이 마지막으로 수정된 날짜를 선택할 수 있고, 종류를 사용 하면 파일 종류를 지정할 수 있으며, 크기를 사용하면 찾으려는 파일의 크기 범위를 선택할 수 있습니다.
- 시스템 파일, Zip 폴더 및 파일 내용과 같은 옵션은 이러한 종류의 파일을 검색해야 하는지 여부를 지정합니다.
- 색인 위치 변경을 사용하여 특정 폴더의 검색 성능을 향상시킬 수 있지만 반드시 그래야 하는 것은 아닙니다.
파일 탐색기에서 OneDrive를 사용하는 방법
Windows 11과 10에서는 OneDrive가 파일 탐색기에 통합되었습니다. 제목이 [이름] - 개인 (개인 계정의 경우)인 탐색 창에서 OneDrive 저장소를 볼 수 있습니다. 클릭하면 마치 PC에 있는 것처럼 OneDrive 파일을 탐색할 수 있습니다.
파일 가용성
OneDrive 파일은 클라우드에만 저장되거나 오프라인으로 사용할 수 있습니다. 파일 이름 옆에 있는 아이콘을 보면 파일의 가용성을 확인할 수 있습니다.
- 클라우드 아이콘은 해당 파일이 온라인에서만 사용 가능함을 나타냅니다.
- 녹색 확인 표시가 있는 흰색 원은 파일이나 폴더를 오프라인에서 사용할 수 있음을 나타냅니다.
- 흰색 확인 표시가 있는 녹색 원은 파일이나 폴더가 항상 오프라인에서 사용 가능함을 나타냅니다. 즉, Storage Sense가 실행될 때 공간을 확보하기 위해 자동으로 삭제되지는 않습니다.
- 원을 형성하는 한 쌍의 화살표는 파일이 오프라인으로 저장되고 OneDrive에 동기화되고 있음을 나타냅니다.
- 현재 다운로드 중인 온라인 파일에는 다운로드 진행률 표시줄이 표시됩니다.
파일을 오프라인으로 유지하고 여유 공간 확보하기
기본적으로 OneDrive 파일은 온라인에만 보관되지만 처음 열 때 다운로드되어 오프라인으로 유지됩니다. 그러나 나중에 오프라인으로 유지하기 위해 파일을 수동으로 다운로드할 수도 있습니다.
- 오프라인에서 사용하려는 파일이나 폴더를 우클릭합니다.
- [항상 이 장치에 유지]를 클릭합니다.
마찬가지로 OneDrive 파일의 로컬 버전을 제거하여 PC 공간을 확보하려면 다음 단계를 따릅니다.
- 현재 오프라인으로 사용할 수 있는 파일이나 폴더를 우클릭합니다.
- [여유 공간 확보]를 클릭합니다.
파일은 PC에서 삭제되지만 OneDrive에서는 삭제되지 않습니다. 일반적인 방법으로 파일을 삭제하면 PC 와 OneDrive에서도 삭제되므로 주의하세요.
OneDrive 저장소를 확인하고 파일을 백업하는 방법
OneDrive 파일을 검색하는 동안 주소 표시줄에 있는 OneDrive 아이콘을 클릭하면 사용 가능한 클라우드 저장소를 확인할 수 있습니다.
PC에서 특정 로컬 폴더를 검색하는 경우 주소 표시줄에 백업 시작 버튼이 대신 표시될 수 있습니다. 이를 통해 PC에서 OneDrive로 일반 폴더를 백업할 수 있습니다. 방법은 다음과 같습니다.
- 주소 표시줄에서 백업 시작을 클릭합니다.
- OneDrive에 백업하려는 폴더를 선택합니다.
- 백업 시작을 클릭합니다. 선택한 폴더는 자동으로 OneDrive에 동기화됩니다.
파일 탐색기에서 네트워크 드라이브에 액세스하는 방법
집에 네트워크로 연결된 드라이브가 있고 직장에 있는 경우 이를 PC에 추가할 수 있습니다. 네트워크 드라이브를 설정하는 방법에 대한 전체 가이드가 있지만 기본 사항은 다음과 같습니다.
- 탐색 창에서 네트워크를 선택하여 네트워크에 있는 장치를 확인합니다.
- 상단 섹션에서 탐색하려는 장치를 선택합니다.
- 로그인 자격 증명을 입력합니다(필요 시).
- 평소대로 파일을 탐색합니다.
네트워크 드라이브를 매핑하는 방법
네트워크 폴더를 PC의 드라이브로 매핑하여 더 쉽게 액세스할 수도 있습니다.
(1) 탐색 창에서 [내 PC]로 이동합니다 .
(2) [자세히 보기] 아이콘을 클릭하고 [네트워크 드라이브 연결]을 선택합니다.
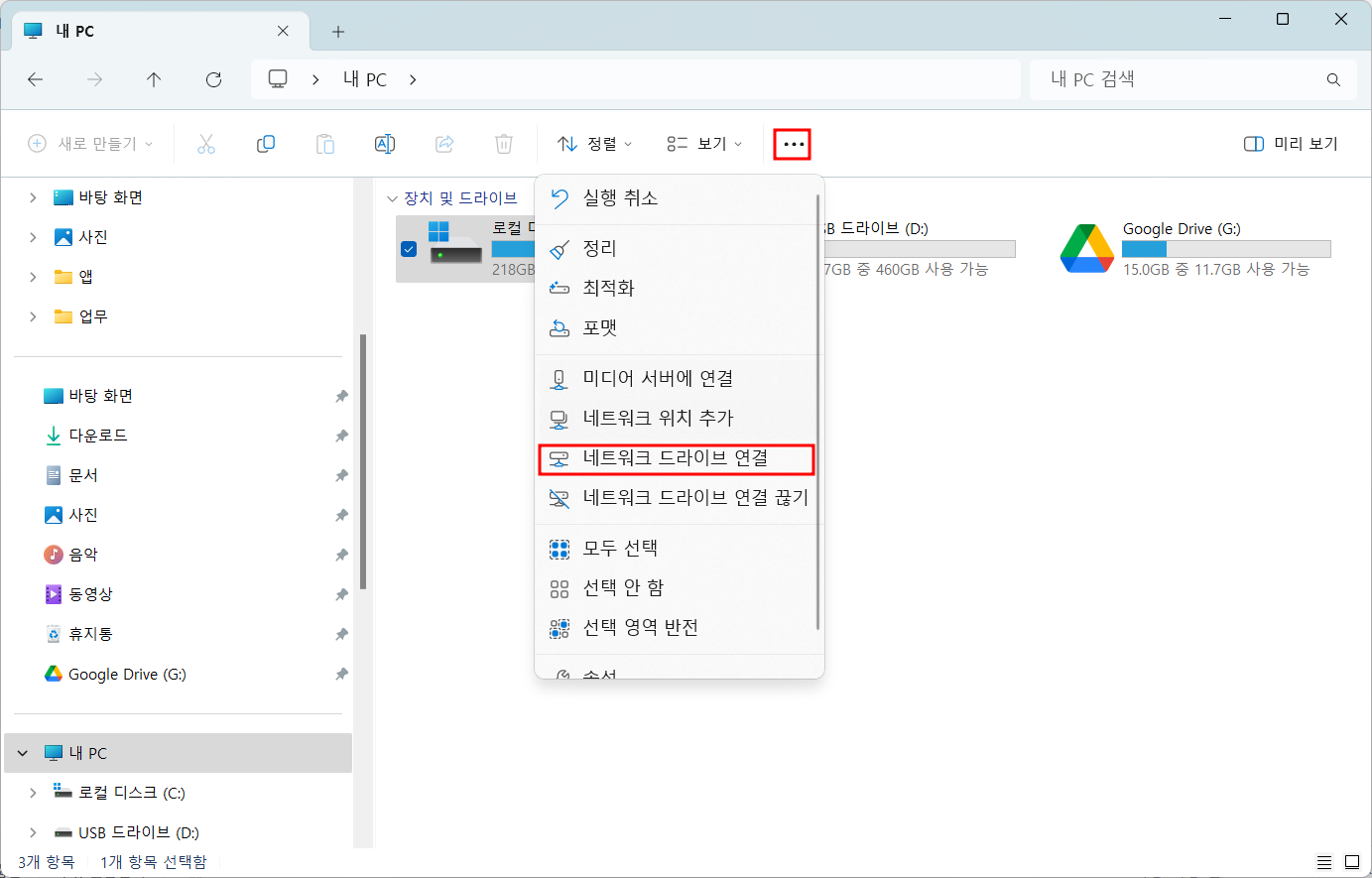
(3) 매핑할 폴더의 주소를 입력하거나 찾아보기를 클릭하여 네트워크에서 해당 폴더를 찾습니다.
(4) 로그인 시 다시 연결 상자를 선택하면 해당 폴더를 항상 사용할 수 있습니다. 필요한 경우 다른 자격 증명을 사용하여 연결 상자를 선택합니다.
(5) [마침]을 클릭합니다.
탐색 창에 더 많은 폴더를 표시하는 방법
휴지통이나 제어판과 같은 일부 폴더는 파일 탐색기를 통해 찾을 수 있지만 기본적으로 숨겨져 있습니다. 다음 단계에 따라 표시할 수 있습니다.
(1) 리본에서 [자세히 보기] - [옵션]을 선택합니다.
(2) [보기] 탭을 클릭합니다.
(3) 아래로 스크롤하여 [탐색 창] - [모든 폴더 표시]를 선택합니다.
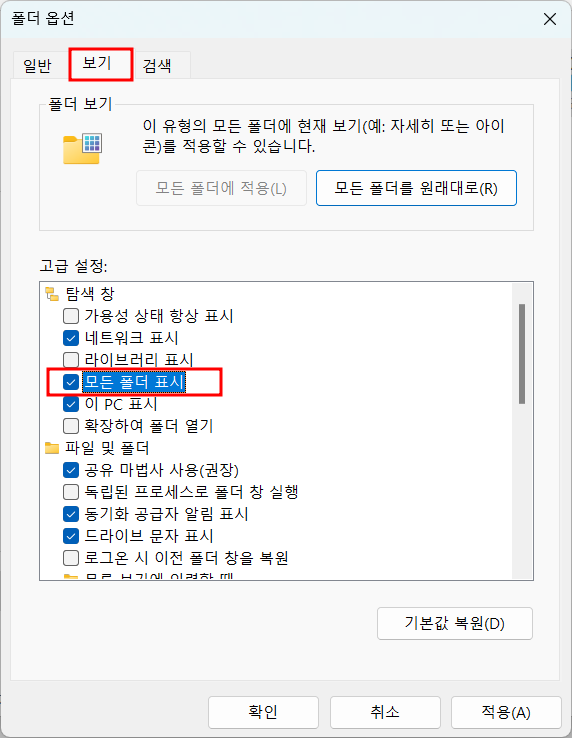
이렇게 하면 탐색 창에 휴지통, 제어판, 라이브러리 등이 표시됩니다.
파일 탐색기에서 폴더 보기를 사용자 정의하는 방법
필요에 따라 더 잘 작동하도록 파일 탐색기의 모양을 변경하기 위해 수행할 수 있는 작업이 많이 있습니다.
보기 레이아웃 변경
기본 보기에 파일과 폴더가 표시되는 방식을 변경하려면 다음 단계를 따릅니다.
- 리본에서 [보기] 버튼을 클릭합니다.
- 다음 옵션 중 하나를 선택합니다.
- 초대형 아이콘 : 항목을 매우 큰 아이콘으로 그리드에 표시합니다.
- 큰 아이콘 : 큰 아이콘이 있는 그리드에 항목을 표시합니다.
- 중간 아이콘 : 중간 크기 아이콘이 있는 그리드에 항목을 표시합니다.
- 작은 아이콘 : 작은 아이콘이 있는 그리드에 항목을 표시합니다.
- 목록 : 항목을 목록으로 표시하며 주로 파일 이름을 표시합니다. 이 보기에는 2열 레이아웃이 있습니다.
- 세부정보 : 크기, 파일 형식 등과 같은 정보를 포함하여 항목을 목록에 표시합니다.
- 타일 : 항목을 아이콘, 파일 이름, 크기 및 파일 형식과 같은 정보가 포함된 타일로 표시합니다.
- 콘텐츠: 항목을 목록으로 표시하지만 항목이 더 크고 더 깔끔한 형식으로 정보를 표시합니다.
미리보기 또는 미리 보기 창을 활성화하는 방법
Windows 11의 파일 탐색기에는 선택한 파일이나 폴더에 대한 정보를 표시하는 새로운 세부 정보 창이 있습니다. 리본의 오른쪽 상단에 있는 [미리 보기] 버튼을 클릭하여 전환할 수 있습니다.
특정 콘텐츠에 맞게 폴더 최적화
일반적으로 Windows는 특정 폴더의 레이아웃을 최적화하여 내부에 있을 것으로 예상되는 항목의 종류를 표시합니다. 마음에 들지 않으면 다양한 종류의 파일에 맞게 레이아웃을 최적화할 수 있습니다.
- 사용자 정의할 폴더로 이동합니다.
- 리본에서 [자세히 보기] - [속성]을 선택합니다.
- [사용자 지정] 탭을 선택합니다.
- [다음에 대해 이 폴더 최적화]에서 드롭다운을 클릭하고 원하는 옵션을 선택합니다.
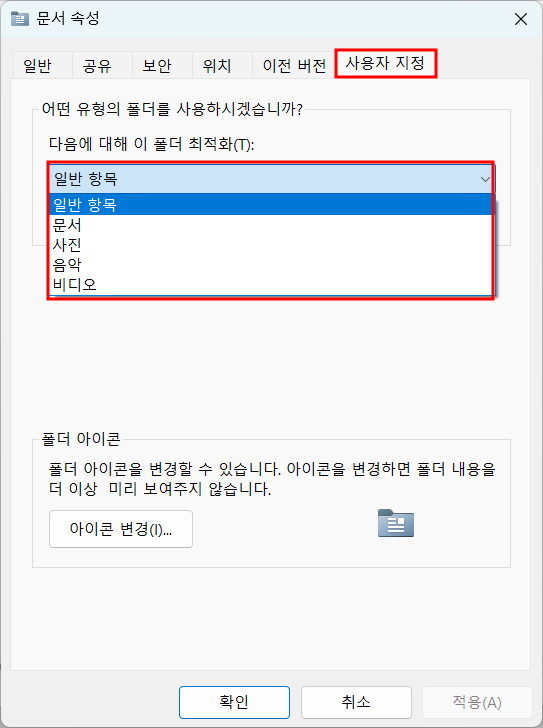
현재 폴더 내의 모든 폴더를 동일한 방식으로 최적화하려면 [이 템플릿을 모든 하위 폴더에도 적용] 항목을 활성화합니다.
폴더 아이콘 변경
명확한 테마를 원하거나 한 눈에 더 쉽게 식별할 수 있도록 폴더 아이콘을 변경할 수도 있습니다.
- 사용자 정의할 폴더로 이동합니다.
- [자세히 보기] - [속성]을 선택합니다.
- [사용자 지정] 탭을 선택합니다.
- [변경] 아이콘을 클릭합니다.
- 사용 가능한 옵션 중 하나를 선택하거나 사용자 정의 파일이 있는 경우 이를 찾습니다. 파일은 .ico 형식이라야 합니다.
- [확인]을 클릭합니다.
파일 축소판 비활성화
특정 보기의 경우 파일 탐색기는 파일 및 폴더의 미리 보기를 표시하여 해당 내용을 좀 더 잘 식별할 수 있습니다. 하지만 일반 아이콘을 사용하려면 미리보기를 비활성화할 수 있습니다.
- 리본에서 [자세히 보기] - [옵션]을 선택합니다.
- [보기] 탭을 클릭합니다.
- [아이콘은 항상 표시하고 미리보기 이미지는 표시하지 않음]을 활성화합니다.
- [미리 보기에 파일 아이콘 표시] 항목을 비활성화합니다.
- [확인]을 클릭합니다.
이제 파일과 폴더는 콘텐츠를 미리 보는 대신 간단한 아이콘으로 표시됩니다.
파일 탐색기 설정을 기본값으로 재설정하는 방법
파일 탐색기 설정을 변경한 후 되돌리려는 경우 설정을 기본 상태로 재설정할 수 있습니다.
일반 설정 재설정
파일 탐색기의 일반 설정을 재설정하려면 다음 단계를 따릅니다.
- 리본에서 [자세히 보기] - [옵션]을 선택합니다.
- [폴더 옵션] 대화상자 하단에 있는 [기본값 복원]을 클릭합니다.
- [확인] 버튼을 누릅니다.
폴더 보기 설정 재설정
파일 탐색기에서 폴더 보기 설정을 재설정하려면 다음 단계를 따릅니다.
- 리본에서 [자세히 보기] - [옵션]을 선택합니다
- [보기] 탭으로 이동합니다.
- [폴더 보기] - [모든 폴더를 원래대로]를 클릭합니다.
- [확인]을 클릭합니다.
- 대화상자 하단의 [기본값 복원]을 클릭합니다.
- [확인] 버튼을 누릅니다.
'IT Info' 카테고리의 다른 글
| 챗GPT 채팅 내용을 보관 및 삭제하는 방법 (0) | 2024.06.09 |
|---|---|
| 나만의 맞춤형 GPT 챗봇 만드는 방법 (노코딩) (0) | 2024.06.08 |
| 최신 ChatGPT GPT-4o 기능을 사용하는 방법 (0) | 2024.06.07 |
| QR 코드는 어떻게 작동하나요? (0) | 2024.06.06 |
| 데이터 분석을 위해 ChatGPT-4o 사용하는 방법 (38) | 2024.06.05 |