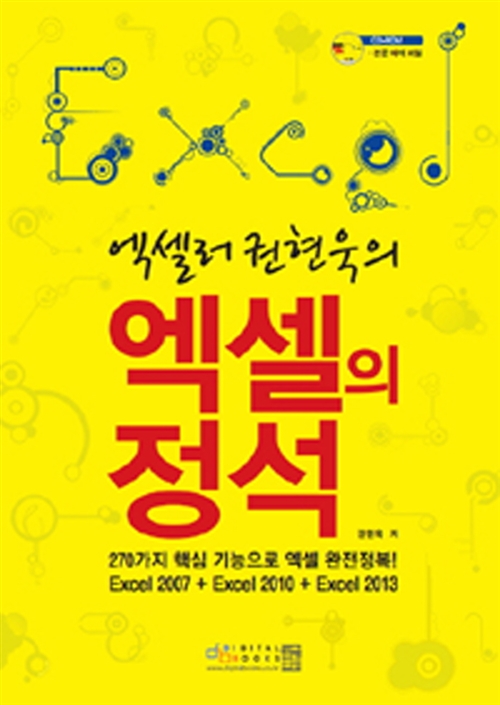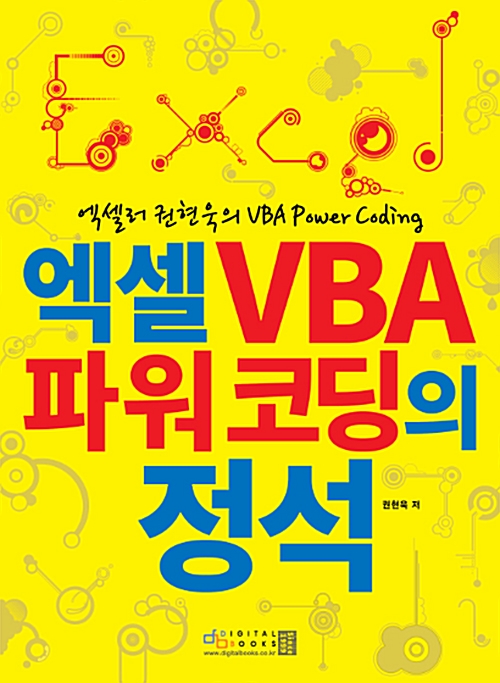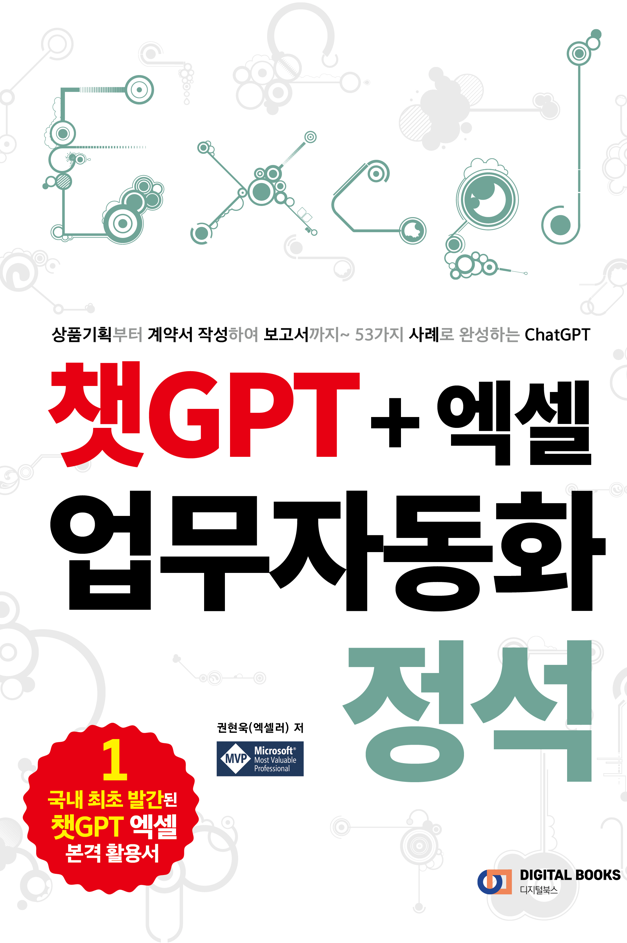Windows에는 PC의 전원 및 절전 설정을 구성하는 데 도움이 되는 옵션이 있습니다. 기본적으로 Windows는 일정 기간 동안 활동이 없으면 절전 모드로 전환됩니다. 만약 PC를 더 오랫동안 활성 상태로 유지해야 한다면 절전 모드를 한시적으로 비활성화할 수 있습니다.

※ 이 글은 아래 기사 내용을 토대로 작성되었습니다만, 필자의 개인 의견이나 추가 자료들이 다수 포함되어 있습니다.
- 원문: How to Temporarily Disable Sleep Mode in Windows 10/11: 4 Way
- URL: https://www.makeuseof.com/temporarily-disable-sleep-mode-windows/
방법 1: 파워토이 사용
Microsoft PowerToys는 Windows 10 및 11 시스템에서 더 많은 작업을 수행할 수 있게 해주는 고급 도구 모음입니다(무료). Awake 기능을 사용하면 일시적으로 또는 무기한으로 PC를 깨어 있는 상태로 유지할 수 있습니다. 프로그램이 실행되는 동안 Windows가 절전 모드로 전환되지 않도록 하려면 다음을 수행합니다.
- Microsoft의 GitHub 페이지로 이동하여 PowerToysSetup-X64.exe를 다운로드합니다(현재 시점 기준).
- PowerToysSetup을 실행하고 앱을 설치합니다.
- PowerToys를 실행하고 왼쪽 창에서 Awake 탭을 엽니다.
- Enable Awake 스위치를 토글하여 켭니다.
- [동작] - [모드] - [일정 시간 동안 깨어 있음]을 선택합니다.
- 시간 간격을 시간 또는 분 단위로 입력합니다. 더 긴 기간을 원할 경우 만료될 때까지 유지를 선택한 다음 종료 날짜와 시간을 입력합니다. 간격이 지나면 PC는 Windows 컴퓨터의 기본 전원 계획으로 돌아갑니다. 무기한 활성 상태 유지를 선택하면 이 옵션을 비활성화할 때까지 PC가 활성 상태를 유지합니다.
- 화면 켜짐 유지 스위치를 전환하여 컴퓨터가 깨어 있을 때 화면이 꺼지지 않도록 합니다.
PowerToys는 이제 지정된 시간 동안 PC를 활성 상태로 유지합니다. 비활성화해야 하는 경우 동작 모드를 선택한 전원 관리 사용 유지로 변경하세요.
방법 2: Insomnia 사용
불면증을 뜻하는 Insomnia는 Windows에서 절전 모드를 일시적으로 비활성화하는 무료 타사 경량 유틸리티입니다. 활성화되면 SetThreadExecutionState API를 호출하여 시스템에 현재 사용 중임을 알리고 절전 모드로 전환되는 것을 방지합니다.
프로그램을 실행하면 "이 창이 열려 있는 동안에는 이 컴퓨터는 절전 모드로 전환될 수 없습니다."라는 메시지가 표시된 팝업 창이 나타납니다. 창을 최소화하여 백그라운드에서 계속 실행되도록 하면 PC가 절전 모드로 전환되지 않습니다. 창을 닫으면 앱이 종료되고 시스템의 기본 전원 설정이 복원됩니다.
반면에 화면을 켜두는 옵션은 없습니다. 화면을 켜진 상태로 유지해야 한다면 PowerToys 또는 Don't Sleep 사용을 고려해 보세요.
방법 3: Don't Sleep 사용
Don't Sleep은 PowerToys 및 Insomnia보다 더 많은 전원 관리 옵션을 제공합니다. 절전 모드와 최대 절전 모드를 차단하고 화면을 켜진 상태로 유지할 수 있습니다. 또한 우발적인 종료를 방지하는 데도 도움이 될 수 있습니다. Don't Sleep을 사용하여 절전 및 깨우기 옵션을 모두 구성할 수 있습니다.
- 원하는 버전의 Don't Sleep (휴대용 또는 설치형)을 다운로드하여 설치합니다.
- [Please Don't Sleep] 탭을 엽니다.
- 기본 설정에서 차단할 전원 옵션을 선택할 수 있습니다. 기본적으로 모든 전원 옵션은 앱에 의해 차단됩니다.
- [타이머] 탭에서 기본 전원 구성표가 복원되기 전에 컴퓨터가 깨어 있는 시간을 설정합니다.
- 앱을 시스템 트레이로 최소화하려면 오른쪽 상단에 있는 트레이로 옵션을 클릭합니다.
- 앱을 비활성화하려면 오른쪽 상단에서 비활성화됨 옵션을 선택하세요.
절전 모드를 구성하여 시스템의 배터리, CPU 및 네트워크 매개변수를 기반으로 강력한 전원 관리 규칙을 설정할 수도 있습니다. 절전 모드에는 도구 모음에 몇 가지 추가 기능이 있습니다. 예를 들어 모니터 옵션을 클릭하고 모니터 끄기를 선택하여 디스플레이를 끄거나 컴퓨터를 클릭하여 전원 옵션에 액세스할 수 있습니다.
방법 4: 절전 모드 비활성화
설정 앱에서 절전 모드를 구성하여 컴퓨터가 저전력 절전 상태로 전환되는 것을 방지할 수 있습니다. 이는 전원 및 절전 옵션에 대한 기본 수준의 제어만 제공하지만 타사 도구를 사용하지 않으려는 경우에도 작동합니다.
- Win + I를 눌러 [설정] 창을 엽니다.
- [시스템] 탭 - [전원 및 배터리]를 클릭합니다. Windows 10에서는 [설정] - [시스템] - [전원 및 절전]으로 이동합니다.
- [전원] - [화면 및 절전] 모드를 클릭하여 확장합니다.
- [배터리 사용 시 다음 시간이 경과하면 장치를 절전 상태로 전환], [전원 사용 시 다음 시간이 경과하면 장치를 절전 상태로 전환] 드롭다운을 클릭하고 적절한 시간 간격을 선택합니다. 절전 모드를 완전히 끄려면 [안 함]을 선택하면 됩니다.
'IT Info' 카테고리의 다른 글
| DALL-E를 사용하여 챗GPT에서 AI 이미지 생성하는 방법 (7) | 2024.03.02 |
|---|---|
| 최고의 Microsoft Word 템플릿 (9) | 2024.03.02 |
| 마이크로소프트, 이번에는 재무용 코파일럿 출시 (139) | 2024.03.01 |
| 사진을 예술과 그림으로 바꾸는 최고의 무료 앱 8가지 (15) | 2024.02.29 |
| 챗GPT로 모든 직업에 대한 이력서를 작성하는 방법 (15) | 2024.02.28 |