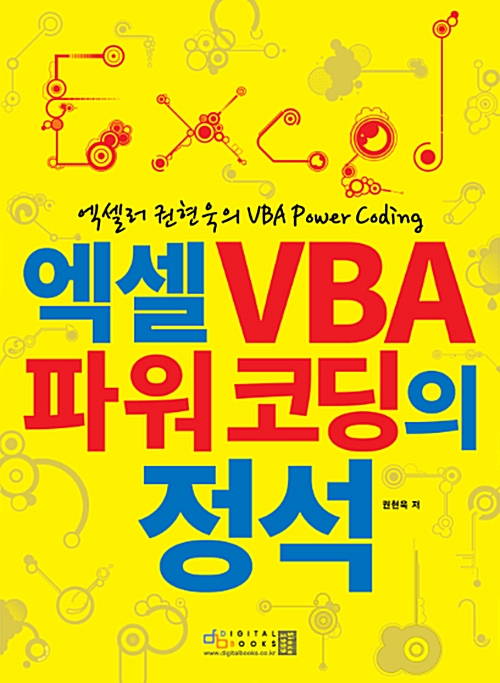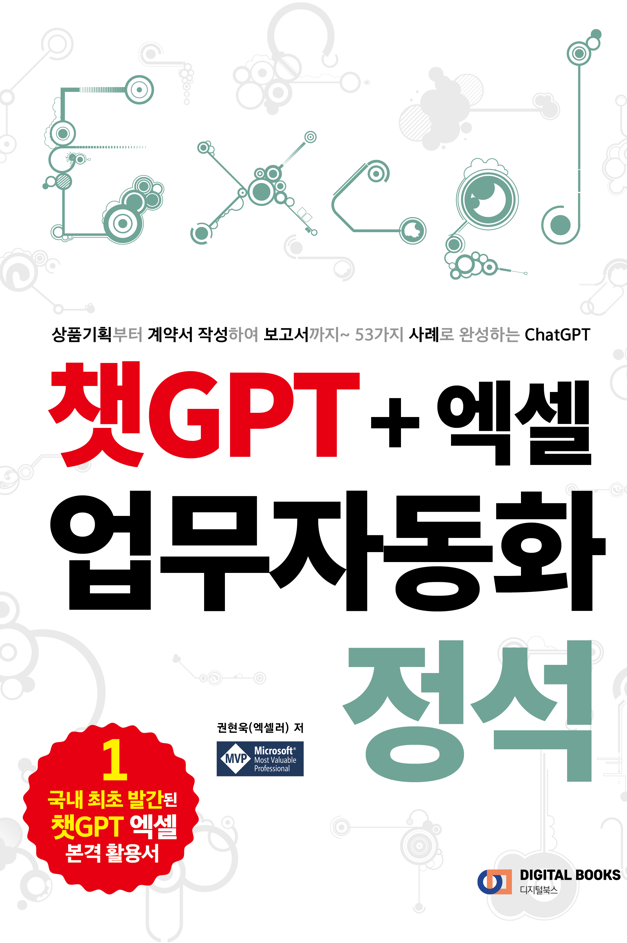들어가기 전에
브라우저를 시작하면 해당 버전의 시작 페이지나 마지막으로 열었던 웹 페이지가 표시됩니다. 웹 브라우저를 열 때마다 방문하는 특정 웹페이지가 있는 경우 해당 페이지가 별도의 탭에서 자동으로 열리도록 설정할 수 있습니다. 크롬이나 엣지, 사파리, 파이어폭스, 오페라 등을 시작할 때마다 동일한 웹 페이지 세트를 여는 방법을 소개합니다.

※ 이 글은 아래 기사 내용을 토대로 작성되었습니다만, 필자의 개인 의견이나 추가 자료들이 다수 포함되어 있습니다.
- 원문: How to Open the Same Set of Web Pages Every Time You Start Your Browser
- URL: https://www.groovypost.com/howto/open-same-set-of-web-pages-every-time-start-browser/
1. 구글 크롬
구글 크롬(Google Chrome)을 시작할 때마다 동일한 웹페이지 세트를 열려면 다음 과정을 따릅니다.
- 별도의 탭에서 원하는 웹페이지를 엽니다.
- 창 우측 상단의 Chrome 메뉴 버튼(Chrome 맞춤설정 및 제어)을 클릭하고 설정을 선택합니다.
- [시작 그룹] - [특정 페이지 또는 페이지 모음 열기]를 선택합니다.
- [현재 페이지 사용]을 클릭합니다.
- 설정 탭을 제외하고 현재 열려 있는 모든 탭은 [특정 페이지 또는 페이지 모음 열기] 옵션 아래에 자동으로 추가됩니다.
- 목록에서 페이지를 제거하려면 해당 페이지의 URL 오른쪽에 있는 점 3개를 클릭하고 [제거]를 선택합니다.
- 새 페이지 추가 링크를 사용하여 목록에 더 많은 페이지를 수동으로 추가할 수 있습니다. 새 페이지 추가 대화 상자에서 추가하려는 URL을 입력하고 [추가]를 클릭합니다.
- 설정 탭을 닫습니다.
Chrome을 열면 선택한 웹페이지가 자동으로 별도의 탭에서 열립니다.
2. 마이크로소프트 엣지
마이크로소프트 엣지(Microsoft의 Edge)에서도 브라우저를 시작할 때마다 열릴 웹 페이지를 선택하도록 설정할 수 있습니다.
- Edge의 별도 탭에서 Edge가 시작될 때 열려는 페이지로 이동합니다.
- 우측 상단에 있는 Edge 메뉴를 클릭하고 [설정]을 선택합니다.
- 설정 페이지에서 왼쪽의 [시작, 홈 및 새 탭]을 클릭합니다.
- [Edge가 시작되는 경우] - [다음 페이지를 열 수 있습니다] - [열린 탭 모두 사용]을 클릭합니다.
- 설정 탭을 제외하고 현재 열려 있는 모든 탭은 이 페이지 열기 옵션 에 자동으로 추가됩니다.
- 목록에서 페이지를 제거하려면 해당 페이지의 URL 오른쪽에 있는 점 3개를 클릭하고 [삭제]를 선택합니다.
- [새 페이지 추가] 버튼을 사용하여 목록에 더 많은 페이지를 수동으로 추가할 수 있습니다. 새 페이지 추가 대화 상자 에서 추가하려는 URL을 입력하고 [추가]를 클릭합니다.
- 설정 탭을 닫습니다.
Edge를 열면 선택한 웹 페이지가 자동으로 별도의 탭에서 열립니다.
3. 사파리
Mac용 사파리(Safari)에서는 홈페이지에 여러 URL을 추가할 수 없습니다. 따라서 해당 설정을 사용하여 Safari가 시작될 때 여러 페이지를 열 수 없지만 해결 방법이 있습니다.
- Safari가 시작될 때 열려는 모든 웹 페이지를 별도의 탭에서 엽니다.
- [Bookmarks] - [Add Bookbarks for...]를 클릭합니다.
- 이 북마크 폴더를 추가할 위치 드롭다운에서 북마크 폴더를 추가할 위치를 선택합니다.
- 드롭다운 아래 상자에 폴더 이름을 입력하고 [추가]를 클릭합니다.
- 이제 Safari가 시작될 때마다 열리는 책갈피 세트로 해당 책갈피 폴더를 선택해야 합니다. [Safari] - [Settings]로 이동합니다.
- 도구 모음에서 [General]을 클릭하고 다음으로 열리는 새 창 드롭다운에서 [Choose tabs folder]를 선택합니다.
- 폴더 선택 대화 상자에서 생성한 북마크 폴더를 선택한 다음, [Choose]를 클릭합니다.
- 왼쪽 상단 모서리에 있는 [X] 버튼을 클릭하여 설정 대화 상자를 닫습니다.
Safari를 열면 선택한 웹 페이지가 자동으로 별도의 탭에서 열립니다.
4. 파이어폭스
파이어폭스(Firefox)도 여러 홈페이지 탭을 지원하므로 Firefox를 열 때마다 여러 웹 페이지를 열 수 있습니다.
- 별도의 탭에서 원하는 웹페이지를 엽니다.
- 창 우측 상단에 있는 Firefox 메뉴를 클릭하고 [설정]을 클릭합니다.
- 홈 설정 페이지의 새 창 및 탭 아래에 있는 [홈페이지 및 새 창] 오른쪽에 있는 드롭다운에서 맞춤 URL을 선택합니다.
- [현재 페이지 사용]을 클릭합니다.
- 열려 있는 웹 페이지(설정 탭 제외)의 URL은 홈 페이지 및 새 창 상자에 수직 막대(|)로 구분되어 추가됩니다.
- 홈페이지 및 새 창 상자의 마지막 URL 뒤에 세로 막대(|)를 입력한 다음 새 URL을 입력하거나 붙여넣어 수동으로 더 많은 URL을 추가할 수도 있습니다.
- 홈 페이지 목록에서 URL을 제거하려면 한쪽 끝에 수직 막대가 있는 홈 페이지 및 새 창 상자에서 URL을 선택하고 삭제합니다.
- 설정 탭을 닫습니다.
5. 오페라
시작할 때 특정 웹 페이지 집합을 열도록 오페라(Opera) 브라우저를 설정하는 방법입니다.
- 오페라(Opera)가 시작될 때 열려는 페이지로 이동합니다.
- 왼쪽 상단에 있는 Opera 메뉴를 클릭하고 설정을 선택합니다.
- 기본 설정 화면이 활성화되어 있는지 확인합니다.
- [시작할 때 아래에서 특정 페이지 또는 페이지 집합 열기]를 클릭합니다.
- 설정 탭을 제외하고 현재 열려 있는 모든 탭은 [특정 페이지 또는 페이지 집합 열기] 옵션 아래에 자동으로 추가됩니다.
- 목록에서 페이지를 제거하려면 해당 페이지의 URL 오른쪽에 있는 점 3개를 클릭하고 제거를 선택합니다.
- 새 페이지 추가 링크를 사용하여 목록에 더 많은 페이지를 수동으로 추가할 수 있습니다. 새 페이지 추가 대화 상자에서 추가하려는 URL을 입력하고 [추가]를 클릭합니다.
- 설정 탭을 닫습니다.
6. 비발디
마지막으로, 비발디(Vivaldi) 웹브라우저에서 시작할 때마다 동일한 웹 페이지 세트를 여는 방법을 살펴보겠습니다.
- Vivaldi가 시작될 때 열려는 페이지로 이동합니다.
- 창 왼쪽 상단에 있는 Vivaldi 메뉴를 클릭하고 설정을 선택합니다.
- [일반] 설정 페이지의 시작 프로그램에서 특정 페이지를 선택합니다.
- 현재 페이지 사용을 클릭합니다.
- 웹사이트는 시작 페이지 아래 상자에 나열됩니다.
- 다른 시작 페이지를 수동으로 추가하려면 목록 하단에 있는 페이지 URL 입력 상자 에 페이지 URL을 입력하거나 붙여넣고 추가를 클릭합니다. 이 방법으로 모든 시작 페이지를 수동으로 입력할 수도 있습니다.
- 시작 페이지 에서 URL을 제거하려면 해당 URL 오른쪽에 있는 X 버튼을 클릭합니다.
- 우측 상단의 [X]를 클릭하여 설정 대화 상자를 닫습니다.
이제 어떤 브라우저를 사용하든 더 빠르게 업무를 시작할 수 있습니다. 브라우저를 시작하면 가장 많이 사용하는 페이지가 바로 그 자리에 표시됩니다. 이렇게 하면 필요한 웹 페이지를 찾기 위해 북마크를 뒤지는 대신, 수행해야 하는 모든 작업에 바로 들어갈 수 있습니다.
'IT Info' 카테고리의 다른 글
| MS Copilot vs Copilot Pro: 구독료가 그만한 가치가 있나요? (91) | 2024.05.25 |
|---|---|
| 챗GPT를 사용하여 일상 생활을 자동화하는 방법 (5) | 2024.05.24 |
| 코파일럿을 사용하여 특정 웹사이트에서 답변 얻기 (4) | 2024.05.23 |
| Windows가 부팅되지 않을 때 대처 방법 (5) | 2024.05.23 |
| 내게 적합한 코파일럿 플랜 고르기 (4) | 2024.05.22 |