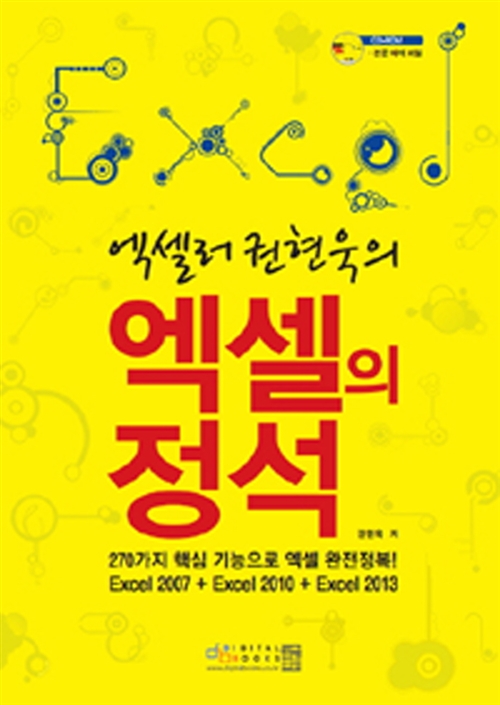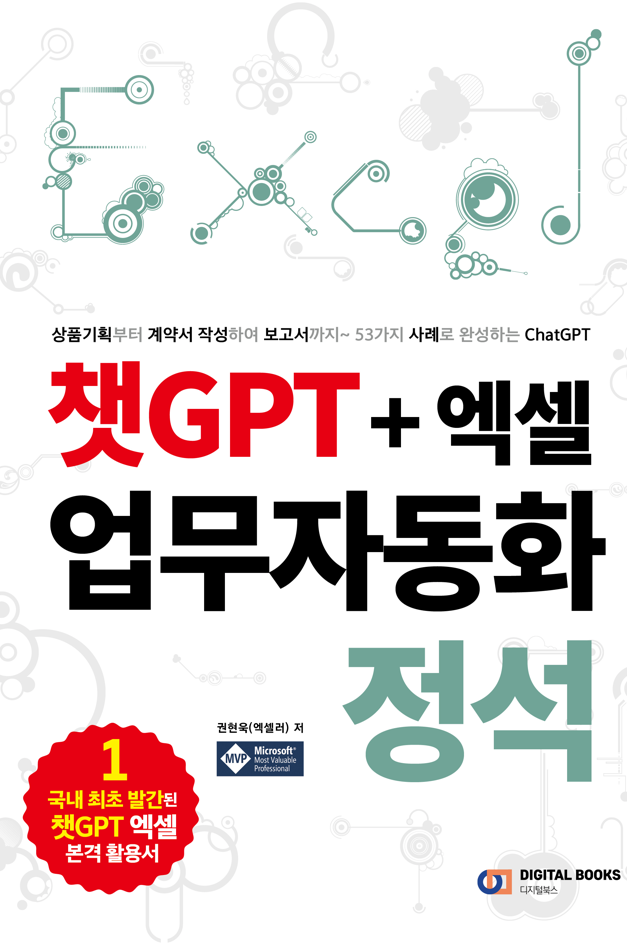들어가기 전에
월 29,000원의 가격으로 제공되는 Microsoft Copilot Pro는 M365 제품군의 다양한 앱에 AI 기능을 제공합니다. 이 중 Outlook에서 Copilot의 AI 기술을 사용하여 새 이메일 초안을 작성하고, 메시지에 회신하고, 이메일 개선을 위한 제안을 받고, 이메일을 요약하는 방법을 소개합니다.
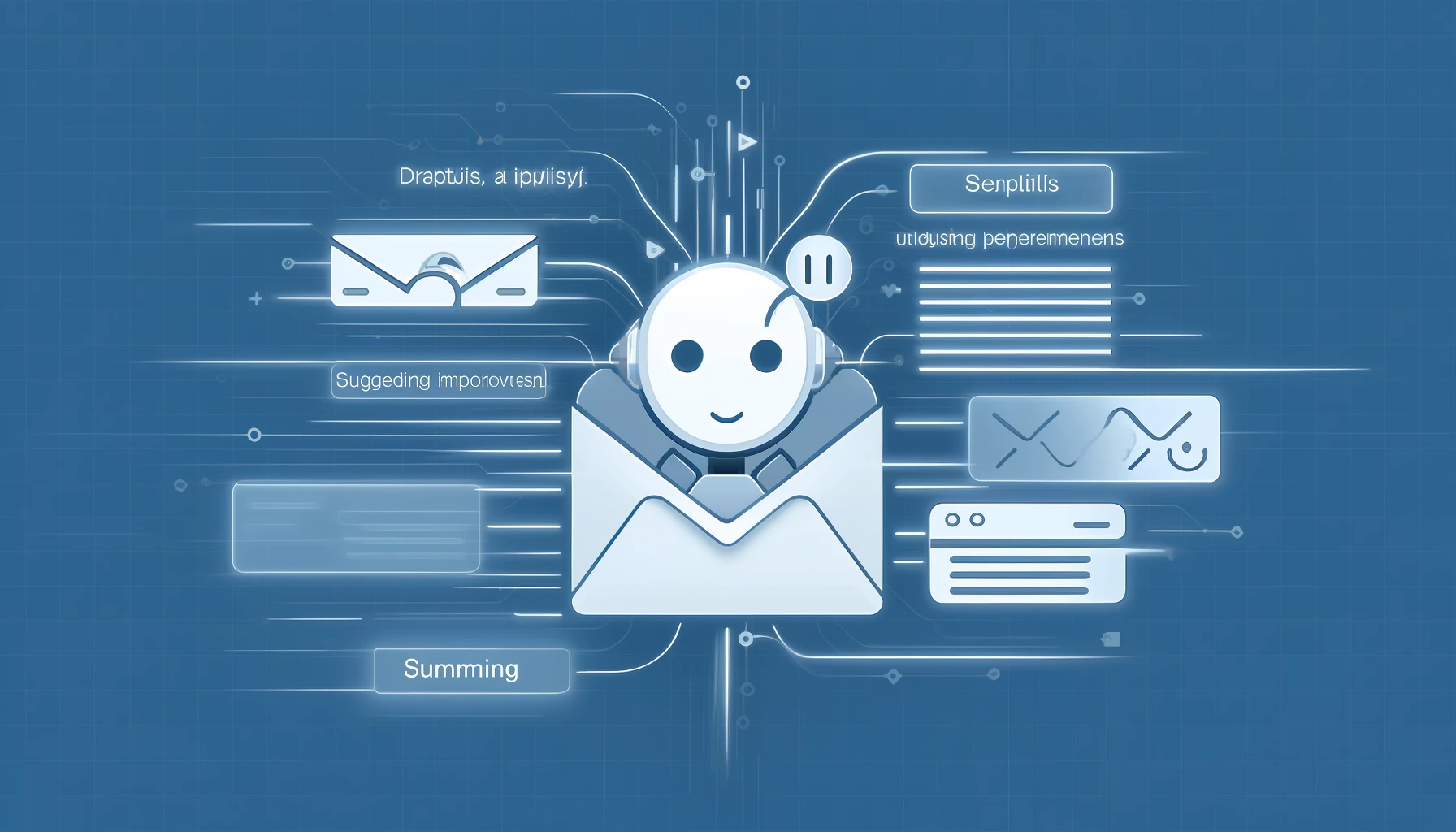
※ 이 글은 아래 기사 내용을 토대로 작성되었습니다만, 필자의 개인 의견이나 추가 자료들이 다수 포함되어 있습니다.
- 원문: How to use Copilot Pro to compose, reply to, and summarize emails in Outlook
- URL: https://www.zdnet.com/article/how-to-use-copilot-pro-to-compose-reply-to-and-summarize-emails-in-outlook/
들어가기 전에—준비할 사항
우선, Microsoft 365 Personal 또는 Microsoft 365 Family 에 대한 구독이 필요합니다. 연간 70달러인 Personal 에디션은 최대 5개의 장치를 사용하는 한 사람을 대상으로 합니다. 연간 100달러의 가격으로 제공되는 Family 에디션은 최대 5개의 장치를 사용하는 최대 6명의 사용자를 위해 설계되었습니다.
아직 Copilot Pro가 없다면 구독이 필요합니다. 가입하려면 Copilot Pro 웹사이트로 이동한 다음, Copilot Pro 다운로드 버튼을 클릭합니다. 구독과 결제를 확인하세요.
마지막으로, 새 Outlook에서 Copilot Pro를 사용하려면 특정 요구 사항을 충족해야 합니다. 회사, 학교 또는 개인 Microsoft 계정이 있어야 합니다. 여러분의 개인 Microsoft 계정은 outlook.com, hotmail.com, live.com 또는 msn.com 도메인 중 하나에 등록되어 있어야 합니다. 필요한 모든 조건을 충족하는 경우 Outlook에서 Copilot Pro를 사용는 방법은 다음과 같습니다.
1. 새 Outlook 설치
새로운 Outlook 앱을 다운로드하려면 Microsoft Store 페이지로 이동하여 다운로드를 클릭합니다.
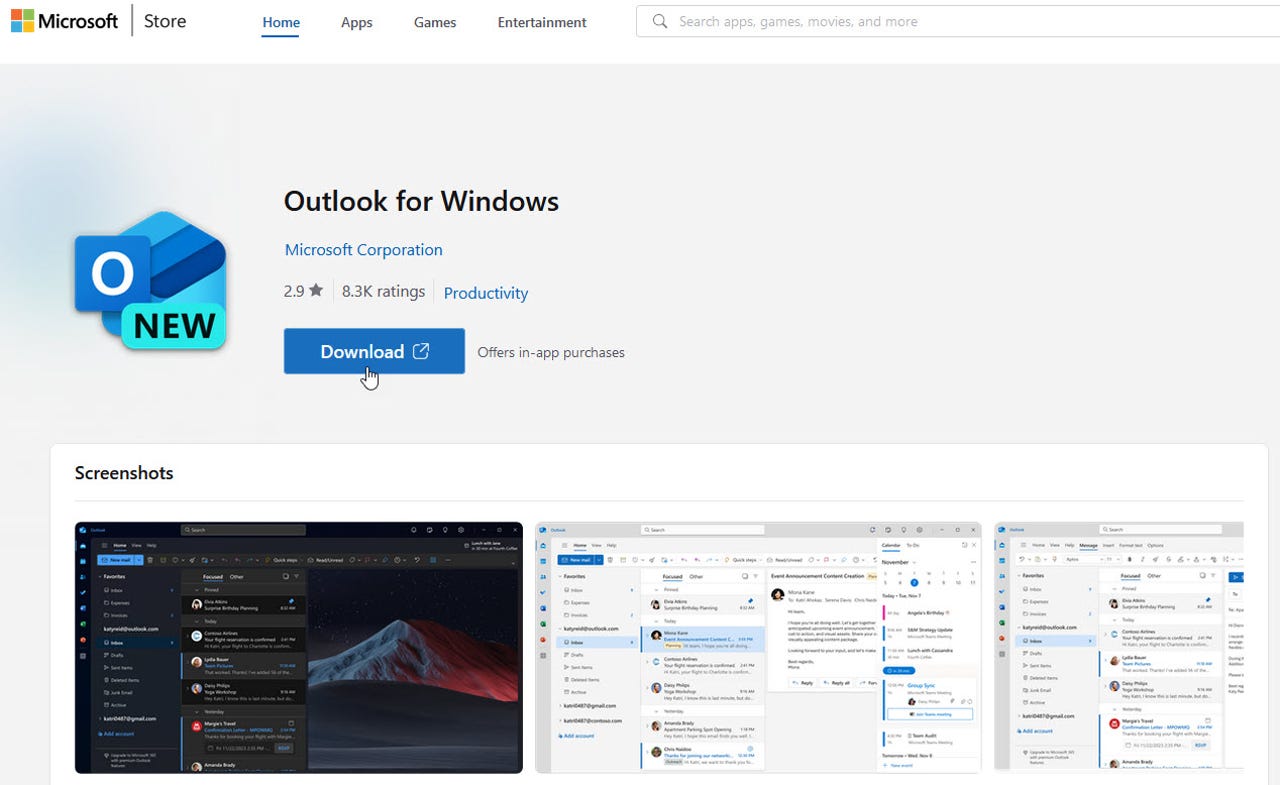
2. 계정 추가 및 설정
Outlook을 처음 실행한 후 추가하려는 계정의 이메일 주소를 입력하거나 확인합니다. 계정이 설정되고 이메일이 다운로드된 후 두 번째 계정을 추가하려면 톱니바퀴 아이콘을 클릭하고 "계정 추가"를 선택합니다.
3. 코파일럿으로 이메일 초안 작성
Copilot으로 해 볼 첫 번째 작업은 새 이메일을 작성하는 것입니다. 사용하려는 계정을 선택한 후 [새 메일] 버튼을 클릭합니다. 상단 도구 모음에 있는 Copilot 아이콘이 표시됩니다. 해당 아이콘을 클릭하고 [Draft with Copilo]을 선택합니다.
4. 프롬프트 작성
프롬프트에서 생성하려는 이메일 유형을 설명합니다. Copilot이 보다 유용하고 효과적인 초안을 만드는 데 도움이 되는 주요 세부 정보를 포함하하고 [생성] 버튼을 클릭합니다.
5. 초안 검토 및 응답
Copilot에 초안이 표시되면 다양한 방법으로 응답할 수 있습니다. 초안으로 작업하려면 [유지]를 선택하세요. 초안을 제거하고 처음부터 다시 시작하려면 [취소]를 선택하세요. 초안이 마음에 들지 않지만 Copilot에게 다시 한번 시도해 보고 싶은 경우 재생성을 선택합니다.
6. 다양한 초안 보기
Copilot에게 이메일의 다른 버전에서 초안 결과를 다시 생성하도록 요청합니다. 새 버전을 요청하기 위해 응답을 계속 재생성할 수 있습니다. 적절한 시점에 요청 왼쪽에 있는 왼쪽 및 오른쪽 화살표 키를 클릭하면 각 초안이 표시됩니다. 이메일로 추가하려는 초안의 경우 [보관]을 클릭합니다. 그런 다음 필요에 따라 초안을 수정할 수 있습니다.
7. 코파일럿으로 이메일에 대한 답장 작성
Copilot에게 수신 이메일에 대한 답장 작성을 도와달라고 요청할 수 있습니다. 이메일을 선택한 후 [답장] 버튼을 클릭합니다. [Draft with Copilot] 옵션은 회신을 생성하는 데 사용할 수 있는 여러 프롬프트를 제안할 수 있습니다. 그렇지 않은 경우 사용자 정의 버튼을 클릭하여 자신만의 프롬프트를 만드세요.
8. 답변 검토
답변을 검토한 후 답변을 유지하거나 삭제하거나 다시 생성할 수 있습니다.
9. 맞춤 지침 보내기
Copilot에 특정 요청을 제출하여 응답을 더욱 구체화할 수도 있습니다. "변경하고 싶은 사항" 필드에 요청을 입력하세요. 예를 들어, Copilot에게 응답을 더 길게, 더 짧게, 더 자세하게, 더 공식적으로 또는 덜 공식적으로 작성하도록 요청할 수 있습니다. 화살표를 클릭하여 요청을 제출한 후 응답을 검토합니다.
10. 코파일럿에게 이메일 답장 코칭 요청
Copilot에게 이미 작성한 이메일이나 답장을 분석하도록 요청할 수 있습니다. 이메일을 작성하되 아직 보내지는 마세요. 도구 모음에서 Copilot 아이콘을 클릭하고 " Coaching by Copilot "을 선택하세요.
11. 코파일럿으로 이메일 분석
Copilot은 여러분의 이메일을 분석하고 개선을 위한 제안을 제공할 수 있습니다. 예를 들어, AI는 다소 형식적인 내용을 제안하거나, 수신자의 관점에서 이메일을 보거나, 보다 구체적인 세부 사항을 추가하도록 제안할 수 있습니다. 그런 다음 Copilot의 조언을 염두에 두고 이메일을 다시 작성할 수 있습니다.
12. 코파일럿으로 이메일 요약
마지막으로 핵심 사항을 전달하는 긴 이메일에 대한 요약을 받아볼 수도 있습니다. 이렇게 하려면 이메일을 선택하고 [Summary by Copilot]을 클릭하세요.
'IT Info' 카테고리의 다른 글
| Google I/O 2024: 나를 Copilot에서 멀어지게 만드는 5가지 Gemini 기능 (89) | 2024.05.12 |
|---|---|
| Microsoft와 LinkedIn에서 제공하는 6가지 무료 AI 교육 (4) | 2024.05.11 |
| 고급 데이터 분석을 위해 챗GPT를 사용하는 방법 (4) | 2024.05.09 |
| 챗GPT와 SCQA 프레임워크를 사용하여 프레젠테이션을 만드는 방법 (4) | 2024.05.08 |
| Microsoft Word 문서를 병합하는 방법 (6) | 2024.05.07 |