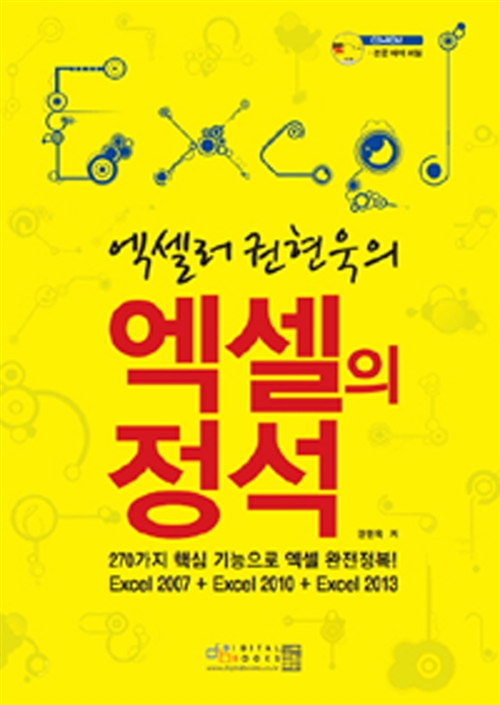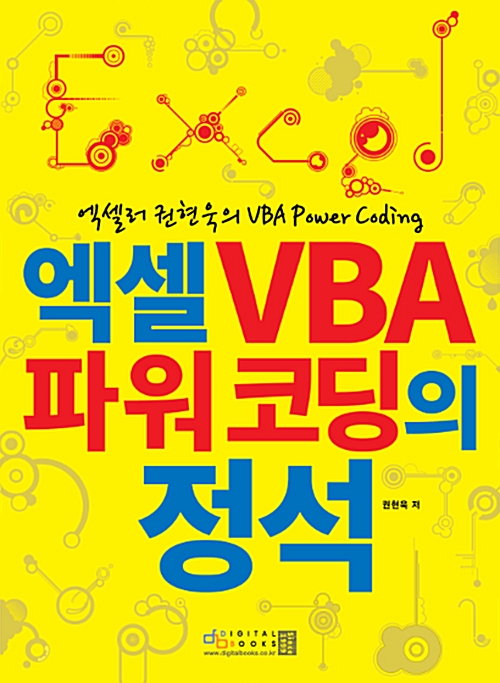Excel을 사용하다 보면 스프레드시트에 여러 행을 삽입해야 하는 경우가 있습니다. 이 때 행을 하나씩 추가하는 대신 Excel에 여러 행을 삽입하여 작업을 더 쉽고 빠르게 할 수 있습니다. Excel에 여러 행을 삽입하는 4가지 방법을 소개합니다.

방법 1: 단축 메뉴 사용
마우스를 사용하면 Excel에 행을 쉽고 빠르게 삽입할 수 있습니다. 마우스를 우클릭하면 나타나는 단축 메뉴는 다양한 작업을 수행하는 편리한 방법이며, 행 삽입 작업도 예외는 아닙니다.
(1) 삽입할 행 수를 결정합니다. 워크시트에서 삽입할 행 수 만큼 범위로 지정합니다.
(2) 선택한 영역을 우클릭하고 [삽입]을 선택합니다.
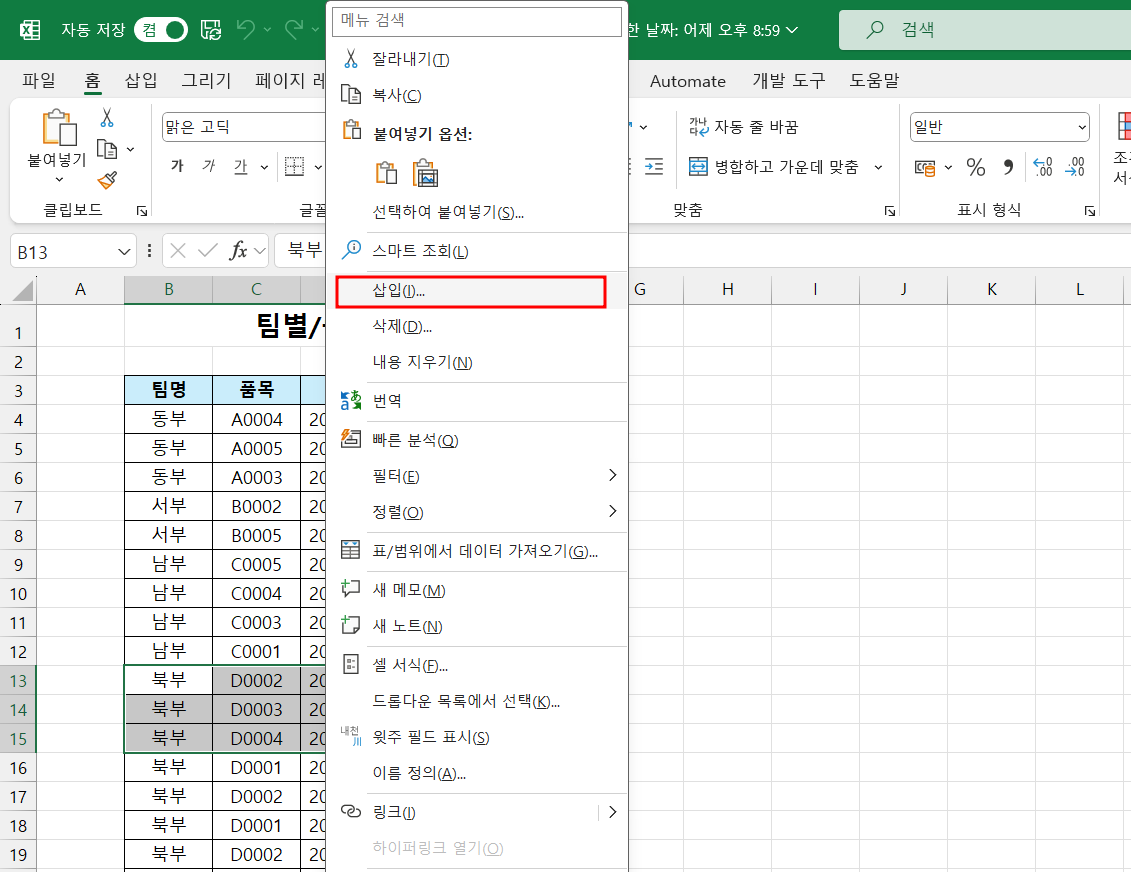
(3) [행 전체]를 선택하고 [확인]을 누르면 선택한 셀 위에 여러 행이 추가됩니다. 데이터 오른쪽에 다른 데이터가 있는 경우 [셀을 아래로 밀기]를 선택할 수도 있습니다.
방법 2: 단축키 사용
키보드 단축키를 사용하여 행을 삽입할 수도 있습니다.
(1) 삽입할 행 수를 결정합니다. 워크시트에서 삽입할 행 수 만큼 범위로 지정합니다.
(2) Ctrl + Shift + Plus(+)를 누릅니다.
(3) [행 전체]를 선택하고 [확인]을 누르면 선택한 셀 위에 여러 행이 추가됩니다.
방법 3: 리본 사용
Excel 리본을 사용하면 스프레드시트에서 한 번의 클릭만으로 많은 필수 기능을 사용할 수 있습니다. 셀 메뉴를 사용하면 셀의 서식을 지정하고 셀을 삭제할 수 있을 뿐만 아니라 셀을 더 삽입할 수도 있습니다.
(1) 삽입할 행 수를 결정합니다. 워크시트에서 삽입할 행 수 만큼 범위로 지정합니다.
(2) [홈] 탭 - [셀] 그룹 - [삽입]을 클릭합니다. 전체 행을 선택하거나 수평으로 인접한 여러 셀을 선택한 경우 여러 행이 자동으로 삽입됩니다.
(3) 몇 개의 행만 선택한 경우 [시트 행 삽입]을 클릭하여 원하는 행 수를 추가합니다.
Ctrl 키를 이용하면 인접하지 않은 여러 행에 대해서도 행을 삽입할 수 있습니다 (열에 대해서도 마찬가지).
방법 4: 채우기 핸들 사용
'채우기 핸들'은 셀 내용을 복사하거나 자동 채우는 용도로 많이 사용됩니다. 하지만 채우기 핸들로 행을 삽입할 수 있다는 것을 아는 분은 많지 않습니다.
(1) 행 머리글을 클릭하거나 Shift + Spacebar를 사용하여 전체 행을 선택합니다. 여러 행을 지정하지 않고 하나의 행을 선택합니다.
(2) 행 머리글 우측 하단을 보면 작은 녹색 사각형(채우기 핸들)이 있습니다. Shift를 누른 채 커서를 채우기 핸들로 가져갑니다. 커서의 모양이 아래 그림과 같은 형태로 변경됩니다.
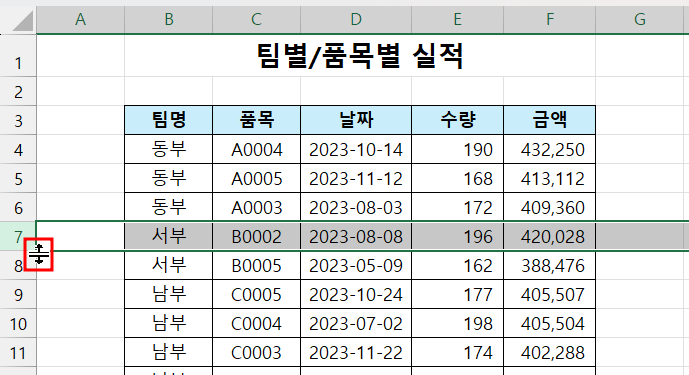
(3) Shift와 마우스 버튼을 누른 상태에서 마우스를 위/아래로 드래그하면 선택한 행 위/아래에 원하는 만큼의 행을 추가할 수 있습니다.
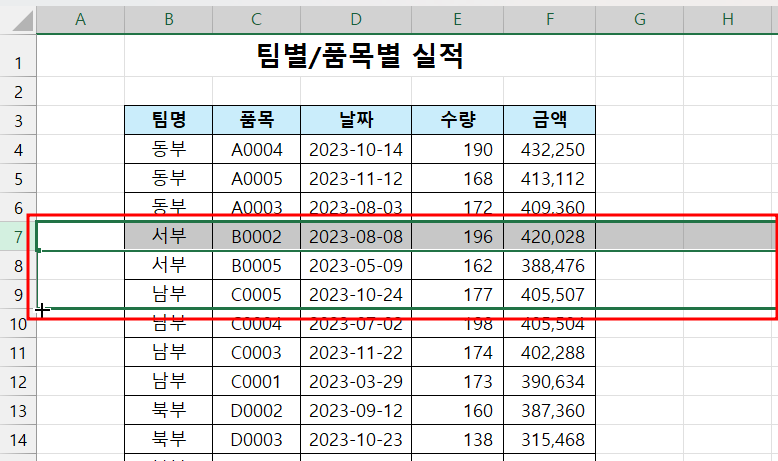
이 방법을 이용하면 여러 행을 미리 선택하지 않고도 Excel에서 여러 행을 빠르게 추가할 수 있습니다.
'Excel' 카테고리의 다른 글
| 챗GPT를 사용하여 Excel 생산성을 향상하는 방법 (12) | 2024.02.05 |
|---|---|
| 월간 예산 관리를 위한 5가지 무료 Excel 템플릿 (5) | 2024.02.03 |
| [Excel 입문] 10. 수식과 함수(1) ㅡ 엑셀 수식 작성 방법 (130) | 2024.01.31 |
| Excel 시트에 데이터를 가져오거나 제외하는 쉬운 방법 (120) | 2024.01.29 |
| [Excel 입문] 09. 잘못된 자료 입력 막기 ㅡ 데이터 유효성 검사 (203) | 2024.01.26 |