들어가기 전에
코파일럿(Copilot) 또는 디자이너(Designer) 전용 웹사이트를 방문하면 모든 웹 브라우저에서 AI 기반 이미지를 생성할 수 있습니다. 하지만 Microsoft Edge를 사용하면 더 쉽고 빠르게 이미지를 만들 수 있습니다. 통합 사이드바를 통해 Copilot 또는 Designer를 사용하여 이미지를 만들 수 있습니다.

※ 이 글은 아래 기사 내용을 토대로 작성되었습니다만, 필자의 개인 의견이나 추가 자료들이 다수 포함되어 있습니다.
- 원문: How to use Microsoft Edge's integrated AI image generator
- URL: https://www.zdnet.com/article/how-to-use-bing-image-creator-microsoft-designer/
Microsoft Edge에서 Copilot을 사용하는 방법
Microsoft 또는 회사/학교 계정으로 Edge에 로그인했는지 확인하세요. Edge에서 오른쪽 상단 모서리에 있는 점 3개 더 보기 아이콘을 클릭하고 설정을 선택합니다. 프로필 화면에서 사용하려는 계정을 선택하고 "데이터 동기화를 위해 로그인" 버튼을 클릭하세요. 완료되면 동기화 설정을 클릭하고 동기화하지 않을 항목을 모두 끕니다.
다음으로 최신 버전의 Edge를 실행하고 있는지 확인하세요. 자세히 아이콘을 다시 클릭하고 "도움말 및 피드백"으로 이동한 후 "Microsoft Edge 정보"를 선택하세요. Edge는 사용 가능한 업데이트를 자동으로 다운로드하고 설치합니다.
1. 사이드바에서 Copilot에 액세스
오른쪽 Edge 사이드바 상단에 있는 Copilot 아이콘 위로 마우스를 가져가거나 클릭하면 Copilot 창이 나타납니다. 아이콘 위로 마우스를 가져가면 창이 열립니다. 브라우저의 다른 곳을 클릭하면 창이 닫힙니다. 아이콘을 클릭하면 창이 기본 브라우저 창과 나란히 모드로 열립니다. 이 모드를 사용하면 창 외부의 아무 곳이나 클릭할 수 있으며 창은 열린 상태로 유지됩니다. 병렬 모드에서는 분리 막대를 왼쪽이나 오른쪽으로 끌어 창 너비의 크기를 조정할 수도 있습니다.
2. Copilot에게 이미지 생성 요청
통합 Copilot 도구는 Copilot 웹사이트와 유사하게 작동합니다. 프롬프트 창에서 Copilot에게 이미지를 생성한 다음 생성하려는 이미지를 설명하라고 지시합니다. 프롬프트 오른쪽에 있는 화살표 아이콘을 클릭하세요. 기본적으로 4개의 이미지가 생성되어야 하며 각각은 작은 썸네일로 표시됩니다.
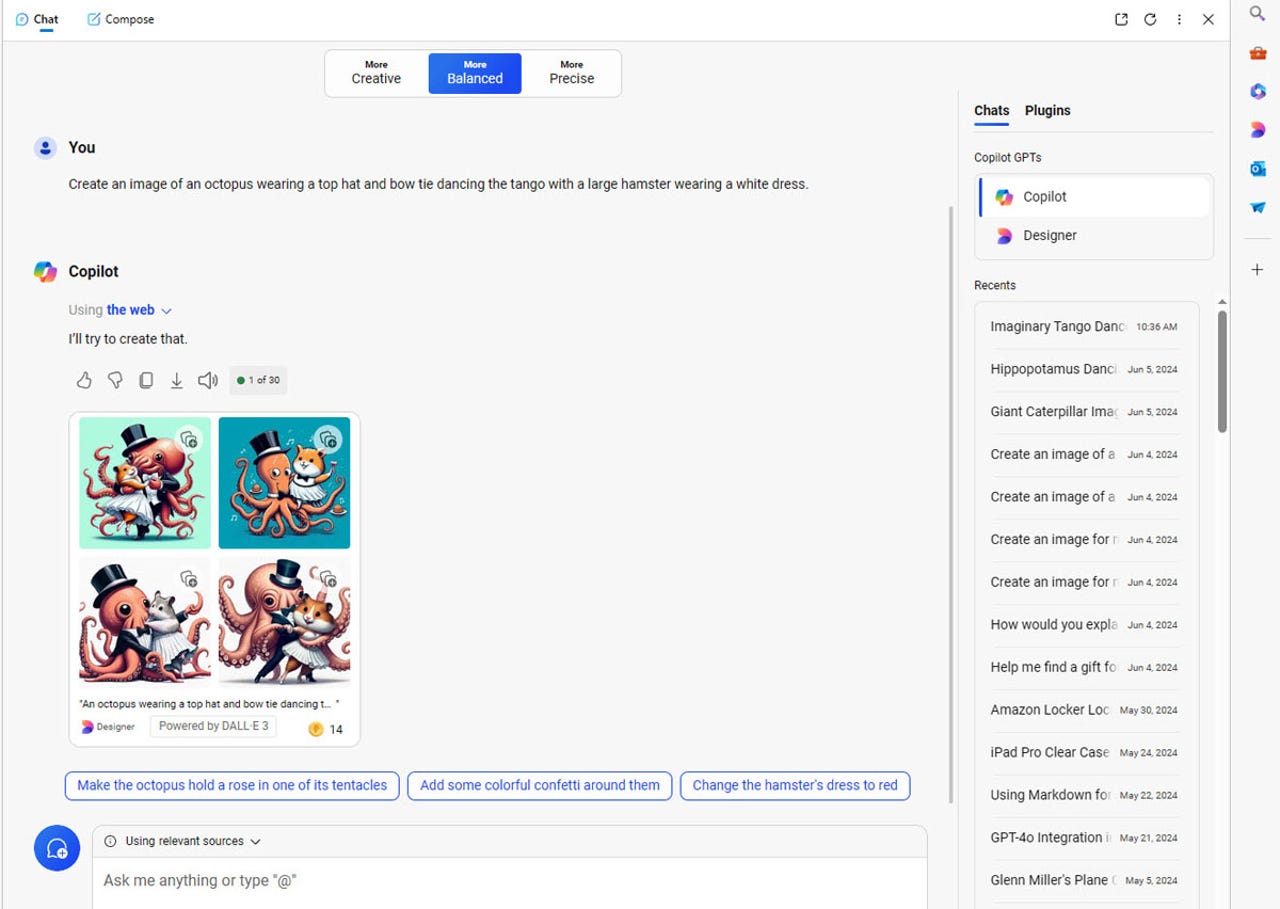
3. 이미지 수정
Copilot은 이미지를 더 자세히 수정하라는 몇 가지 메시지를 제안합니다. 제안된 프롬프트 중 하나를 선택하면 Copilot이 4개의 새로운 이미지를 준비합니다.
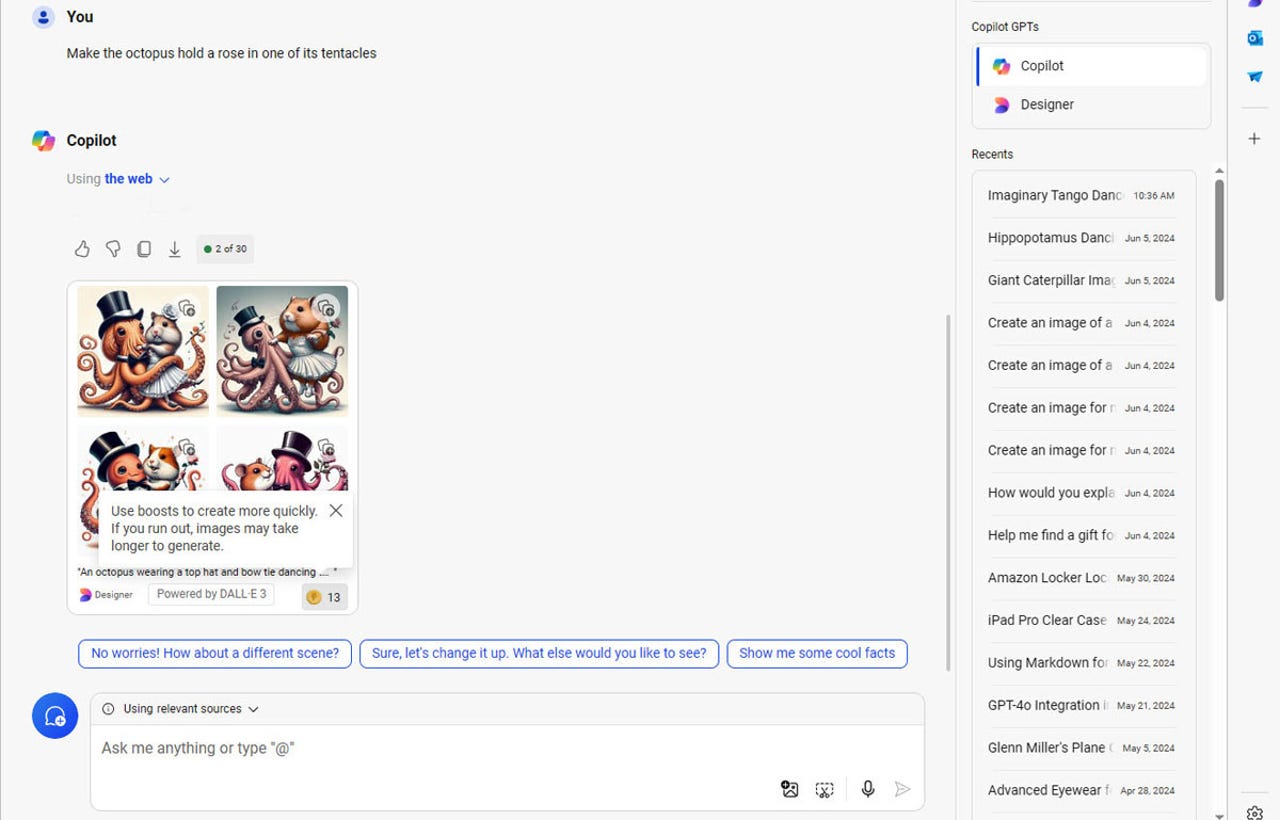
4. 더 큰 형식으로 이미지 보기
더 큰 크기로 보려면 각 이미지를 클릭하면 됩니다.
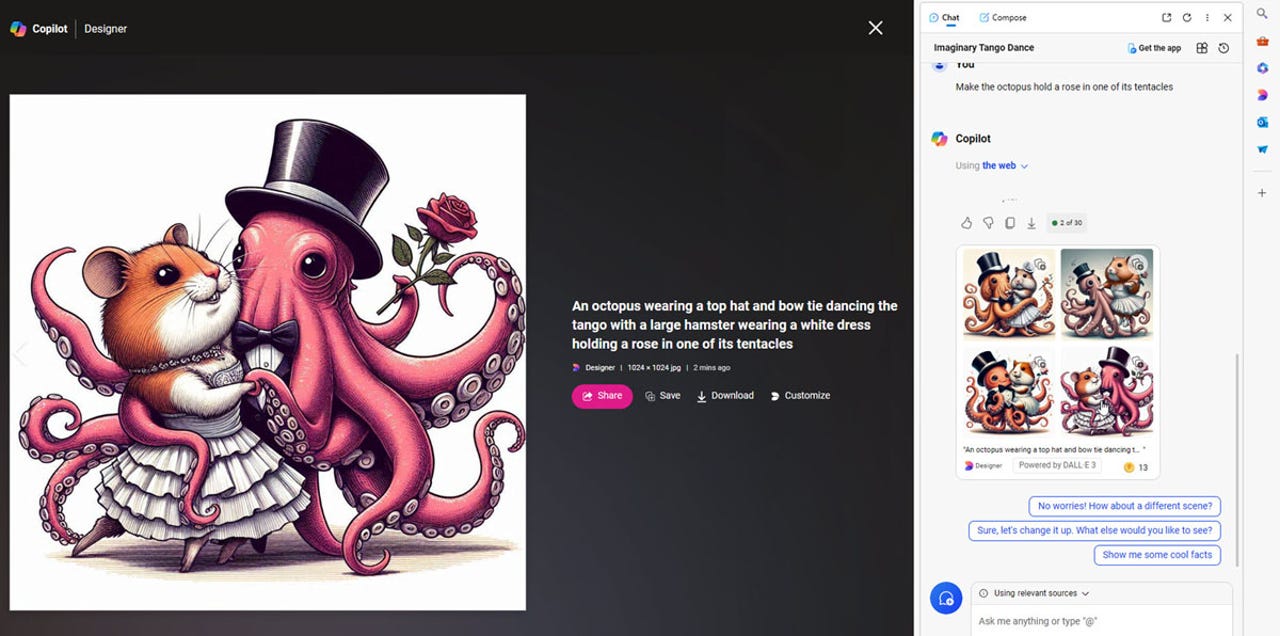
5. 이미지 공유 또는 저장
이미지가 마음에 들면 무엇을 할지 선택할 수 있습니다. 공유를 클릭하면 공유 가능한 링크가 생성됩니다. 브라우저의 컬렉션에 이미지를 저장하려면 저장을 클릭하세요. 다운로드를 클릭하면 파일을 JPEG로 다운로드할 수 있습니다.
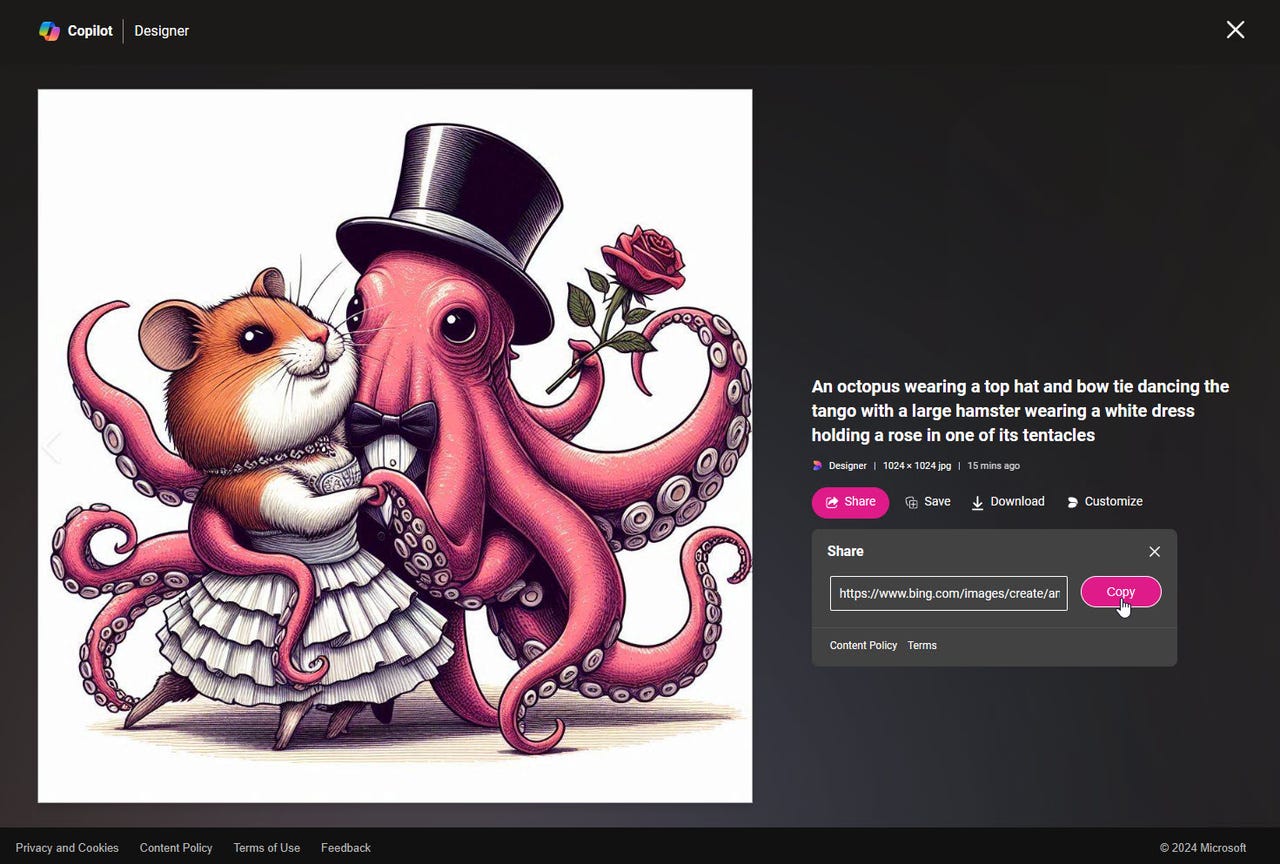
6. 이미지 편집
이미지를 편집하려면 사용자 정의를 클릭하세요. Microsoft Designer 도구는 이미지를 수정하기 위한 여러 옵션과 함께 팝업됩니다. 이미지의 일부를 지우고, 배경을 제거하거나 흐리게 하고, 필터를 적용하고, 텍스트를 추가하고, 밝기 및 기타 시각적 요소를 조정할 수 있습니다. 특정 디자인과 템플릿을 시험해 볼 수도 있습니다.
편집을 마쳤으면 상단에 있는 다운로드 버튼을 클릭합니다. 이미지를 PNG, JPEG 또는 PDF 파일로 저장할 수 있습니다. 이미지를 복사하여 다른 곳에 붙여넣거나 휴대폰으로 보낼 수 있습니다.
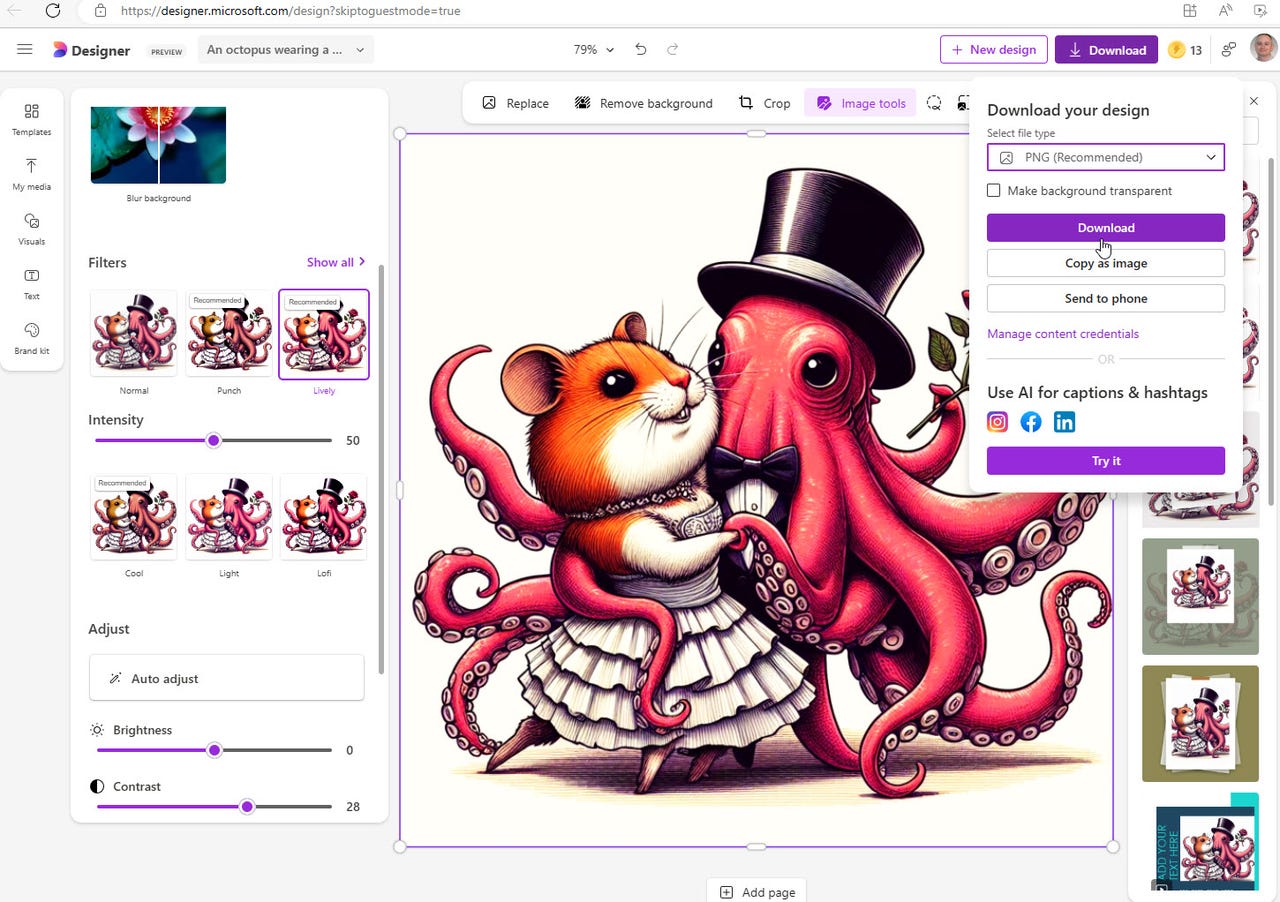
Microsoft Edge에서 Designer를 사용하는 방법
Edge 사이드바에서 직접 Designer 도구에 액세스할 수도 있습니다.
1. 사이드바에 디자이너 추가
Edge의 오른쪽 사이드바에서 디자이너 아이콘을 확인하세요. 표시되지 않으면 사이드바 하단에 있는 + 아이콘(사용자 정의)을 클릭하세요. 앱 목록에서 Designer를 찾아보거나 검색합니다. Edge 및 Windows 버전에 따라 앱은 Designer(미리 보기) 또는 Designer의 Image Creator라고 합니다.
어느 쪽이든 아이콘을 클릭하여 오른쪽 창에서 실행하세요. 그런 다음 앱을 영구적으로 저장하려면 아이콘을 우클릭하고 사이드바에 고정을 선택합니다.
2. 이미지 생성
프롬프트에서 원하는 이미지에 대한 설명을 입력하세요. 이에 대한 응답으로 Designer는 다양한 이미지를 표시할 수 있습니다. 사용하려는 이미지를 선택한 다음 수정하려면 사용자 정의를 클릭합니다.
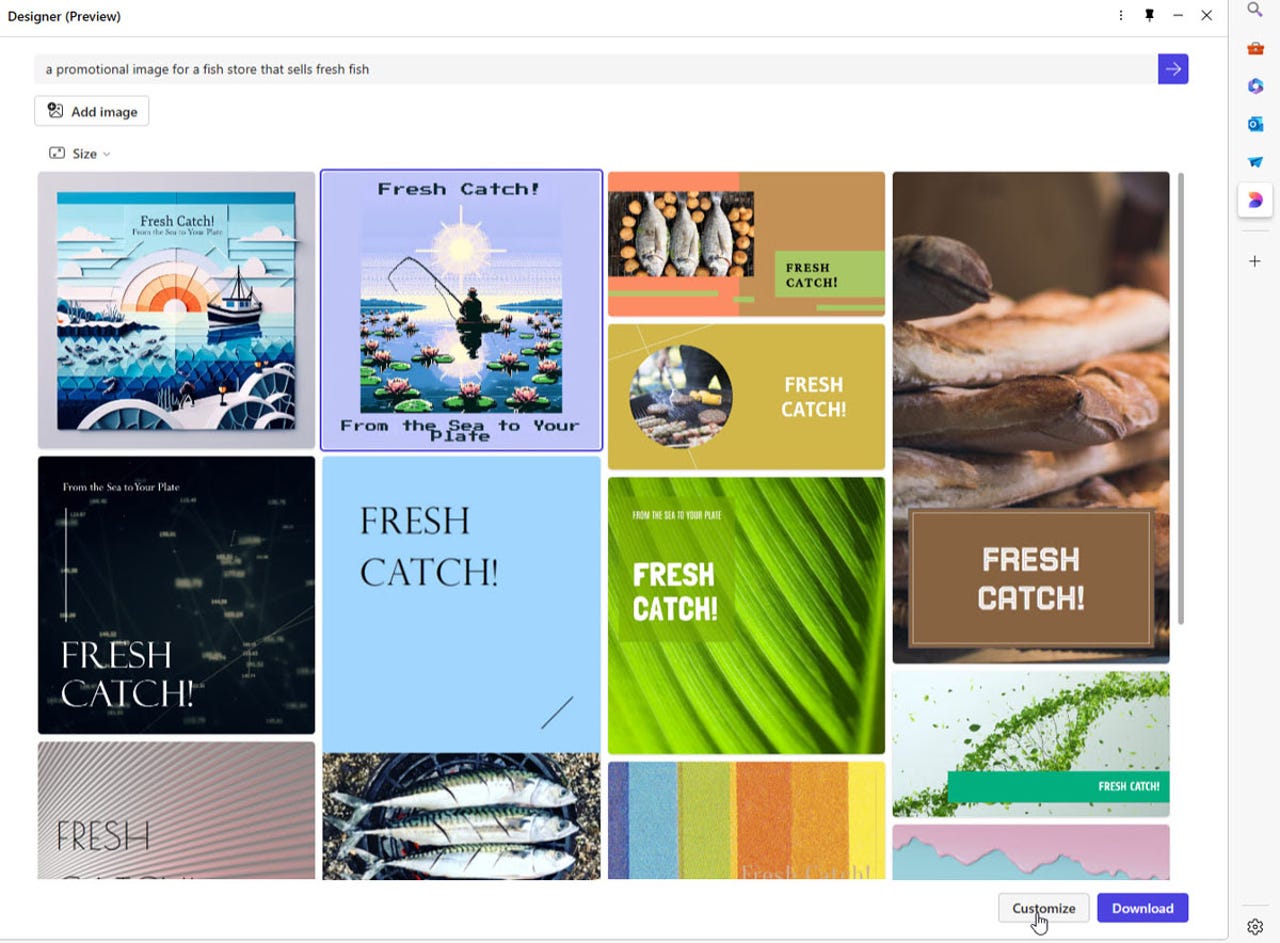
3. 이미지 사용자 정의 및 저장
Designer 편집 화면에서는 다양한 도구를 사용하여 이미지를 자르거나 크기를 조정할 수 있습니다. AI 도구, 필터, 조정, 새로운 디자인 및 스타일을 적용할 수도 있습니다. 완료되면 다운로드 버튼을 클릭하여 수정된 이미지를 저장합니다.
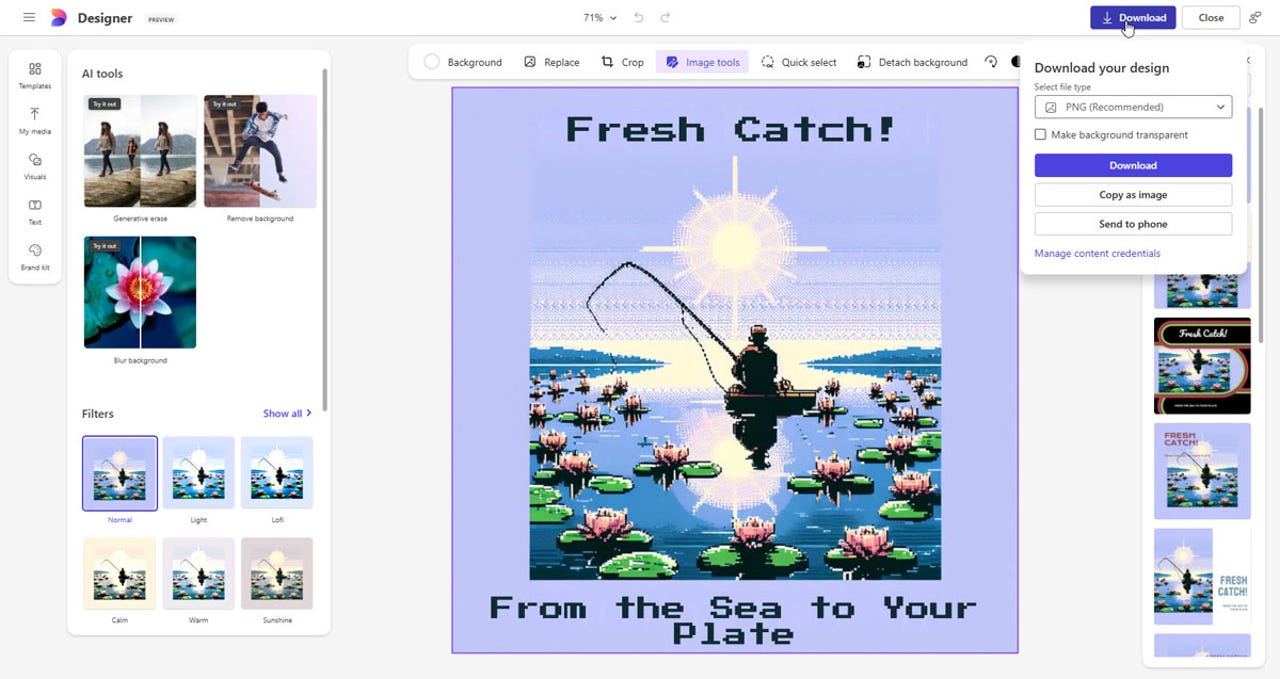
AI 생성 이미지를 작업에 구현하기 전에 사용에 따른 법적 결과(예: 저작권)를 고려해야 합니다.
'IT Info' 카테고리의 다른 글
| 챗GPT 환경을 개선하기 위해 Gemini 팁을 사용하는 방법 (4) | 2024.08.01 |
|---|---|
| 노트북의 일련 번호 찾는 방법과 그 이유 (0) | 2024.08.01 |
| MS Word에서 반복적인 작업을 제거하는 매크로를 작성하는 방법 (0) | 2024.07.31 |
| Windows 11 노트북 배터리 수명을 개선하는 방법 (0) | 2024.07.30 |
| 생산성을 높여줄 최고의 챗GPT 프롬프트 6가지 (0) | 2024.07.30 |