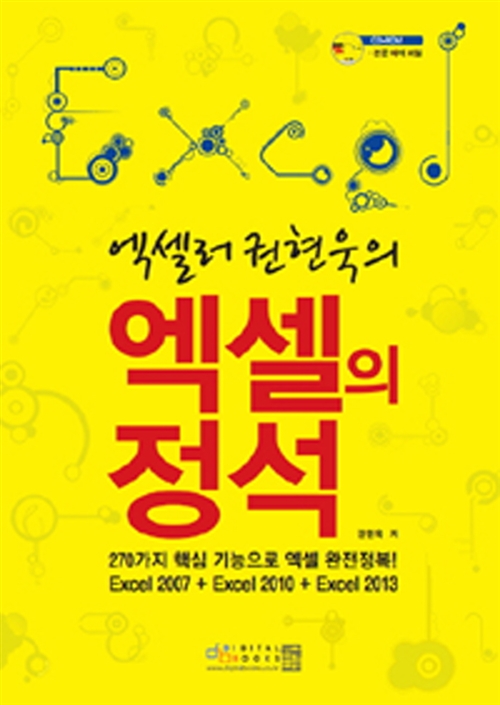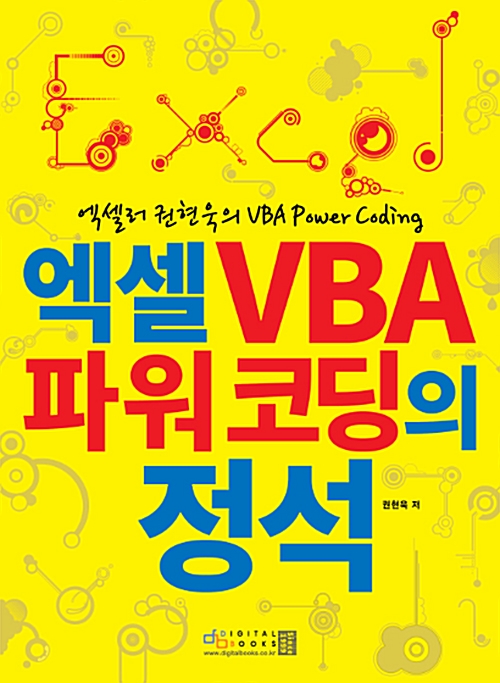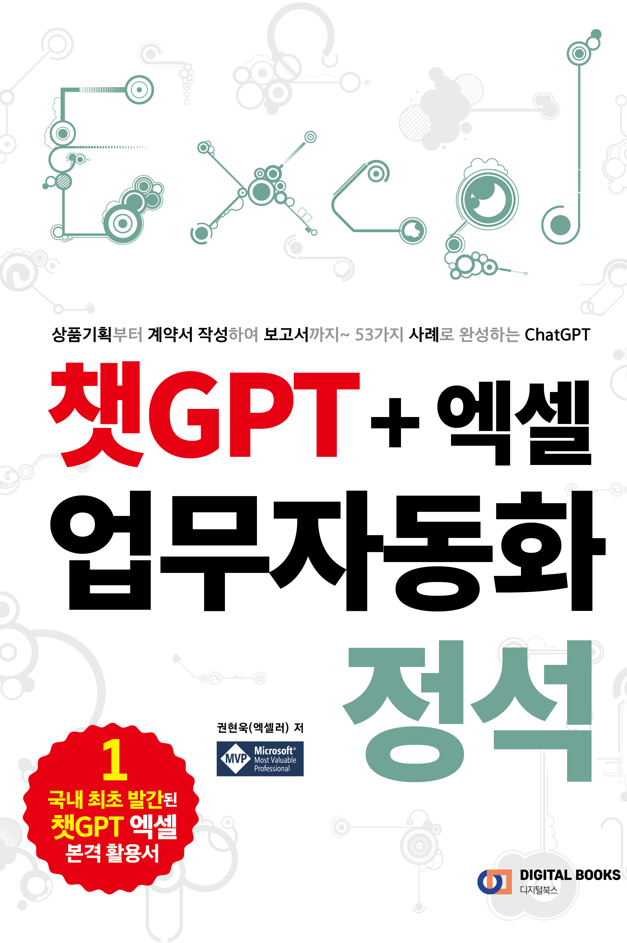브라우저, 데스크탑, 스마트폰 또는 태블릿에서 다른 사진에 사진을 쉽게 추가할 수 있습니다. 여러 장치에서 하나의 사진을 다른 사진에 추가하는 5가지 방법을 소개합니다.

※ 이 글은 아래 기사 내용을 토대로 작성되었습니다만, 필자의 개인 의견이나 추가 자료들이 다수 포함되어 있습니다.
- 원문: How to Add a Picture to Another Picture - 5 Free Ways
- URL: https://www.makeuseof.com/how-to-add-picture-to-picture/
두 장의 사진 오버레이하기
그림에 그림을 추가하기 위해 여기에서 사용하는 대부분의 솔루션은 여전히 두 이미지 모두에 배경을 갖고 있습니다. 사진 중 하나에서 배경을 제거한 다음, 다른 사진에 오버레이하려면 Adobe Express를 사용할 수 있습니다.
어도비 익스프레스 사용
Adobe Express에서 두 장의 그림을 오버레이하는 방법은 다음과 같습니다. 아직 계정이 없다면 Adobe Creative Cloud 웹사이트로 가서 계정을 등록합니다.
- Adobe Express로 이동하여 계정에 로그인합니다.
- 시작하기 섹션에서 새 프로젝트를 시작한 다음 왼쪽 패널의 미디어 탭을 통해 이미지를 추가합니다.
- 다른 사진 위에 오버레이할 사진을 선택합니다.
- 이미지 섹션에서 배경 제거를 탭합니다. Adobe Express가 이 작업을 수행할 때까지 몇 초 정도 기다립니다.
- 만족할 때까지 사진의 크기를 조정하고 이동합니다.
결과를 내보낸 후 온라인으로 이미지를 잘라 다른 불필요한 요소를 제거할 수 있습니다. 이와 관련해서는 [여기]를 참고하세요.
배경을 제거하지 않고 그림에 그림 추가하기
배경을 제거하고 싶지 않은 경우 배경 자체를 오버레이하여 그림에 그림을 추가하는 것도 쉽습니다. 두 가지 방법을 사용해 보겠습니다.
포토샵 익스프레스(모바일) 사용
포토샵 익스프레스(Photoshop Express)는 컴퓨터에서 사용할 수 있는 강력한 Photoshop 앱의 더 가벼운 버전입니다. 모바일 앱을 사용하여 사진에 사진을 추가하는 방법은 다음과 같습니다.
- 빈 캔버스 까지 아래로 스크롤하여 원하는 형식을 선택합니다.
- + 버튼을 탭하고 포함하려는 첫 번째 이미지를 업로드합니다.
- 사용하려는 사진을 모두 얻을 때까지 이전 단계를 반복합니다.
- 최종 결과에 만족할 때까지 이미지 크기를 조정합니다.
- 사진이 겹치는 부분을 다시 정렬하려면 다양한 레이어를 길게 탭한 다음 적절하게 조정하면 됩니다.
GIMP 사용
GIMP는 심도 있는 편집을 수행하려는 경우 Photoshop을 대체할 수 있는 무료 대안 중 하나이지만 두 장의 사진을 함께 추가하는 것과 같은 간단한 조정에도 유용합니다. GIMP를 사용하여 그림에 그림을 추가하려면 다음 단계를 따릅니다.
- 이미지를 GIMP 앱으로 끌어다 놓습니다. 팝업 메시지가 나타나면 유지를 선택합니다.
- 클릭하고 드래그하여 이미지를 원하는 곳으로 이동하고 필요하다고 생각되는 추가 편집을 수행합니다.
- 프로세스를 완료할 준비가 되면 [파일] - [다른 이름으로 저장] - [사본으로 저장]으로 이동합니다.
- 다운로드: Windows, Mac, Linux용 (무료)
사진에 모양 마스크로 사진 추가하기
여러 무료 프로그램을 사용하여 사진을 다른 사진 위에 모양 마스크로 추가할 수 있습니다. 두 가지 방법을 소개합니다.
Canva 사용
Canva는 다양한 방법으로 그림에 그림을 추가할 수 있지만 특히 모양 마스크 작업에 유용합니다. Canva에서 도형을 사용하여 그림에 그림을 추가하는 방법은 다음과 같습니다.
- Canva 홈페이지로 이동하여 [Create new design]을 선택합니다.
- 캔버스에 추가하려는 첫 번째 그림을 추가합니다. [업로드 또는 요소] - [사진]을 선택하면 됩니다.
- Canva에 이미 있는 사진을 추가하려면 검색창에 원하는 항목을 입력하고 좋아하는 이미지를 캔버스에 추가합니다.
- Command + 트랙패드를 마우스 오른쪽 버튼으로 클릭하거나 탭한 다음 [이미지를 배경으로 설정]을 선택합니다.
- 두 번째 그림을 모양 마스크로 추가하려면 [요소] - [프레임] - [모두 보기]로 이동합니다.
- 원하는 프레임 모양을 선택합니다.
- 두 번째 이미지를 프레임에 끌어다 놓습니다.
- 준비가 되면 [공유]로 이동하고 [다운로드]를 선택하여 사진을 저장합니다.
비스타크리에이트 사용
비스타크리에이트(VistaCreate)는 Canva와 매우 유사하며 도형 마스크를 사용하여 그림에 그림을 추가하는 또 다른 좋은 방법입니다. 그러나 이미 VistaCreate에 있는 많은 이미지는 프리미엄 멤버십을 통해서만 액세스할 수 있습니다. 따라서 자신의 이미지를 사용하려는 경우 이것이 더 나은 옵션입니다. 모양 마스크를 사용하여 VistaCreate의 그림에 그림을 추가하려면 다음 지침을 따릅니다.
- VistaCreate에 가입하거나 계정에 로그인합니다.
- 기본 템플릿을 선택하세요. 어디서부터 시작해야 할지 잘 모르겠으면 사용자 정의 크기를 선택 하고 크기로 2,000 x 1,000을 입력하세요.
- 디자인에 첫 번째 사진을 추가합니다. 사진 또는 업로드 탭으로 이동할 수 있습니다.
- Canva에서와 마찬가지로 마우스 오른쪽 버튼을 클릭(Windows)하거나 Command + 트랙패드 (Mac)를 선택한 다음 배경으로 설정을 누릅니다. 이렇게 하면 사진이 프레임을 채웁니다.
- [개체] - [프레임 또는 모형]으로 이동합니다. 이미지 채우기가 포함된 프레임이나 모형을 선택합니다.
- 끌어서 놓아 포함하려는 두 번째 사진을 추가합니다. 창작물을 다운로드할 준비가 되면 [내보내기]를 선택합니다.
'IT Info' 카테고리의 다른 글
| 마음을 사로잡고 인생을 변화시킬 챗GPT 프롬프트 8개 (0) | 2024.02.27 |
|---|---|
| 2024년 필수 AI 도구 상위 5개 (12) | 2024.02.26 |
| 구글 검색에서 [I'm Feeling Lucky] 활용 방법 (13) | 2024.02.25 |
| 아이폰에서 Google Gemini 사용하는 방법 (88) | 2024.02.25 |
| AI PC란 무엇이며 그만한 가치가 있을까요? (11) | 2024.02.25 |