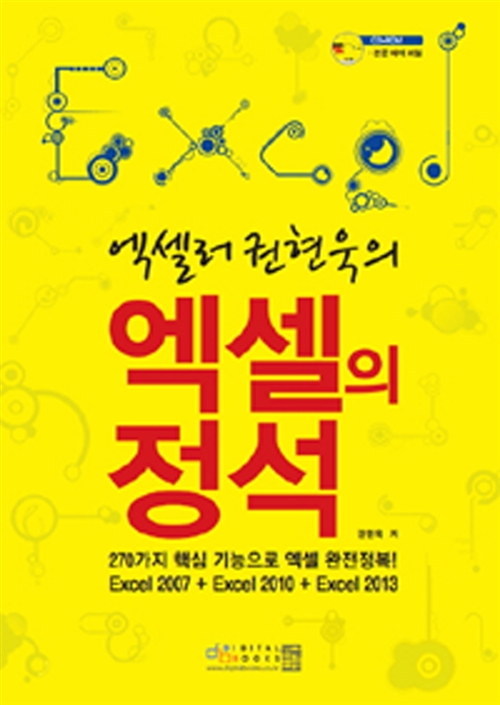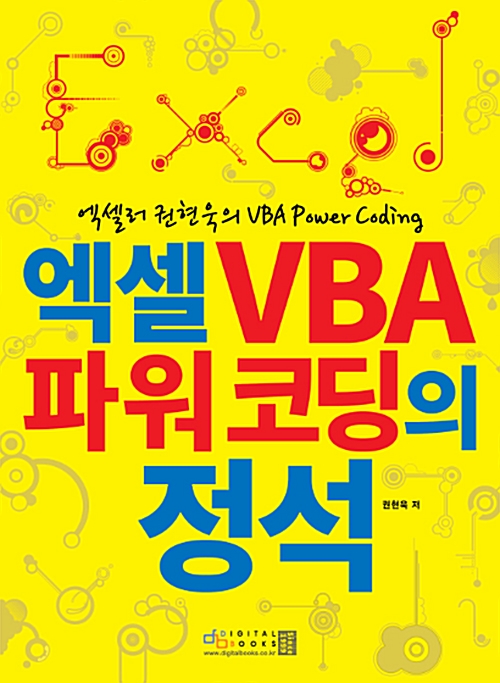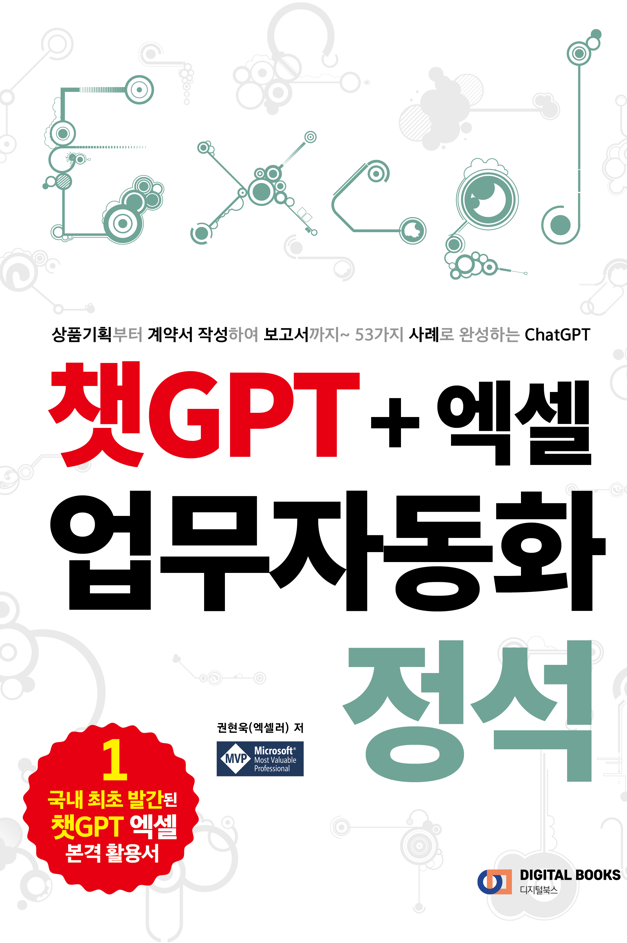들어가기 전에
문서를 인쇄할 때 프린터에서 빈 페이지가 출력되는 경우가 있습니다. 프린터에서 빈 페이지가 인쇄되지 않도록 하는 다양한 방법을 소개합니다.

※ 이 글은 아래 기사 내용을 토대로 작성되었습니다만, 필자의 개인 의견이나 추가 자료들이 다수 포함되어 있습니다.
- 원문: How to Troubleshoot a Printer Printing Blank Pages: 10 Fixe
- URL: https://www.makeuseof.com/troubleshoot-printer-printing-blank-pages/
1. 테스트 페이지 인쇄
프린터에 문제가 있는지 확인하려면 테스트 인쇄를 실행하세요. 이렇게 하면 근본적인 문제를 파악하는 데 도움이 될 수 있습니다. 프린트 헤드가 정렬되지 않았거나 잉크 흐름이 일정하지 않을 수 있습니다. 테스트 페이지를 인쇄하면 이를 파악하는 데 도움이 될 수 있습니다.
Windows PC
- Windows에서 [시작] - [제어판]으로 이동합니다.
- [장치 및 프린터]를 선택합니다.
- 프린터 아이콘을 우클릭하고 [프린터 속성]을 선택합니다.
- [일반] 탭 에서 [테스트 페이지 인쇄]를 클릭합니다.
Mac
- 화면 왼쪽 상단에 있는 Apple 메뉴를 클릭합니다.
- 시스템 설정을 선택합니다.
- 프린터 및 스캐너를 클릭합니다.
- 프린터 아래에서 옵션 버튼을 클릭합니다.
- 유틸리티 탭에서 테스트 페이지 인쇄 옵션을 클릭합니다.
프린터에 잉크가 부족하거나 프린트 헤드가 불안정하기 때문에 빈 페이지를 인쇄하는 것일 수 있습니다. 테스트 페이지에서 이를 확인할 수 있습니다.
2. 프린터와 PC 다시 시작
간단한 재설정으로 문제를 해결할 수 있는 경우가 많습니다. 프린터를 다시 시작하고 PC를 재부팅하면 프린터에서 빈 페이지가 인쇄되는 문제가 해결될 수 있습니다. 수행해야 할 작업은 다음과 같습니다.
- 프린터의 전원 버튼을 눌러 프린터를 끕니다.
- 종료되면 컴퓨터와 전원 콘센트에서 플러그를 뽑습니다.
- PC를 다시 시작합니다.
- PC가 다시 시작되면 프린터를 연결하고 시작합니다.
- 테스트 페이지를 인쇄하여 제대로 작동하는지 확인합니다.
3. 잉크/토너 카트리지 문제 해결
잉크 카트리지를 올바르게 설치했는지 확인해 보세요. 손상이나 잘못된 설치가 있는지 제거하고 검사하려면 프린터 설명서를 참조합니다. 새 카트리지인 경우 보호 플라스틱 탭을 제거했는지 확인하세요. 프린터 카트리지가 제대로 장착되었는지 확인한 후 잉크 잔량을 확인하세요.
Windows PC
- 제어판에서 장치 및 프린터 옵션으로 이동합니다.
- 프린터 아이콘을 우클릭하고 프린터 속성을 선택합니다.
- 유지 관리 탭에서 프린터 상태 보기 버튼을 클릭합니다.
- 남은 잉크량을 확인하려면 예상 잉크 잔량 섹션을 살펴보세요.
Mac
- Apple 메뉴를 통해 시스템 설정을 엽니다.
- 프린터 및 스캐너 옵션을 클릭합니다.
- 프린터를 선택하고 옵션 버튼을 클릭합니다.
- 필요한 정보는 공급 수준 탭 아래에 있어야 합니다.
일부 프린터에서는 프린터 화면에서 직접 확인할 수 있습니다.
- 프린터 디스플레이에서 설정 또는 설정 옵션으로 이동합니다.
- 도구 옵션을 찾아 예상 잉크 잔량 옵션을 클릭합니다.
수준이 낮으면 잉크나 토너 카트리지를 교체해야 할 수도 있습니다. 프린터 카트리지 설치 방법은 설명서를 참조합니다.
4. 프린터 헤드 막힘 풀기
프린트 헤드는 카트리지 바닥에 위치하며 미세한 구멍을 통해 잉크를 용지에 분사합니다. 이러한 작은 구멍이 막혀 인쇄가 불완전하거나 혼란스러울 수 있습니다. 청소 주기를 실행하여 간단한 막힌 부분을 제거할 수 있는 경우가 많습니다. 방법은 다음과 같습니다.
Windows PC
- 제어판에서 장치 및 프린터로 이동합니다.
- 프린터 아이콘을 우클릭하고 프린터 속성을 선택합니다.
- 유지 관리 탭 에서 유지 관리 및 기본 설정을 클릭합니다.
- 정기적인 청소 또는 정밀 청소를 수행합니다.
Mac
- Apple 메뉴에서 [시스템 설정] - [프린터 및 스캐너]로 이동합니다.
- 프린터 옵션 아래 유틸리티 탭에서 프린터 유틸리티 열기 버튼을 클릭합니다.
- 제어 메뉴 에서 유지 관리를 선택합니다.
- 프린트 헤드 청소를 클릭하고 화면의 옵션에 따라 청소를 실행합니다.
막힘이 더 심각한 경우에는 직접 손으로 작업해야 합니다. 문제가 있는 카트리지를 종이 타월로 청소하고 알코올 기반 용매로 적셔 보세요. 카트리지의 전기 접점을 만지지 마세요. 카트리지를 사용할 수 없게 될 수 있습니다.
5. 프린터 카트리지 정렬
프린터 카트리지가 제대로 설치되지 않은 경우 잘못 정렬되거나 기울어져 인쇄될 수 있습니다. 프린터 카트리지를 정렬하려면 Windows에서 다음 단계를 따릅니다.
- [제어판] - [장치 및 프린터]로 이동합니다.
- 프린터 아이콘을 우클릭하고 인쇄 기본 설정을 선택합니다.
- 유지 관리 탭 에서 유지 관리 및 기본 설정을 클릭합니다.
- 프린트 헤드 정렬 옵션을 찾아 화면의 지시를 따릅니다.
6. 프린터 문제 해결사 실행
대부분의 경우 프린터 문제 해결사를 실행하면 문제를 식별하고 해결할 수 있습니다. Windows에서 프린터 문제 해결사를 실행하는 방법은 다음과 같습니다. Windows 버전에 따라 메뉴 위치가 다를 수 있습니다.
- 시작 메뉴를 클릭하고 설정으로 이동합니다.
- 업데이트 및 보안을 클릭하고 왼쪽의 문제 해결 탭으로 이동합니다.
- 시작 및 실행 섹션에서 프린터 문제 해결사를 찾을 수 있습니다.
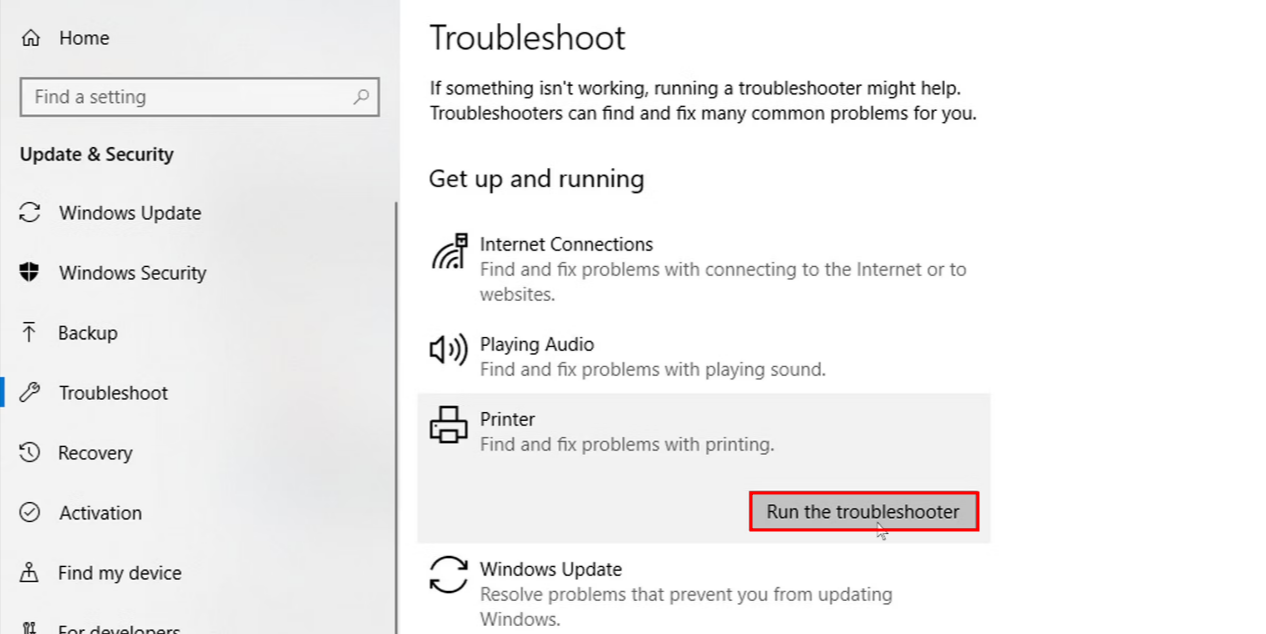
7. 프린터 드라이버 업데이트
프린터 제조업체는 종종 드라이버를 업데이트합니다. 프린터를 최신 상태로 유지하려면 프린터 제조업체의 드라이버 웹페이지를 방문하여 해당 모델을 찾으세요. 최신 프린터 드라이버를 다운로드하여 설치하고 한 페이지짜리 문서를 인쇄하여 문제가 해결되었는지 확인하세요.
Mac에 충돌하는 드라이버가 있는 경우 [이 가이드]에 따라 잠재적인 드라이버 충돌을 찾고 수정하세요.
8. 프린터로 직접 인쇄
프린터 스풀링(spooling)을 사용하면 인쇄 작업을 백그라운드에서 더 빠르게 완료할 수 있으므로 한 번에 많은 리소스를 사용하지 않습니다. 그러나 때로는 프린터에서 빈 페이지 또는 거의 빈 페이지를 인쇄할 수도 있습니다. Windows에서 프린터 스풀링을 비활성화하는 방법은 다음과 같습니다.
- 제어판에서 장치 및 프린터로 이동합니다.
- 프린터 아이콘을 우클릭하고 프린터 속성을 선택합니다.
- 고급 탭에서 프린터로 직접 인쇄 옵션을 선택합니다.
9. 데이터만 인쇄하고 있는지 확인
특정 인쇄 설정으로 인해 인쇄물에 문제가 발생할 수 있습니다. Microsoft Word의 고급 옵션에서 양식의 데이터만 인쇄하는 옵션을 선택 취소하는 등 Word 전용 솔루션을 사용해 보세요.
10. 누락된 글꼴 확인 및 재설치
일부 인쇄 오류는 누락되었거나 잘못 설치된 글꼴로 인해 발생할 수 있습니다. 인쇄하려는 문서에 사용자 지정 글꼴이 있는지 확인하세요. 설치되어 있더라도 정확한 인쇄를 위해 다시 설치해야 할 수도 있습니다. 무료 글꼴을 얻을 수 있는 온라인 리소스는 [여기]를 참고하세요.
'IT Info' 카테고리의 다른 글
| Google Gemini 기록을 삭제하는 방법 (10) | 2024.04.12 |
|---|---|
| 구글 Gemini로 글쓰기 잠재력을 발휘하는 방법 (7) | 2024.04.12 |
| 챗GPT Plus로 업그레이드해야 하는 8가지 이유 (7) | 2024.04.11 |
| 컴퓨터에서 무료로 팩스를 보내는 7가지 방법 (8) | 2024.04.10 |
| 챗GPT를 위한 최고의 VPN 6가지 (8) | 2024.04.10 |