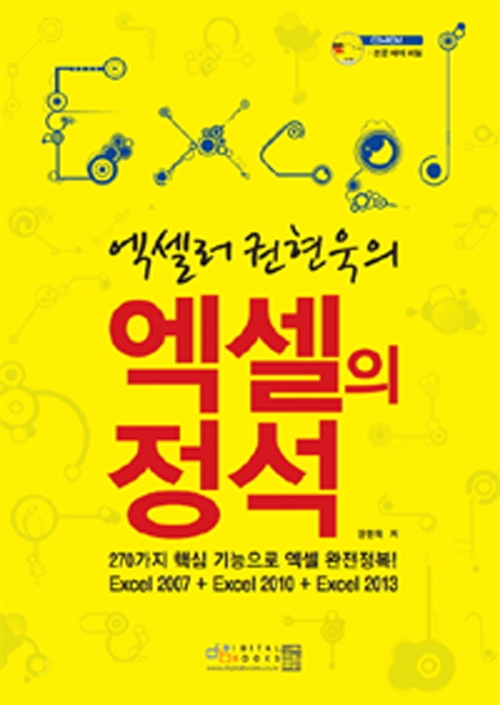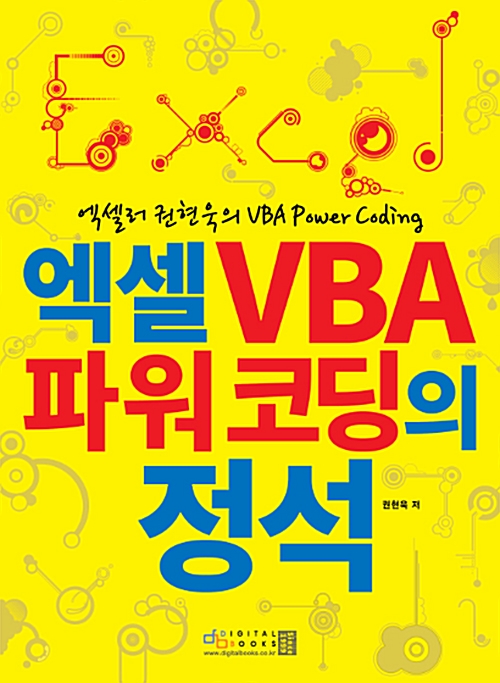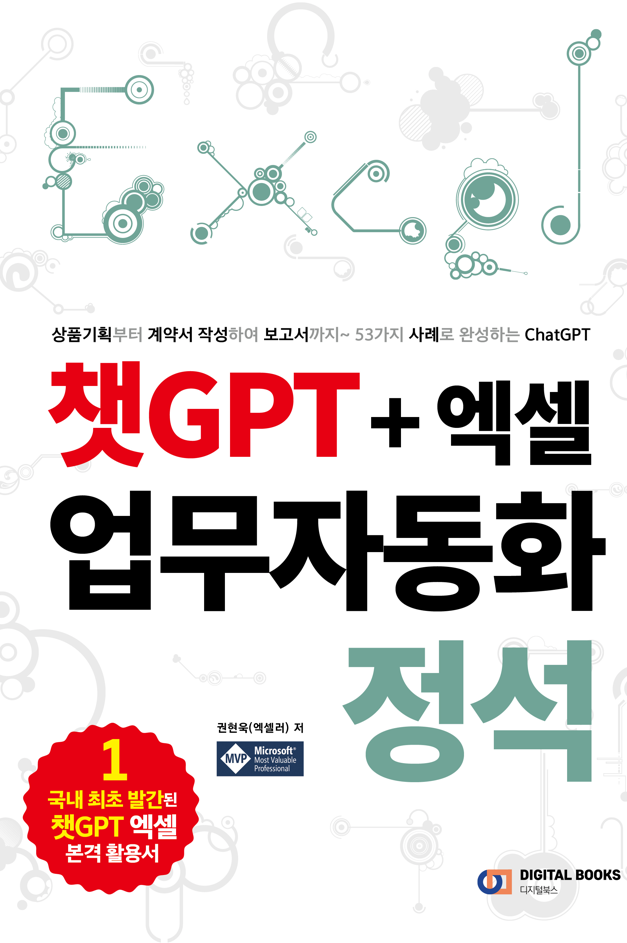파워포인트에 비디오를 추가하면 프레젠테이션이 다른 수준으로 향상될 수 있습니다. PowerPoint 슬라이드에 비디오를 삽입하는 방법에는 여러 가지가 있으며 모두 비교적 간단합니다.

방법 1: PC에 있는 비디오 삽입
PC에 로컬로 저장된 비디오를 PowerPoint에 삽입하기 위해서는 인터넷 연결이 필요하지 않습니다. 하지만 추가하려는 콘텐츠도 표준 비디오 형식 중 하나여야 합니다.
- 비디오를 삽입하려는 슬라이드로 이동합니다.
- [삽입] 탭 - [미디어] 그룹 - [비디오] - [이 디바이스]를 클릭합니다.
- PC에서 비디오를 찾아 선택합니다. 필요한 경우 비디오 크기를 조정합니다.
- 동영상을 재생하여 테스트해 보세요. 이 단계는 비디오가 올바르게 삽입되었는지 확인하는 데 필수적입니다.
- 비디오를 선택하고 재생 메뉴를 클릭하여 최종 테스트를 수행합니다.
방법 2: 스톡 비디오 삽입
로열티가 없는 비디오 클립을 PowerPoint 프레젠테이션에 직접 삽입해야 하는 경우 Microsoft 저장소에서 하나를 선택할 수 있습니다.
- 비디오를 삽입하려는 슬라이드로 이동합니다.
- [삽입] 탭 - [미디어] 그룹 - [비디오] - [스톡 비디오]를 클릭합니다.
- 카테고리를 이용하여 동영상을 찾습니다.
- 원하는 동영상을 선택하고 [삽입] 버튼을 클릭합니다.
- 비디오 크기를 원하는 크기로 조정하고 재생하여 제대로 작동하는지 확인합니다.
방법 3: YouTube 영상 삽입
YouTube나 인터넷의 다른 주요 플랫폼의 비디오를 PowerPoint 슬라이드에 삽입할 수도 있습니다. 이렇게 하면 비디오를 PC에 로컬로 저장할 필요가 없다는 장점이 있지만 프레젠테이션하는 동안 인터넷에 접속할 수 없으면 비디오가 재생되지 않고, 표지 이미지를 변경할 수 없는 단점도 있다는 점을 염두에 두시기 바랍니다.
- YouTube 영상 URL을 복사합니다.
- 비디오를 삽입하려는 슬라이드로 이동합니다.
- [삽입] 탭 - [미디어] 그룹 - [비디오] - [온라인 비디오]를 클릭합니다.
- 대화상자의 텍스트 입력란에 YouTube 동영상으로 연결되는 URL을 붙여넣습니다.
- [삽입] 버튼을 클릭합니다.
- YouTube 동영상의 크기를 조정하고 원하는 위치에 배치합니다.
- 재생 모드에서 비디오를 테스트합니다. 비디오에는 일시 정지 및 재생 키와 함께 YouTube 제목이 표시됩니다.
PowerPoint에 삽입할 수 있는 영상
모든 비디오를 PowerPoint 슬라이드에 삽입할 수 있는 것은 아닙니다. PowerPoint 비디오를 삽입하기 전에 다음 기준을 충족하는 지 먼저 확인해 보시기 바랍니다.
비디오 형식
H.264 코덱이 포함된 MP4 비디오를 PowerPoint에 삽입할 수 있습니다. 이 코덱을 사용하는 형식은 .mp4, .m4v 및 .mov 등이 대표적입니다. 그러나 다음과 같은 일반적인 비디오 형식이 많이 사용됩니다.
- 영화: .mpeg, .mpg
- Windows 비디오: .wmv, .asf
- AVI: .avi
최대 비디오 크기
공식적으로는 제한이 없습니다. 그러나 작은 비디오는 적응력이 더 뛰어나고 더 부드러운 경험을 제공합니다. 쉬운 재생과 휴대성을 위해 가능한 한 50-100MB 미만으로 유지하는 것이 좋습니다. 대용량 비디오의 경우 충돌, 지연 및 파일 크기 문제가 발생할 수 있습니다.
해상도
이상적으로는 PowerPoint 프레젠테이션에 1080p 비디오(1920 x 1080픽셀)를 포함해야 합니다. 이는 파일 크기를 과도하게 늘리지 않고도 우수한 품질을 제공합니다. 가능하다면 4K와 같은 더 높은 해상도는 모든 장치에서 원활하게 재생되지 않고 성능에 부담을 줄 수 있으므로 피하는 것이 좋습니다. 작은 프레젠테이션의 경우 720p와 같은 낮은 해상도를 사용할 수 있지만 큰 화면에서 프레젠테이션을 하는 경우 최상의 보기 환경을 제공하지 못할 수 있습니다.
'IT Info' 카테고리의 다른 글
| 다양한 플랫폼으로 포스터 만드는 방법 (5) | 2024.03.07 |
|---|---|
| 챗GPT 응답 개선을 위한 5가지 멋진 팁 (4) | 2024.03.07 |
| 인공지능(AI) 및 챗GPT 관련 무료 강좌 5개 (9) | 2024.03.05 |
| 원노트를 사용하여 생각과 메모 정리하는 방법 (8) | 2024.03.05 |
| Gmail 필터로 받은 편지함 쉽게 정리하는 방법 (6) | 2024.03.04 |