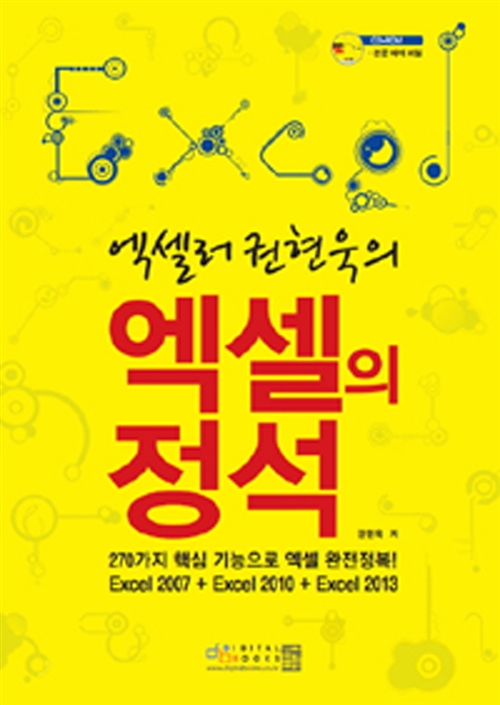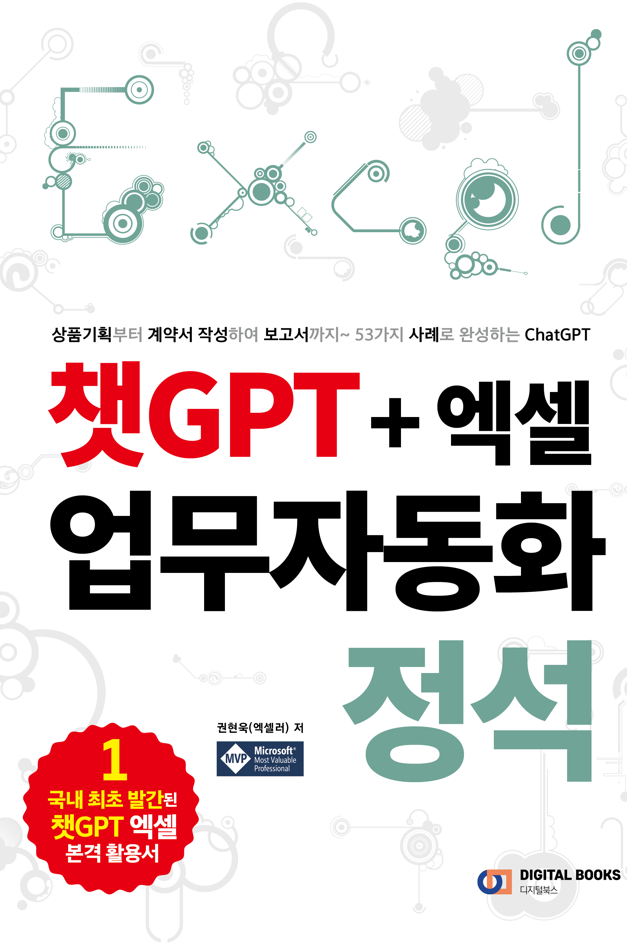들어가기 전에
워크시트에 추가한 드롭다운 상자를 기반으로 Excel 차트를 변경하면 남들과 차별화되는 자료가 될 수 있습니다. 단 5단계만으로 Excel의 두 가지 최고의 기능을 조화롭게 사용하는 방법을 소개합니다.
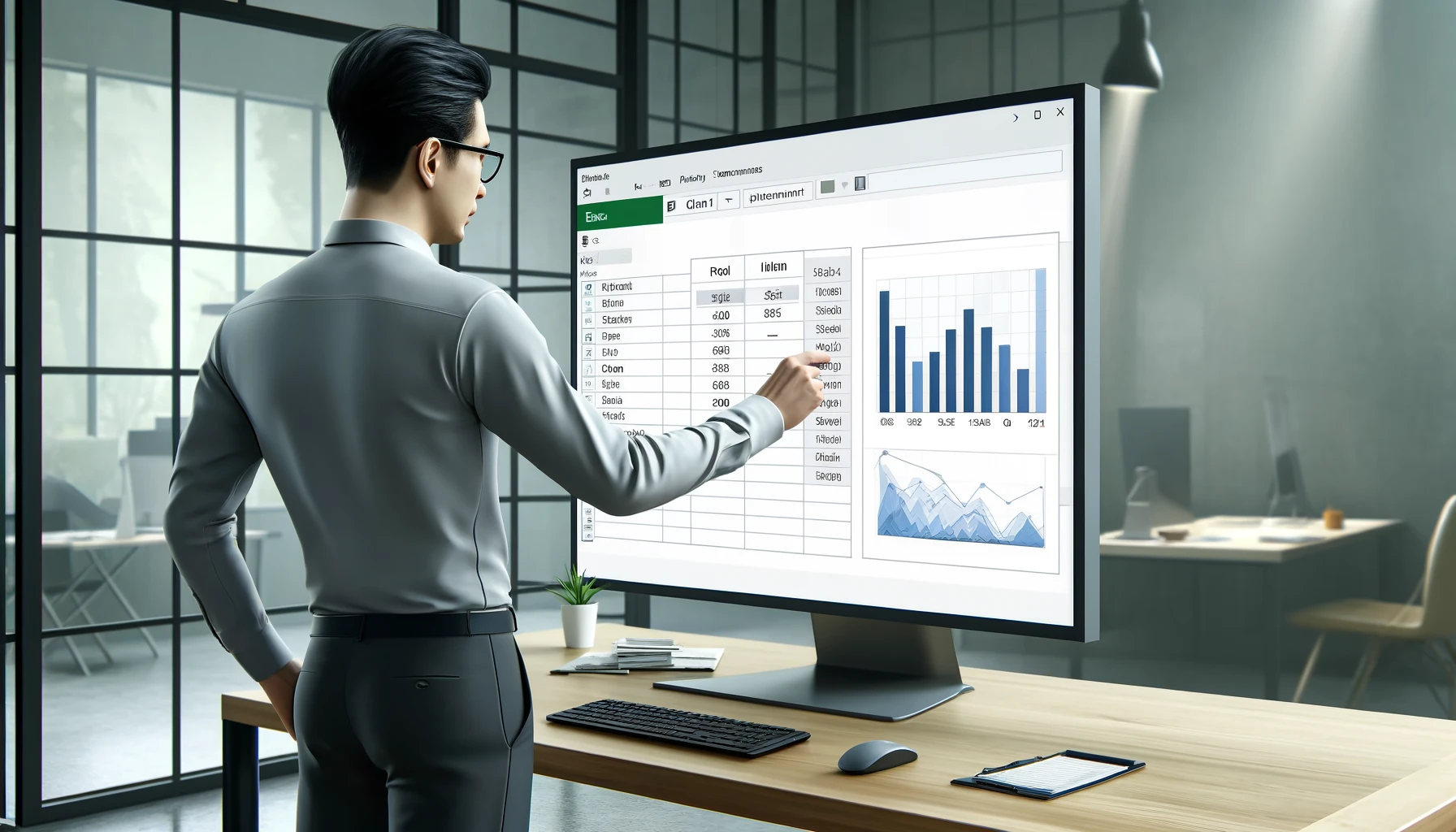
※ 이 글은 아래 기사 내용을 토대로 작성되었습니다만, 필자의 개인 의견이나 추가 자료들이 다수 포함되어 있습니다.
- 원문: How to Create Dynamic Charts With Dropdown Lists in Excel
- URL: https://www.howtogeek.com/how-to-create-dynamic-charts-with-dropdown-lists-in-excel/
1단계: 드롭다운 목록 만들기
(1) 첫 번째 단계는 차트를 동적으로 만드는 드롭다운 목록을 만드는 것 입니다. 드롭다운이 이동할 위치 옆에 있는 셀에 작업 단어를 입력하여 시작합니다. 이 예에서는 B9 셀에 드롭다운을 배치하므로 A9 셀에 작업 단어를 입력합니다. 그런 다음 드롭다운이 있는 셀을 클릭하고 리본의 [데이터] 탭 - [데이터 도구] 그룹 - [데이터 유효성 검사]를 클릭합니다.
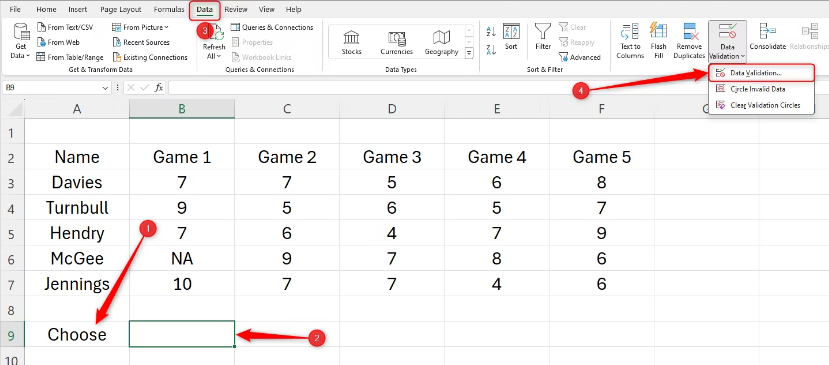
(2) 데이터 유효성 검사 창에서 허용 아래의 "목록"을 선택합니다. 그런 다음 "소스" 필드 상자를 클릭하고 테이블의 열 제목(만들고 있는 드롭다운 목록에 표시될 데이터)을 선택합니다. 이 예에서는 나중에 만들 차트에서 각 게임에 대한 플레이어의 등급을 확인하려는 것처럼 게임 번호를 선택하려고 합니다. 그런 다음 "확인"을 클릭합니다.
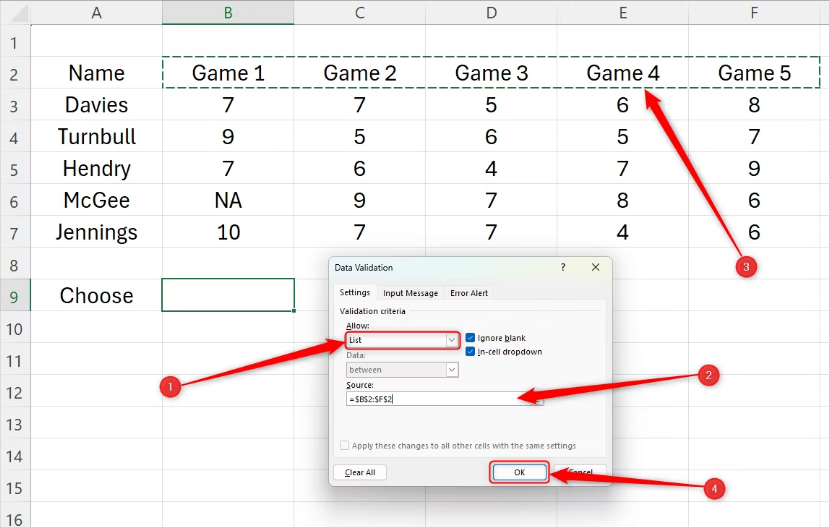
(3) 이제 화살표를 클릭하면 선택한 데이터를 보여주는 드롭다운 목록이 표시됩니다. 눈에 띄도록 선택 셀의 서식을 지정했습니다.
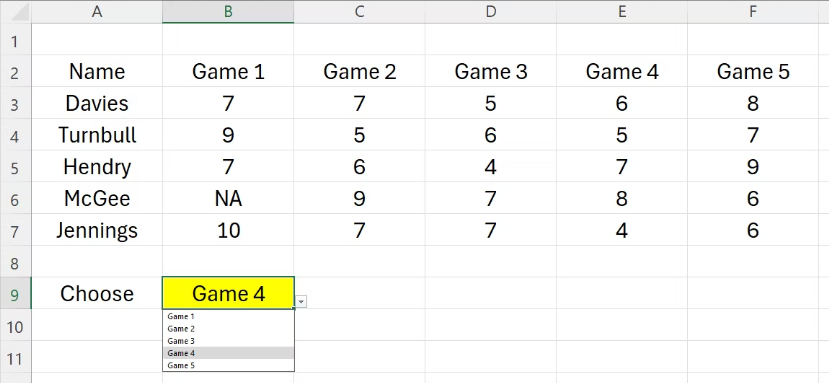
2단계: 데이터 검색 테이블 생성
(1) 이제 원시 데이터와 별개이지만 생성한 드롭다운 메뉴를 조정할 때 정보를 가져오는 두 번째 테이블을 생성해야 합니다. 나중에 생성하는 차트는 이 데이터 검색 테이블의 정보를 사용하여 생성됩니다. 이제부터 주 데이터 테이블을 표 1, 데이터 검색 테이블을 표 2라고 부르겠습니다.
(2) 표 1의 행 제목을 강조 표시하고 Ctrl+C를 누른 다음 Ctrl+V를 사용하여 표 2를 원하는 위치에 목록을 복사합니다.

(3) 붙여넣은 데이터를 선택하고 우클릭한 후 [정렬] - [텍스트 오름차순 정렬]을 선택합니다.
(4) 표 2를 계속 생성하려면 다음 열에 제목을 지정해야 합니다. 표 2에 나타나는 데이터는 드롭다운 상자에서 선택한 항목에 따라 결정되므로 제목을 넣을 셀에 =를 입력 하고 드롭다운 셀을 클릭합니다. 이 경우 셀 I2에 제목을 지정하고 해당 셀에 등호(=)를 입력하고 B9셀을 선택합니다.
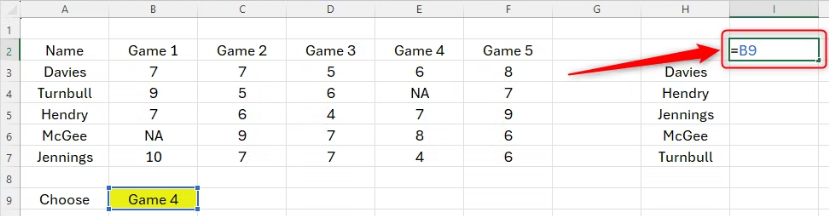
(5) Enter를 눌러 표 2의 열 제목이 드롭다운 선택을 채택하는지 확인합니다. 드롭다운 선택을 변경하여 표 2의 열 제목이 변경되는 것을 확인합니다.
3단계: 표 1에서 표 2로 데이터 추출
(1) 이제 INDEX 및 MATCH 를 사용하여 표 1에서 표 2까지 관련 데이터를 추출해야 합니다. 이는 프로세스에서 가장 복잡한 부분이지만 프로세스를 더 쉽게 진행할 수 있도록 세부적으로 살펴보겠습니다. 수식은 다음과 같습니다.
=INDEX(a,MATCH(b,c,0),MATCH(d,e,0))
- a: 표 1의 모든 데이터(행 및 열 머리글 제외)
- b: 표 2에서 찾고 있는 첫 번째 값
- c: 표 1의 첫 번째 열에 있는 값의 범위
- d: 표 2의 열 제목
- e: 표 1의 데이터 열 제목
[주의] 각 참조를 선택한 후 키보드에서 F4를 눌러 셀 참조 a , c , d 및 e 가 절대 참조인지 확인하세요. 그렇지 않으면 표 2의 나머지 데이터를 완성할 때 수식이 제대로 작동하지 않을 수 있습니다.
실제 수식은 아래와 같습니다.
=INDEX($B$3:$F$7,MATCH(H3,$A$3:$A$7,0),MATCH($I$2, $B$2:$F$2,0))
(2) 수식을 입력한 셀의 오른쪽 하단에 있는 핸들을 클릭하고 드래그하면 표 2의 나머지 데이터가 자동으로 채워집니다.

(3) 드롭다운 옵션을 다른 값으로 변경해 보고 표 2의 데이터 변경 사항을 확인하고 표 1의 정보와 일치하는지 확인하세요. 표 2의 첫 번째 열을 알파벳순으로 정렬했다는 점을 기억하세요. 표 1의 첫 번째 열은 순서가 다릅니다.

이제 드롭다운 선택에 따라 표 2가 성공적으로 변경되었으므로 차트를 만들 준비가 되었습니다.
4단계: 차트 삽입 및 서식 지정
표 2의 모든 데이터(열 및 행 헤더 포함)를 강조표시하고 '삽입' 탭을 연 다음 자신에게 적합한 차트를 선택합니다. 여기서는 간단한 2D 세로 막대형 차트를 선택했습니다.
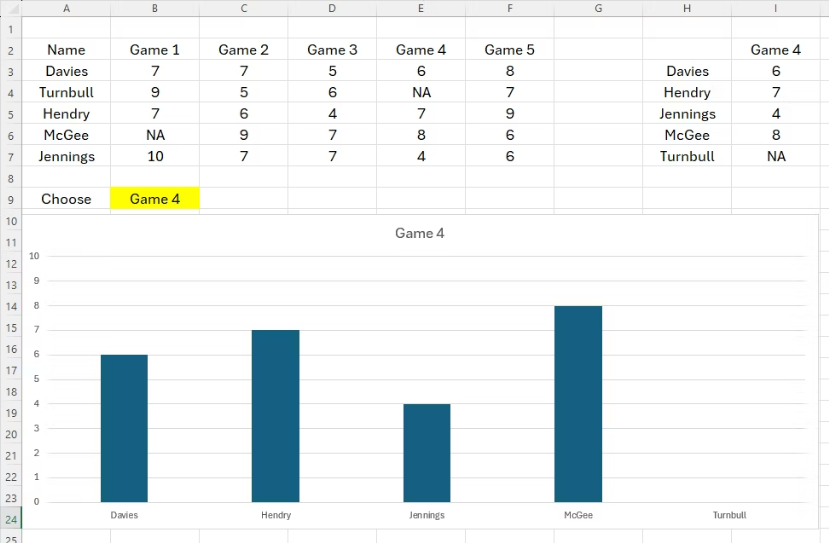
원하는 대로 표시되도록 차트 형식을 지정하고 다시 드롭다운을 사용하여 표 2와 차트를 확인하고 선택 항목에 맞게 조정하세요. 차트 제목이 변경된 것도 확인할 수 있습니다.
5단계: 차트에 평균 선 추가
(1) 차트에 평균 선을 추가하려면 표 2에 더 많은 데이터를 추가해야 합니다. 표 2에 다른 열 제목을 추가하고 이름을 Average 라고 지정합니다.
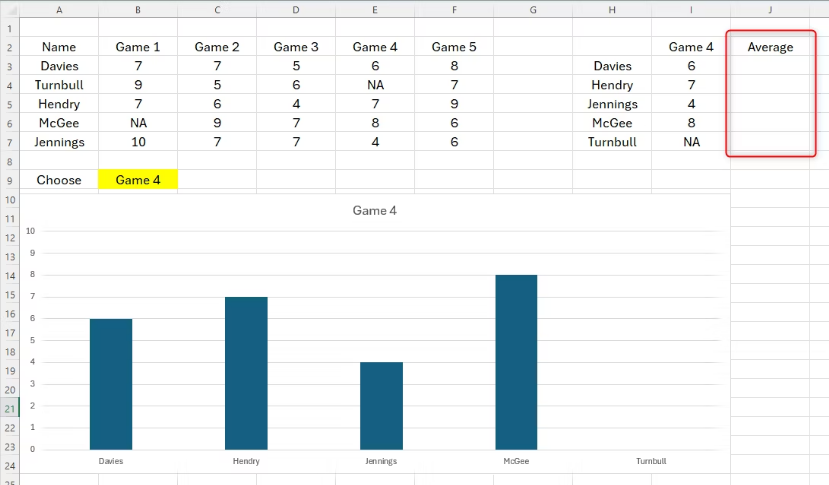
(2) 이제 AVERAGE 함수를 사용하여 선택한 데이터의 평균을 구합니다. F4 키를 눌러 절대 참조로 만든 다음 괄호를 닫고 Enter 키를 누릅니다.
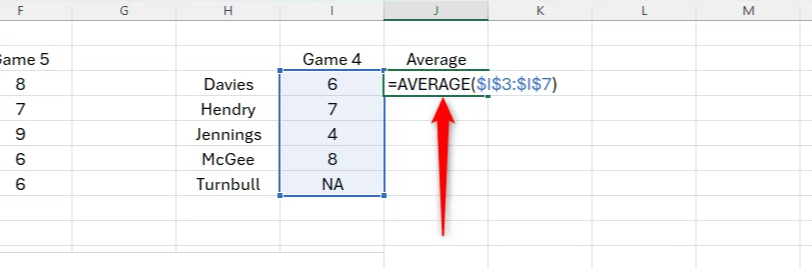
(3) 채우기 핸들을 사용하여 수식을 클릭하고 열 아래쪽으로 드래그합니다.
(4) 이제 차트에 평균 데이터를 추가합니다. 차트 가장자리를 향해 아무 곳이나 클릭하고 리본에서 [차트 디자인] 탭 - [데이터] 그룹 - [데이터 선택]을 클릭합니다.
(5) 대화상자에서 [추가] 버튼을 클릭합니다. 계열을 추가하고 [확인]을 누르면 평균이 차트에 추가됩니다.

(6) 이 평균 데이터를 기존 막대 위의 선으로 변경하려면 새 막대 중 하나를 우클릭하고 [계열 차트 유형 변경]을 선택합니다.
(7) '모든 차트' 탭을 열고 왼쪽 메뉴에서 '콤보'를 클릭한 후 평균 데이터 계열을 '선'으로 변경합니다.
(8) [확인]을 클릭합니다. 드롭다운에서 원하는 항목을 선택하면 차트가 동적으로 변경됩니다.
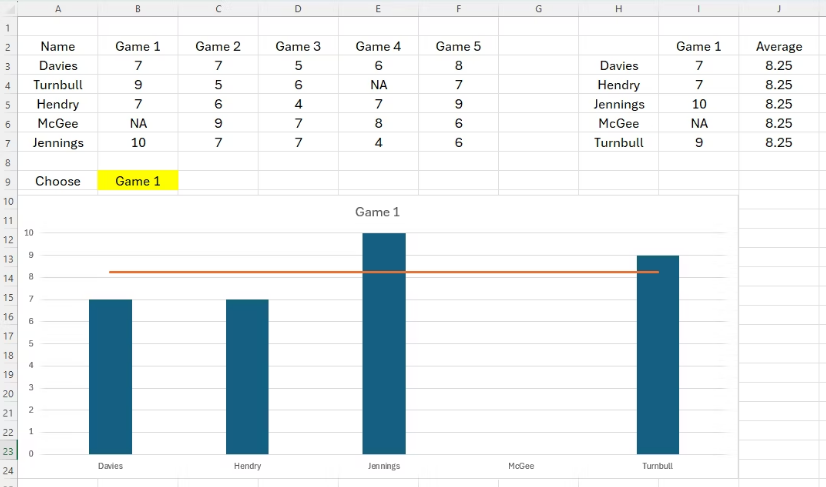
'Excel' 카테고리의 다른 글
| ChatGPT-4o를 사용하여 Excel을 자동화하는 방법 (49) | 2024.06.04 |
|---|---|
| 몇 분 만에 Excel 작업을 완료하는 10가지 AI 도구 (2) | 2024.05.31 |
| 나는 왜 데스크톱 앱보다 Excel Online을 더 많이 사용하는가 (3) | 2024.05.29 |
| 2024년에 알아야 할 필수 Excel 기술 (7) | 2024.05.27 |
| 전 세계가 주목하는 무료 GPT-4o 이렇게 사용하세요 (113) | 2024.05.19 |