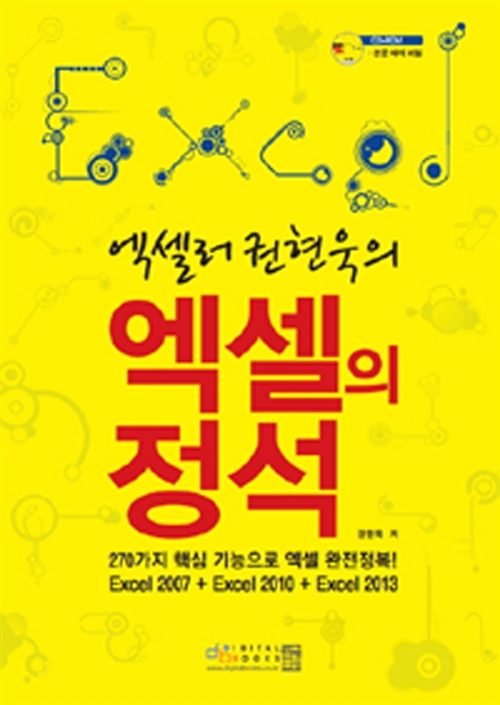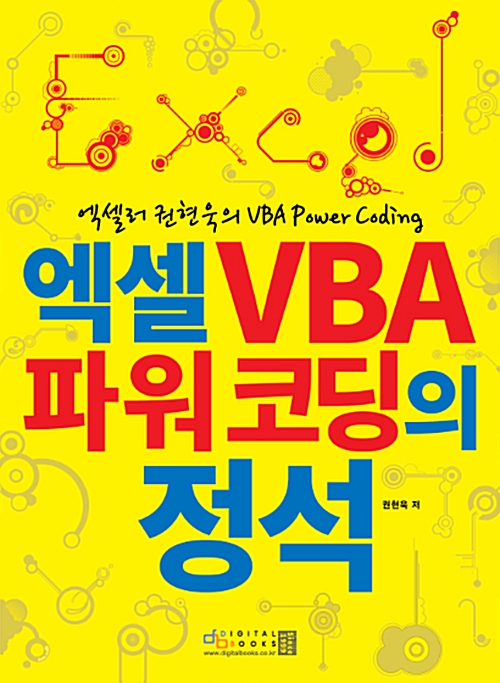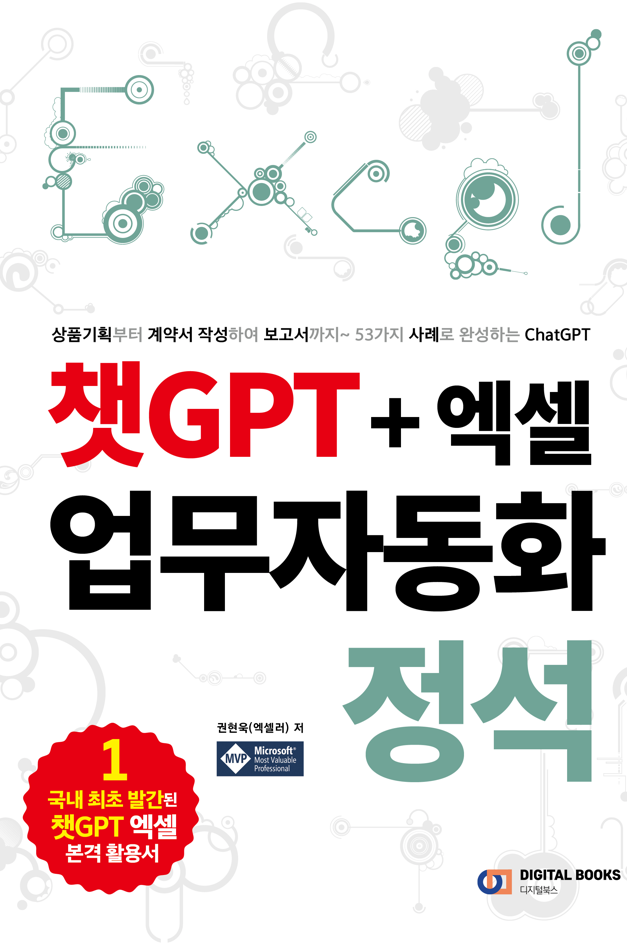들어가기 전에
Excel 차트가 있습니다. 데이터가 변경됨에 따라 차트의 특정한 계열, 예를 들어 상위 3개 막대만 별도 색으로 강조가 되도록 하려면 어떻게 해야 할까요? 아주 간단하게 해결하는 방법에 대해 소개합니다. TOP 3뿐만 아니라 상위 n개, 하위 n개 등으로도 얼마든지 응용할 수 있습니다.

Excel TOP 3 자동 강조 차트
품목별/요일별 데이터가 있습니다. F9를 누를 때마다 값이 변하고, 그에 따라 차트의 특정한 계열만 자동으로 강조되는 차트를 만들어 보겠습니다. 예를 들어, TOP 3개 막대만 강조해 보죠. 참고로, "자동 강조 차트"란 말은 필자가 붙여 본 것이라 공식 용어(?)는 아닙니다. 책 같은 데 안 나온다고 항의하지는 마세요.ㅎㅎ
[참고] 이 글은 위 동영상을 보조하기 위한 목적으로 작성되었습니다. 자세한 내용은 영상을 참고하세요. 누구나 무료로 시청할 수 있으며, 멤버십 회원에게는 예제 파일이 제공됩니다).
기본 차트 작성
차트로 표현할 데이터를 준비한 다음, 엑셀 표로 전환합니다. [삽입] 탭 - [표] 그룹 - [표] 명령을 선택하거나 Ctrl + T키를 누르면 됩니다. 엑셀 표를 기준으로 차트를 만들면 나중에 데이터 범위가 변경되더라도 차트에 자동으로 반영되므로 편리합니다.
어떤 차트를 선택할 지는 데이터의 성격이나 어떤 메시지를 부각시킬 것인가에 따라 결정됩니다. 예제와 같은 형태는 막대 차트 종류면 대체로 적당합니다. 실무에서는 세로 막대형 차트를 많이 사용하는데, 가로 막대형 차트도 데이터 특징을 잘 나타내주는 경우가 많습니다. 계열이 많고 축 레이블이 긴 경우 특히 유용합니다. 적극 활용해 보세요.
[참고] 상황별로 어떤 차트를 선택하면 좋은 지에 대해서는 [여기] 참고하세요.
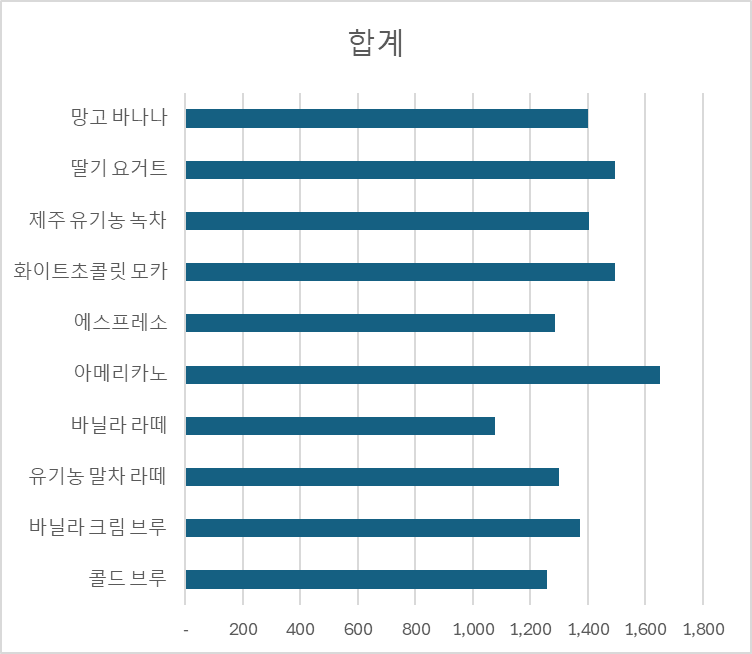
TOP 3 항목 추가하기
여기까지는 누구나 쉽게 만들 수 있는 단계였고, 지금부터가 중요합니다. IF와 LARGE 함수를 이용한 간단한 수식을 작성하여 계열을 추가합니다.
계열 겹치기와 막대 간격을 비롯한 몇 가지 차트 서식을 변경하면 차트 형태가 다음과 같이 됩니다. 거의 원하는 형태로 되었군요. 계열 값이 위의 차트와 다른 것은 시각적인 효과를 위해 원본 데이터에 RANDBETWEEN 함수를 적용했기 때문입니다. 영상에 소개되어 있습니다.
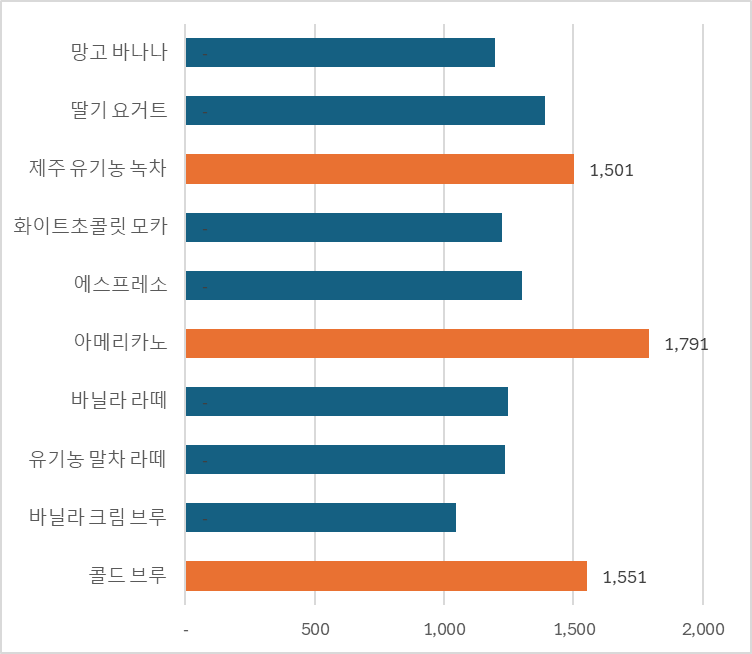
차트 완성하기
앞 단계에서 추가한 계열은 일종의 보조열입니다. 이것이 눈에 거슬린다고 하여 열을 숨기면 차트에도 문제가 생깁니다. 이 문제를 해결하는 방법에 대해서도 다룹니다.
차트 제목과 셀을 연결하고, 몇 가지 차트 서식 지정 작업을 거쳐 차트를 완성합니다.
'Excel' 카테고리의 다른 글
| [Excel 입문] 19. 에필로그 (7) | 2024.04.27 |
|---|---|
| [Excel 입문] 18. 엑셀 데이터 집계의 끝판왕—피벗 테이블 (8) | 2024.04.26 |
| [Excel 입문] 17. 데이터 통합과 부분합—3차원 참조의 한계 극복 (7) | 2024.04.22 |
| [Excel 입문] 16. 조건에 맞는 데이터 자동 강조하기—조건부 서식 (42) | 2024.04.15 |
| Excel에서 대소문자를 변경하는 3가지 방법 (7) | 2024.04.11 |