들어가기 전에
Google 시트에서 반복적인 데이터 입력 및 작업을 수행하는 것은 시간이 많이 걸리고 비생산적일 수 있습니다. Google 시트에서 워크플로를 자동화하는 방법은 여러 가지가 있지만 Google Apps Script가 가장 효과적입니다. Google Apps Script를 사용하여 사용자 정의 보고서 생성, 기능적 표 작성, 사용자 정의 함수 등을 만드는 방법을 소개합니다.

※ 이 글은 아래 기사 내용을 토대로 작성되었습니다만, 필자의 개인 의견이나 추가 자료들이 다수 포함되어 있습니다.
- 원문: How to automate Google Sheets with Google Apps Script
- URL: https://www.xda-developers.com/how-to-automate-google-sheets-with-google-apps-script/
Google Appls Script란 무엇인가요?
Google Apps Script는 초보자와 숙련된 개발자 모두에게 꼭 필요한 도구입니다. 기본적으로 Google의 스크립팅 플랫폼으로, Sheets, Slides, Docs, Gmail과 같은 Google Workspace 앱에서 다양한 작업을 자동화합니다. Microsoft 365에서 VBA가 하는 역할과 비슷합니다.
Google Apps Script는 JavaScript 코드를 사용하며 프로그래머가 자동화, 사용자 정의, 웹 애플리케이션, 애드온을 활성화하고 Google 서비스 및 제품 전반에 걸쳐 통합을 구축하는 데 이상적인 솔루션이 될 수 있습니다. Google 시트의 표준 기능을 향상시키기 위해 작은 프로그램을 작성할 수 있습니다.
자주 수식을 조정하거나, Google 시트를 수동으로 업데이트하거나, 데이터 미로를 관리한다면 Google Apps Script로 자동화된 워크플로를 만들고 스프레드시트에 마법을 뿌릴 수 있습니다.
Google Apps Script에 어떻게 접근하나요?
Google Apps Script에 액세스하는 방법은 여러 가지가 있습니다. Google Apps Script 홈을 방문하여 스크립팅 시작 버튼 을 선택하여 기본 인터페이스에 액세스할 수 있습니다. 사이드바에서 모든 프로젝트, 공유 프로젝트, 심지어 즐겨찾는 프로젝트까지 볼 수 있습니다. 이제 새 프로젝트를 선택하여 Google 시트 작업에 대한 사용자 지정 스크립트를 작성하기 시작합니다.
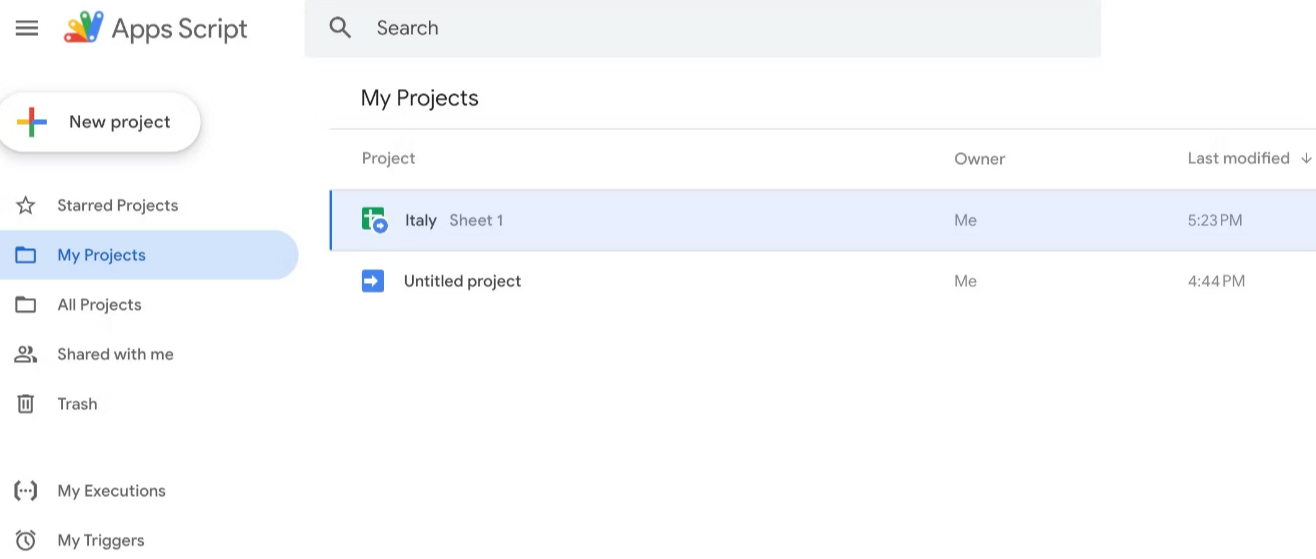
Google 시트 내에서도 동일한 인터페이스에 액세스할 수 있습니다.
- 기존 스프레드시트를 열거나 Google 시트에서 새 스프레드시트를 만듭니다.
- 위쪽에서 확장 프로그램을 선택하고 Apps Script를 클릭하면 위에서 설명한 것과 동일한 편집기가 열립니다.
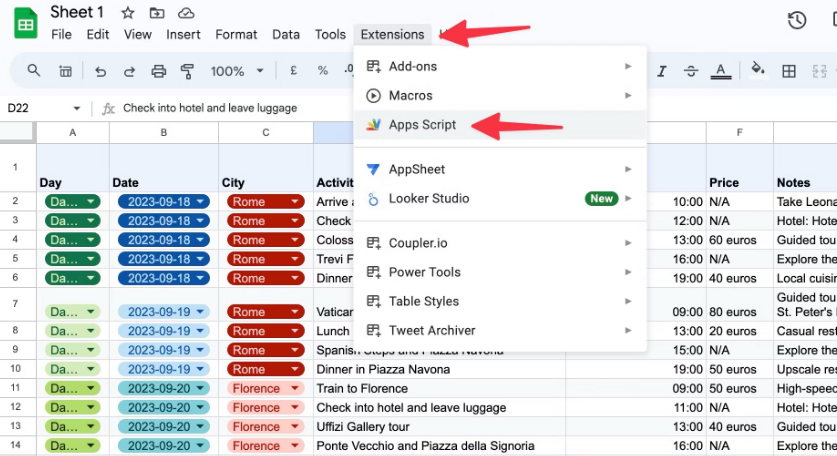
Google Apps Script를 작성하고 저장하세요
이제 Google Apps Script의 기본 아이디어와 액세스 방법을 알았으니 아래 단계에 따라 사용자 지정 스크립트를 작성해 보겠습니다. 아래 예에서 이탈리아 여행 시트를 열고, 요일, 날짜, 도시 열 아래의 모든 드롭다운 메뉴 막대를 제거하고, 더 나은 보기 환경을 위해 모두 간단한 표로 변환해 보겠습니다.
(1) Google 시트에서 기존 스프레드시트를 열고 Apps Script 메뉴로 이동합니다(위의 단계 참조).
(2) 기존 코드를 삭제하고 다음 코드를 입력하여 시트를 표로 변환합니다.
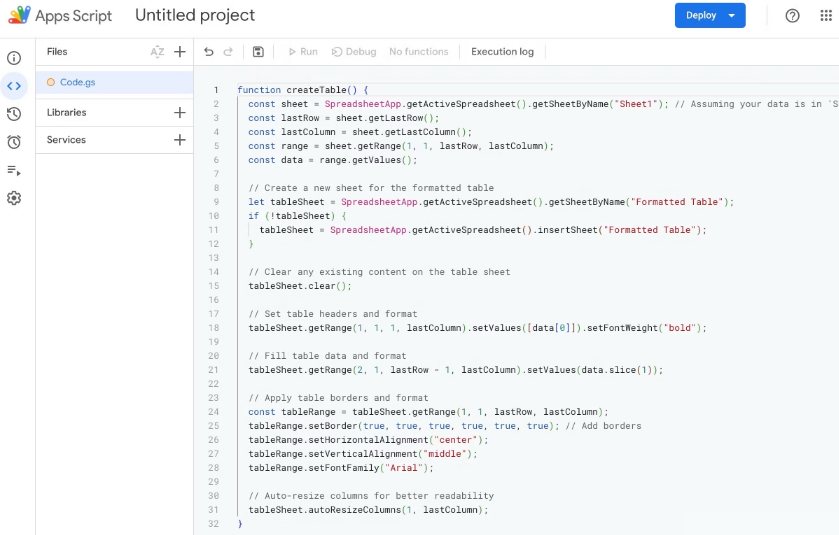
function createTable() {
const sheet = SpreadsheetApp.getActiveSpreadsheet().getSheetByName("Sheet1");
const lastRow = sheet.getLastRow();
const lastColumn = sheet.getLastColumn();
const range = sheet.getRange(1, 1, lastRow, lastColumn);
const data = range.getValues();
// Create a new sheet for the formatted table
let tableSheet = SpreadsheetApp.getActiveSpreadsheet().getSheetByName("Formatted Table");
if (!tableSheet) {
tableSheet = SpreadsheetApp.getActiveSpreadsheet().insertSheet("Formatted Table");
}
// Clear any existing content on the table sheet
tableSheet.clear();
// Set table headers and format
tableSheet.getRange(1, 1, 1, lastColumn).setValues([data[0]]).setFontWeight("bold");
// Fill table data and format
tableSheet.getRange(2, 1, lastRow - 1, lastColumn).setValues(data.slice(1));
// Apply table borders and format
const tableRange = tableSheet.getRange(1, 1, lastRow, lastColumn);
tableRange.setBorder(true, true, true, true, true, true); // Add borders
tableRange.setHorizontalAlignment("center");
tableRange.setVerticalAlignment("middle");
tableRange.setFontFamily("Arial");
// Auto-resize columns for better readability
tableSheet.autoResizeColumns(1, lastColumn);
}
이제 스크립트를 저장하고 실행해 스프레드시트를 간소화해 보겠습니다.
Google 시트에서 Apps Script 실행
Apps Script에는 검증되지 않은 앱의 위험을 제거하기 위한 여러 가지 보안 보호 기능이 있습니다. 그래서 처음으로 스크립트를 저장할 때 승인을 요청합니다.
(1) 스크립트를 작성하고 상단의 '저장'을 클릭하면 승인을 위한 대화 상자가 나타납니다.
(2) 권한 검토를 선택합니다 . 승인된 Google 계정을 선택합니다.
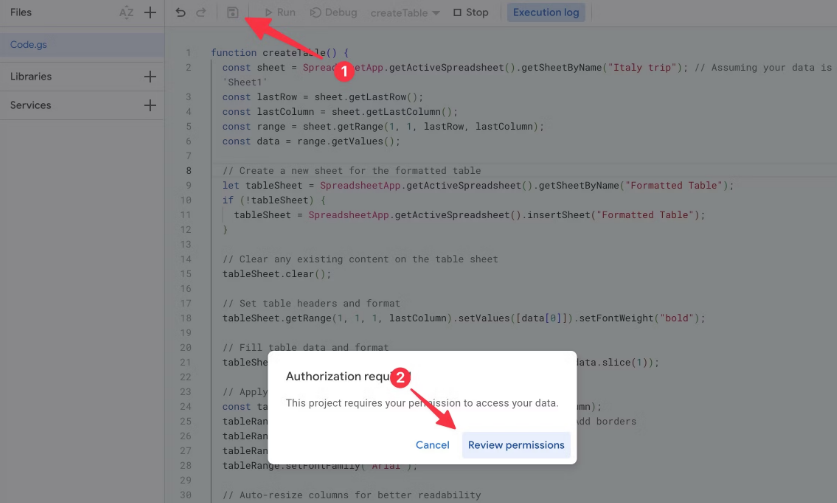
(3) Google Apps Script 프로젝트가 여러분의 Google 계정에 액세스할 수 있도록 권한 페이지를 엽니다. 이렇게 하면 저장된 파일을 읽고 그에 따라 변경할 수 있습니다. 허용을 선택해야 합니다. 그렇지 않으면 스크립트가 스프레드시트와 상호 작용하거나 어떤 작업도 수행할 수 없습니다.
(4) 스크립트를 사용할 준비가 완료되었습니다. 실행을 클릭합니다. 스크립트를 처음 실행하면 앱이 확인되지 않았습니다라는 경고가 표시될 수 있습니다. 앱 스크립트의 작성자는 여러분이므로 계속 진행하도록 선택해야 하며, 계정에서 사용해도 안전합니다.
(5) 실행을 클릭하면 실행 로그 아래에 실행이 시작되고 정확한 시간과 함께 실행 완료라는 메시지가 표시됩니다.
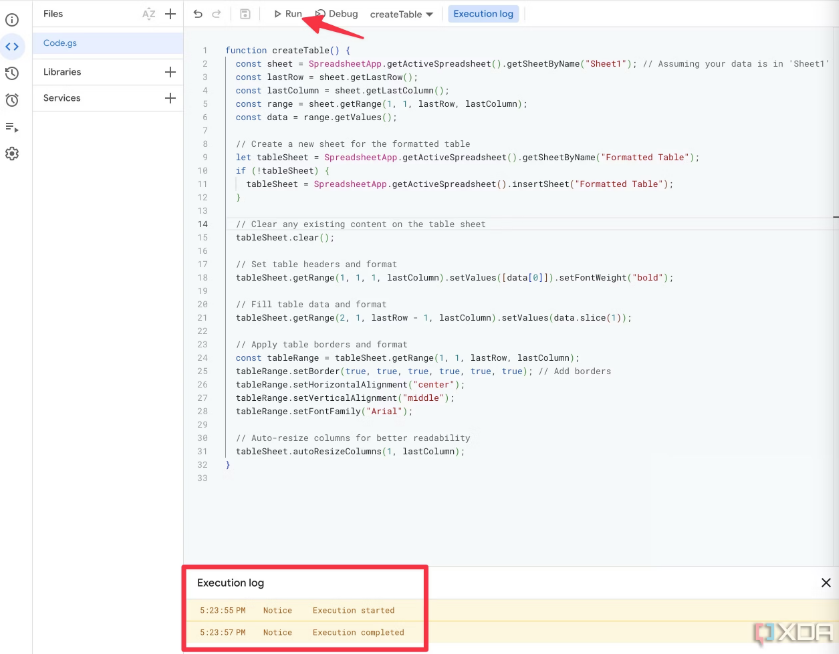
이제 Google 스프레드시트를 열고 변경 사항을 확인합니다. 스크립트에서 서식 있는 표라는 다른 시트를 추가했습니다. 이것은 Google 스프레드시트에서 반복적인 작업을 자동화하는 스크립트를 작성하고 실행하는 한 가지 예일 뿐입니다. 다른 스크립트를 만들어 다른 프로젝트에 저장하고 정리하면 금방 스프레드시트 닌자가 될 수 있습니다.

Google Apps Script 생성물 관리
언제든지 스크립트를 관리, 편집 및 공유할 수 있습니다.
(1) Google Apps Script 홈으로 이동하여 사이드바에서 내 프로젝트를 선택합니다.
(2) 스크립트 옆의 점 3개 메뉴를 클릭하면 프로젝트 개요 메뉴가 열립니다.
(3) 즐겨찾기에 저장하여 쉽게 액세스하고, 열어서 변경하거나, 이름을 바꾸거나, 삭제하고, 시트 공유 + 스크립트를 선택하여 다른 사람들과 공유할 수 있습니다.
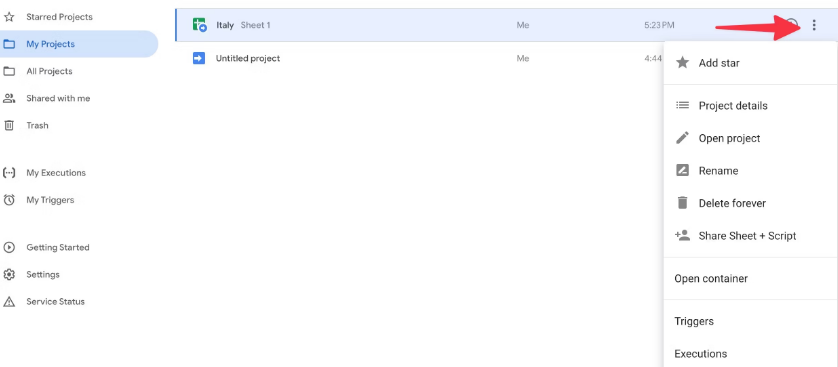
Google 스프레드시트의 Google 앱스 스크립트 사용 사례
Google 스프레드시트에서 앱 스크립트를 활용하는 것에 대해 아직 고민 중이신가요? 다음은 구글 앱스 스크립트를 익혀서 얻을 수 있는 몇 가지 주요 기능입니다.
- 이메일에서 데이터를 추출하여 스프레드시트를 즉시 업데이트하는 기능과 같은 자동 데이터 입력 기능
- 데이터 정리 및 서식 지정: 표준 서식을 보장하고, 중복을 제거하고, 서식 간에 데이터 변환
- 사용자 지정 함수를 만들고 데이터를 기반으로 요약을 생성하는 계산 및 분석
- 다른 Google 서비스와의 통합을 통해 스프레드시트 데이터를 Google 설문지 및 Gmail로 내보내기
Google 앱스 스크립트는 맞춤 함수를 만들고 Google 스프레드시트에서 동적 워크플로를 구축하는 강력한 스크립팅 언어입니다. 가능성은 무궁무진합니다. 복잡한 작업을 몇 초 만에 자동화하는 맞춤 스크립트를 작성할 수 있는 사용 사례와 기술만큼이나 무한한 잠재력이 있습니다.
마치며
Google 앱스 스크립트 외에도 Google One AI 프리미엄 구독자는 스프레드시트에서 회사의 AI 챗봇을 잠금 해제하여 워크플로와 자동화를 크게 향상시킬 수 있습니다. 유료 요금제에는 Google 스프레드시트를 포함한 모든 Google Workspace 앱에 Gemini Advanced가 통합되어 있습니다. Google Gemini Advanced에 대해 자세히 알아보려면 별도의 가이드를 확인하세요.
'IT Info' 카테고리의 다른 글
| 계속 발전할 AI, 알아야 할 7가지 AI 용어 (6) | 2024.09.20 |
|---|---|
| 챗GPT와 클로드 AI의 글쓰기 기술 비교 (5) | 2024.09.19 |
| 최근 공유된 정보 목록 (24/09/18) (2) | 2024.09.18 |
| 인공 일반 지능(AGI)을 만드는 것이 왜 그렇게 어려운가 (4) | 2024.09.18 |
| 챗GPT를 사용하여 읽지 않은 책 요약하는 법 (8) | 2024.09.17 |