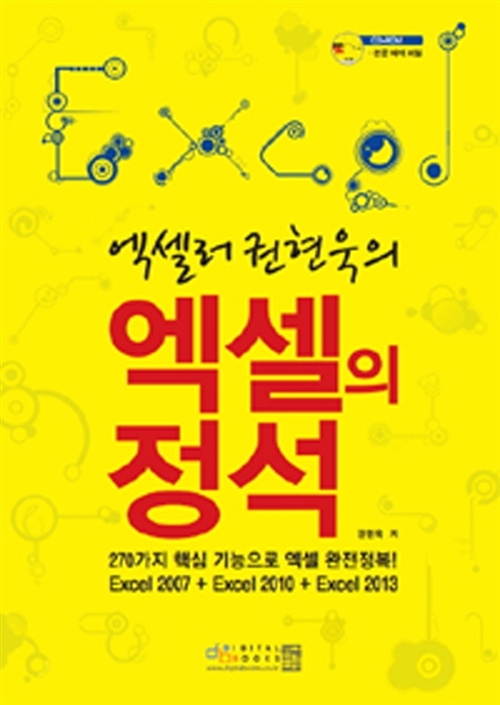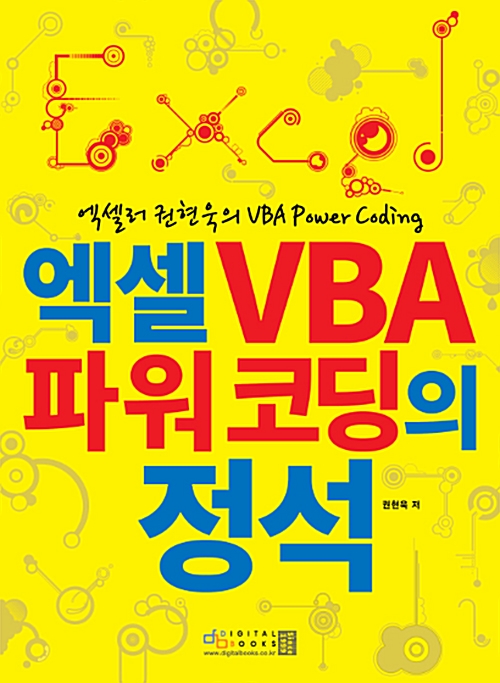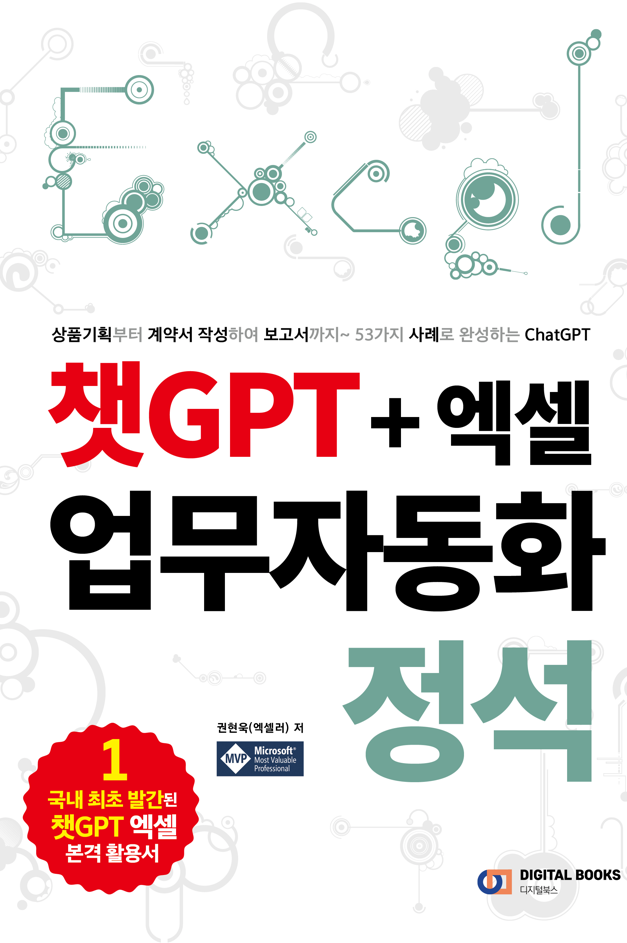Microsoft Word는 전문적인 문서부터 개인적인 용도에 이르기까지 많은 사람들에게 필수적인 프로그램이 되었습니다. 하지만 많이 사용하는 것과 잘 사용하는 것은 별개의 문제죠. Word 문서를 더욱 보기 좋게 만드는 5 가지 쉬운 방법을 소개합니다.

※ 이 글은 아래 기사 내용을 토대로 작성되었습니다만, 필자의 개인 의견이나 추가 자료들이 다수 포함되어 있습니다.
- 원문: 5 Microsoft Word Tricks To Make Your Documents Look Even Better
- URL: https://www.slashgear.com/1482173/microsoft-word-tricks-make-documents-look-better/
1. 헤더를 사용하세요
헤더는 문서의 본문 위에 표시되는 텍스트 블록을 말합니다. 일반적으로 글꼴, 크기 또는 색상이 달라 나머지 텍스트와 구별되며 페이지를 구성합니다. 머리글은 약간의 스타일을 추가하고 문서의 전반적인 가독성을 높여 Microsoft Word에서 큰 변화를 가져올 수 있습니다.
학생이라면 과제 페이지 상단에 자신의 작업임을 식별할 수 있는 헤더 형식이 필요할 가능성이 높습니다. 그렇지 않은 경우 헤더는 매우 긴 문서를 섹션으로 나누어 각 부분에 고유한 제목이 있는 데 도움이 됩니다.
다음 단계에 따라 문서에 헤더를 추가하세요.
- Microsoft Word에서 [삽입] 탭 - [머리글/바닥글] 그룹에서 [머리글]을 클릭합니다.
- Word에 내장된 스타일 옵션에서 디자인을 선택하세요.
- 선택한 후에는 헤더를 클릭하여 텍스트를 편집할 수 있습니다.
2. 적당한 간격을 두세요
텍스트 간격을 조정하면 Word 문서의 가독성이 크게 향상될 수도 있습니다. 각종 과제, 개인 프로젝트, 전문 문서 등 어떤 것이든 사용해야 하는 특정 줄 간격이 있습니다. 학교를 위한 모든 작업에는 일반적으로 이중 간격이 필요하지만 다른 작업에서는 Word의 기본 1.15를 지정하거나 사용합니다.
문서의 줄 간격을 조정하는 방법은 다음과 같습니다.
- Microsoft Word에서 새 빈 시트나 기존 문서를 선택합니다.
- [홈] 탭 - [단락] 그룹 - [선 및 단락 간격]을 클릭합니다.
- 드롭다운 메뉴에서 [줄 간격 옵션]을 선택합니다.
- 간격 섹션에서 [줄 간격]을 클릭하고 [옵션]을 선택합니다.
- 완료되면 [확인]을 클릭합니다.
이 메뉴에서는 전체 문서 또는 특정 단락의 간격을 조정할 수 있습니다. 기본 간격 옵션을 설정할 수도 있으므로 대학 에세이를 많이 작성하는 경우 기본값을 두 배 간격으로 설정하는 것이 좋습니다.
3. 여백을 조정하세요
Microsoft Word에서는 여백 조정은 클릭만으로 문서의 모양을 향상시킬 수 있는 쉬운 옵션입니다. 표준은 네 면 모두 1인치 여백이지만 정보의 양이나 개인 스타일 선호도에 따라 사용자가 여백을 원하는 대로 변경할 수 있습니다.
여백을 조정하려면 다음 단계를 따릅니다.
- Word에서 [레이아웃] 탭 - [페이지 설정] 그룹 - [여백]을 클릭합니다.
- Microsoft 사전 제작 옵션에서 원하는 여백을 선택합니다.
- 원하는 여백이 없으면 [사용자 지정 여백]을 클릭한 다음, 직접 지정할 수도 있습니다.
4. 가능한 경우 다단 편집을 적용하세요
뉴스레터를 작성하든, 보고서를 작성하든, 아니면 할 말이 많든 상관없이 '단(columns)'을 사용하면 페이지에 최대한 많은 정보를 넣을 수 있습니다. 다만, '단'은 조직에서 일반적으로 사용되는 표준은 아닐 수 있으므로 이 점을 고려하고 적용하시기 바랍니다.
Microsoft Word에서 다단 편집을 적용하는 방법은 다음과 같습니다.
- Word에서 [레이아웃] 탭 - [페이지 설정] 그룹 - [단]을 클릭합니다.
- 미리 만들어진 옵션 중에서 선택합니다. 원하는 형태가 없다면 [기타 단]을 선택한 다음, 편집할 수 있습니다.
텍스트의 특정 섹션을 강조 표시하고 열, 추가 열을 클릭하고 선택한 텍스트를 클릭하여 열 형식을 지정할 수도 있습니다. '단'은 Word 문서를 구성하는 좋은 방법으로, 정보가 풍부한 경우 모양과 가독성을 향상시킵니다. 신문에서는 이 스타일을 자주 사용하므로 Word 문서의 모양을 크게 향상시킬 수 있는 좋은 스타일입니다.
5. 올바른 글꼴을 선택하세요
Microsoft Word에서 어떤 글꼴을 사용하느냐에 따라 문서의 품질에 큰 차이가 날 수 있습니다. 사람들은 일반적으로 전문적인 글꼴 스타일과 표준 글꼴 크기를 사용하려고 합니다. 표준은 11포인트 또는 12포인트 글꼴로, 읽기 쉬운 전문적인 스타일을 유지하면서 글을 쓸 수 있는 충분한 공간을 보장합니다.
글꼴 스타일의 경우 Times New Roman은 모든 인쇄 문서에 적합한 글꼴인 반면 Arial은 디지털 쓰기에 가장 적합한 글꼴입니다. 어떤 이유로든 둘 다 사용할 수 없는 경우 Georgia와 Calibri가 각각 훌륭한 대안입니다.
Microsoft Word에서 글꼴을 변경하려면 다음 단계를 따릅니다.
- Word에서 [홈] 탭 - [글꼴] 그룹에서 글꼴 이름을 클릭하여 변경합니다.
- 글꼴 이름 옆에 있는 숫자를 클릭하여 크기를 조정합니다.
글꼴 스타일, 크기, 색상을 변경할 수 있지만, 너무 화려한 내용은 읽기 어려울 수 있으므로 검은색으로 두는 것이 좋습니다. 여러 글꼴을 사용하려면 텍스트 섹션을 강조 표시하고 새 글꼴을 선택하세요. 이렇게 하면 문서의 나머지 부분은 기본 스타일로 유지하면서 선택한 텍스트가 변경됩니다.
'IT Info' 카테고리의 다른 글
| 새로운 코파일럿 플랜 Microsoft Copilot Pro (178) | 2024.01.21 |
|---|---|
| 정리정돈을 위한 최고의 플래너 앱 5가지 (6) | 2024.01.20 |
| 2024년 반도체 관련 주요 용어 5가지 (159) | 2024.01.20 |
| 뛰어난 챗GPT 프롬프트를 만드는 11가지 방법 (4) | 2024.01.19 |
| 아이폰으로 새해 결심을 실천하는 데 도움을 받는 5가지 방법 (40) | 2024.01.19 |