Microsoft Word의 '3선 표(three-line Table)'는 정보를 구성하고 표시하는 간단하면서도 효과적인 방법입니다. 3줄 표는 일반적으로 학술 논문에서 사용되며, 위쪽 줄, 아래쪽 줄, 열 줄의 세 줄로 구성됩니다. Word에서 3선 표를 만드는 방법과 그 이점, 그리고 사람들이 이를 사용하는 이유에 대해 소개합니다.
※ 이 글은 아래 기사 내용을 토대로 작성되었습니다만, 필자의 개인 의견이나 추가 자료들이 다수 포함되어 있습니다.
- 원문: HOW TO CREATE A “THREE-LINE TABLE” IN MICROSOFT WORD
- URL: https://www.gizchina.com/2023/12/16/create-three-line-table-microsoft-word/
'3선 표'의 좋은 점
다음과 같은 형태의 표를 '3선 표'(three-line table)이라고 명명해 보았습니다. 깔끔하고 가독성이 높으며, 논문이나 보고서 등에서 많이 사용됩니다.
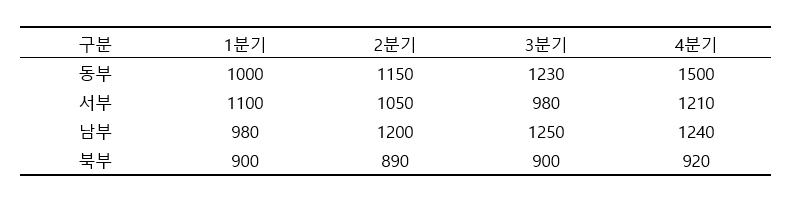
- 단순성과 명확성: 3줄로 구성된 표는 정보를 표시하는 간단하고 명확한 방법입니다. 읽고 이해하기 쉽기 때문에 간결한 데이터나 비교를 제시하는 데 이상적입니다.
- 공간 효율적: 3선 표는 공간 효율적이므로 공간 절약이 중요한 문서에 적합합니다. 페이지에서 너무 많은 공간을 차지하지 않으면서 핵심 요점이나 요약을 제시하는 데 사용할 수 있습니다.
- 시각적 매력: 3선 표를 올바르게 사용하면 문서의 시각적 매력을 향상시킬 수 있습니다. 정보를 깔끔하고 구조화된 방식으로 구성하여 콘텐츠를 시각적으로 더욱 매력적으로 만드는 데 도움이 될 수 있습니다.
사람들이 '3선 표'를 사용하는 이유
Word에서 3선 표를 만드는 것은 매우 간단한 과정으로 큰 이점을 얻을 수 있습니다. 단순성, 공간 효율성 및 시각적 매력으로 인해 정보를 명확하고 체계적인 방식으로 제시하는 데 널리 사용됩니다. 빠른 요약, 비교 차트를 작성하거나 목록을 구성해야 하는 경우 세 줄로 된 표는 문서 작성 과정에서 유용한 도구가 될 수 있습니다.
- 빠른 요약: 세 줄로 된 표는 정보의 빠른 요약을 제공하는 데 자주 사용됩니다. 예를 들어 제품의 주요 기능을 제시하고 옵션을 비교하거나 데이터를 요약하는 데 사용할 수 있습니다.
- 비교 차트: 보고서나 프리젠테이션과 같은 문서에서는 간단한 비교 차트를 만들기 위해 3선형 표를 흔히 사용합니다. 이를 통해 독자는 다양한 항목이나 카테고리를 빠르게 비교할 수 있습니다.
- 목록 정리: 짧은 항목 목록을 표시해야 하는 경우 세 줄로 된 표는 정보를 구성하는 효과적인 방법이 될 수 있습니다. 내용을 구조화하고 읽기 쉽게 유지하는 데 도움이 됩니다.
Word에서 '3선 표' 만드는 방법
Microsoft Word에서 3줄짜리 표를 만들려면 먼저 일반 표를 만든 다음 서식을 지정해야 합니다.
(1) 워드에서 [삽입] 탭 - [표] 그룹 - [표]를 선택하고 표의 크기를 지정합니다. 4개 팀의 분기별 실적을 작성할 예정이므로 5X5크기를 지정했습니다. 표의 크기는 작성하는 도중에도 언제든 변경할 수 있습니다.
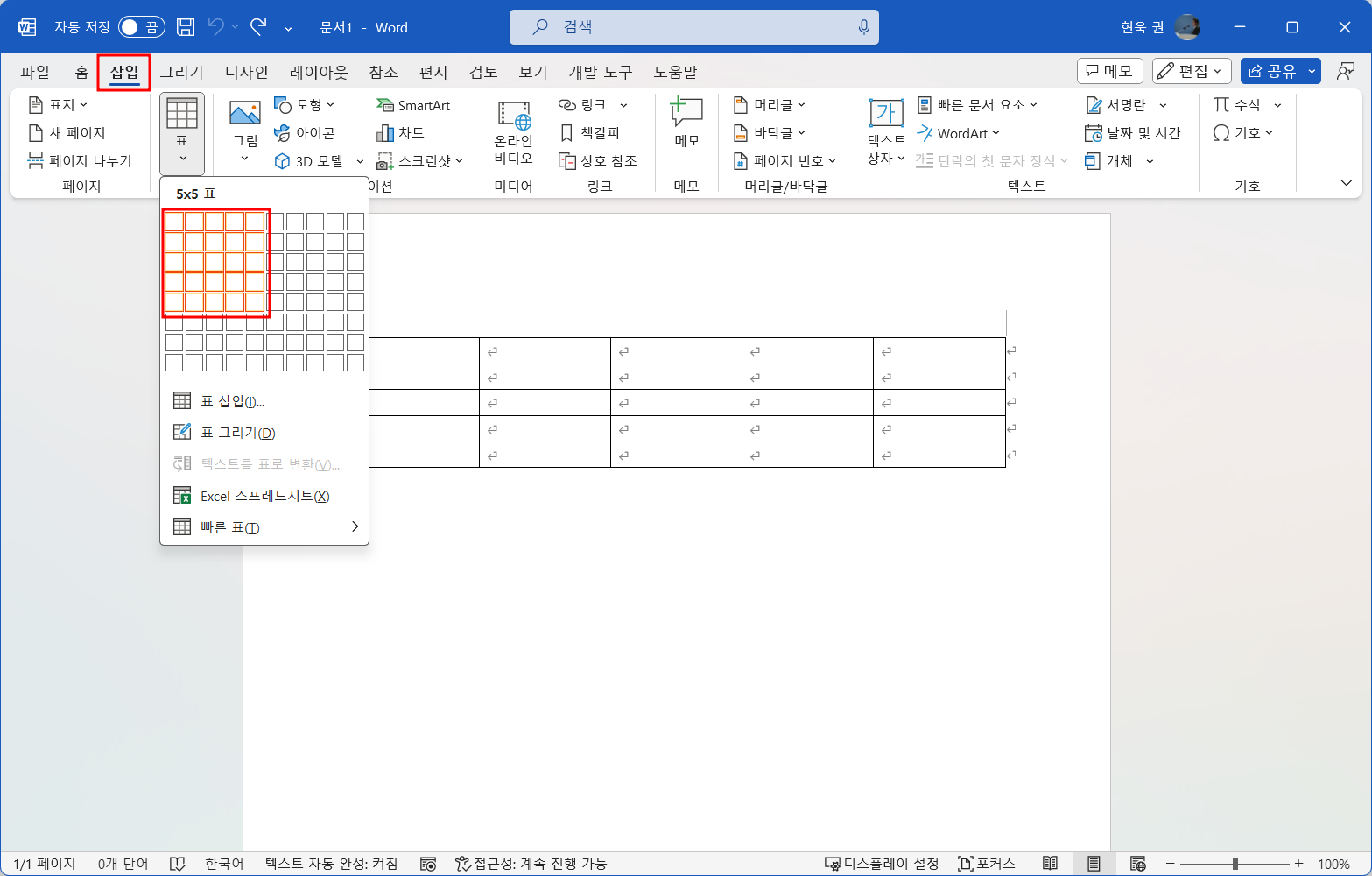
(2) 표 내부를 선택하고 내용을 입력합니다.
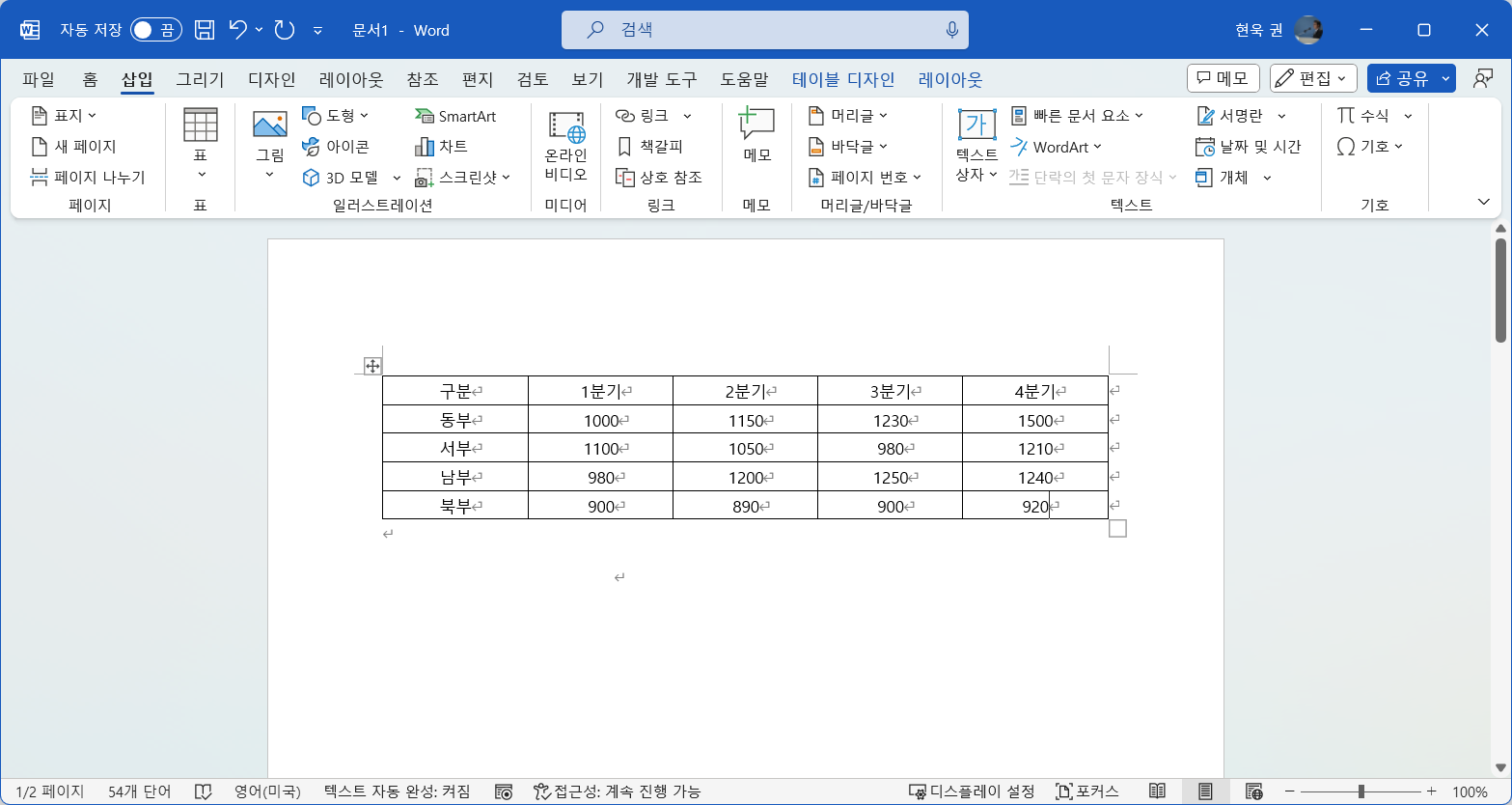
(3) 테이블 왼쪽 위에 있는 아이콘을 눌러서 테이블 전체를 선택합니다. [디자인 테이블] 탭 - [테두리] 그룹 - [테두리 없음]을 선택합니다.
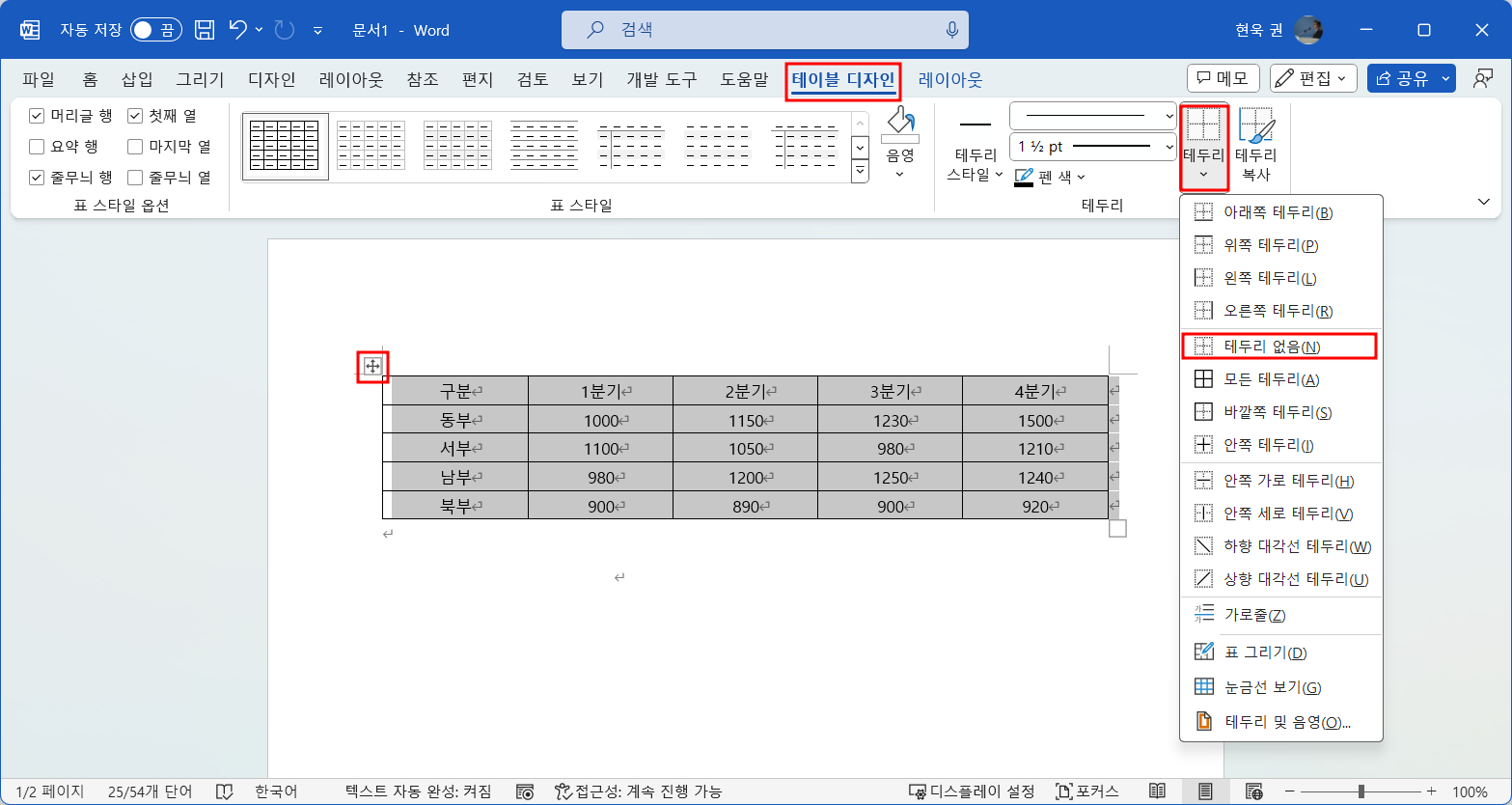
(4) 표가 선택된 상태에서 우클릭하고 [표 속성] - [테두리 및 음영] 버튼을 클릭합니다.
(5) [두께] - [1 1/2 pt]로 지정합니다. '위쪽 테두리'와 '아래쪽 테두리'를 클릭하여 지정하고 [확인]을 누릅니다. [표 속성] 대화상자에서 다시 한 번 [확인]을 누르면 위쪽/아래쪽에 테두리 선이 지정됩니다.

(6) 이번에는 표의 제목 부분을 범위로 지정하고 우클릭합니다. [표 속성] - [테두리 및 음영] 버튼을 클릭하고 두께를 '1 1/2 pt'로 지정합니다. '아래쪽 테두리'를 클릭하여 지정하고 [확인]을 누릅니다.
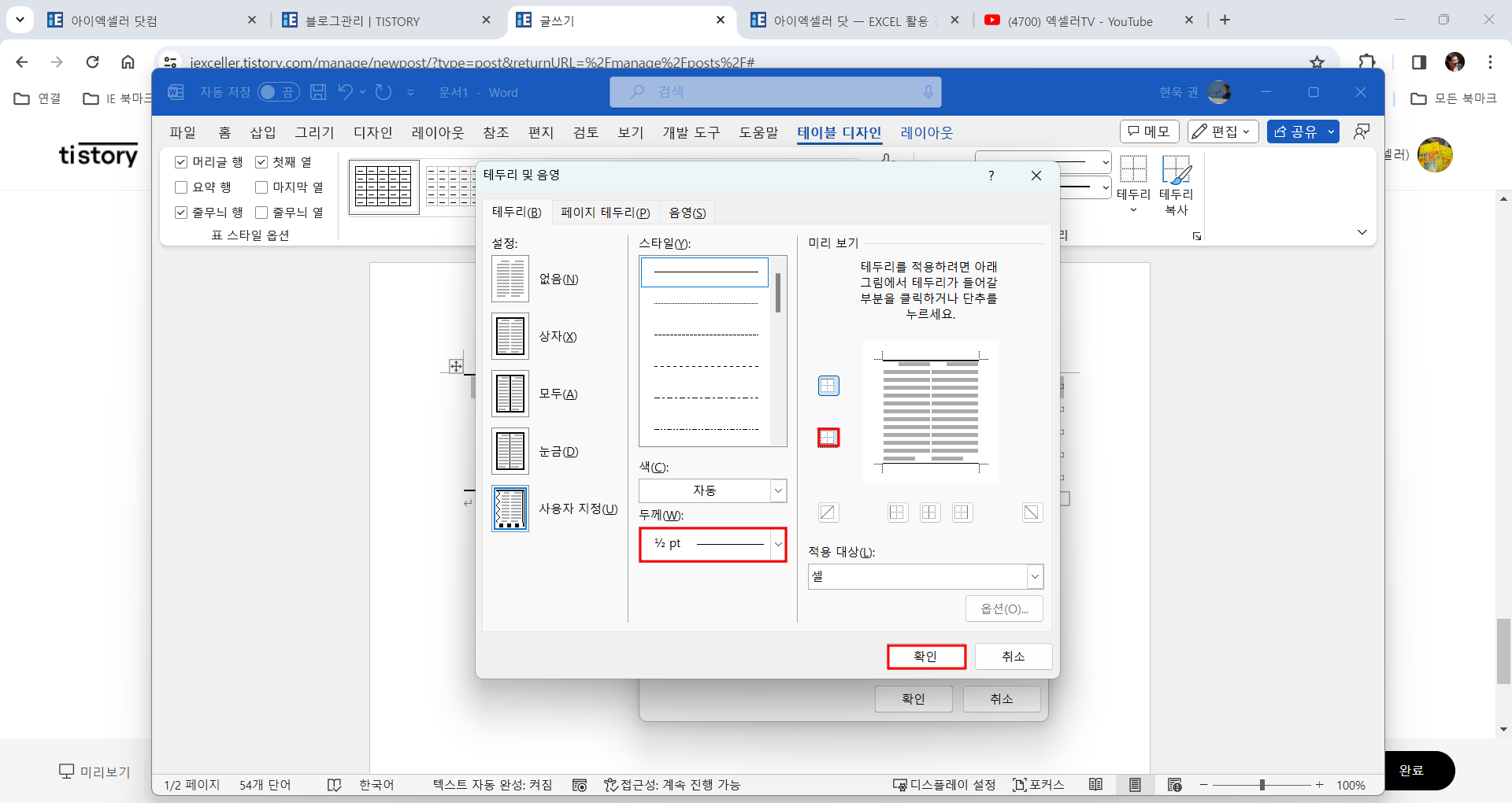
(7) [표 속성] 대화상자에서 다시 한 번 [확인]을 누르면 3선 테이블이 완성됩니다.
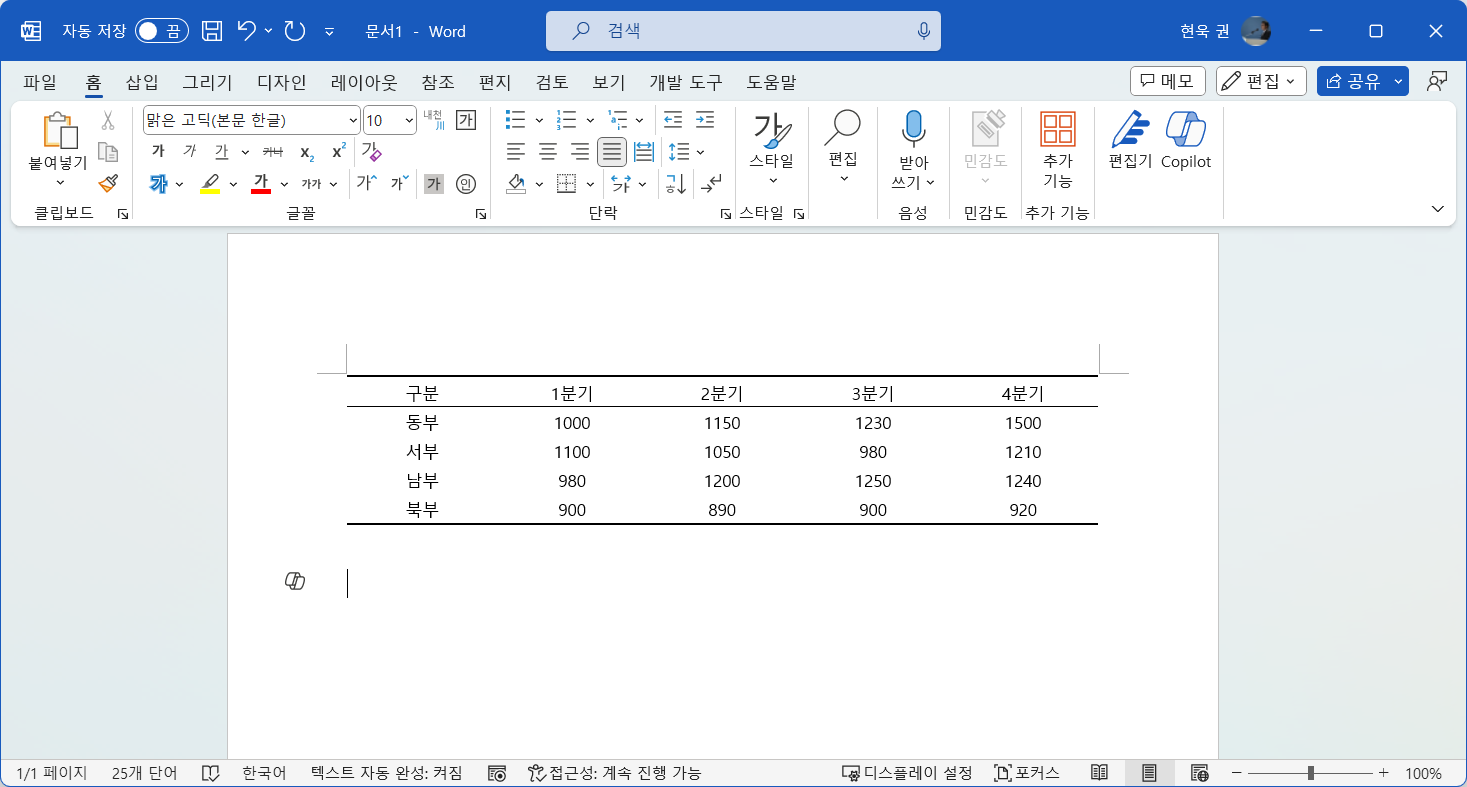
'IT Info' 카테고리의 다른 글
| 이력서나 자기소개서 작성을 위한 최고의 챗GPT 프롬프트 10개 (0) | 2024.01.05 |
|---|---|
| 챗GPT를 사용하여 논문 품질을 높이는 5가지 방법 (2) | 2024.01.04 |
| Microsoft Copilot을 이용하여 GPT-4 무료로 사용하는 방법 (44) | 2024.01.04 |
| 휴대폰 저장 공간을 확보하는 6가지 방법 (2) | 2024.01.03 |
| Windows에서 Microsoft Copilot을 사용하는 8가지 팁 (4) | 2024.01.03 |