Microsoft Word에서 페이지를 이동할 수 있을까요? 문서의 길이가 길어질수록 그렇게 해야 할 필요성이 높아집니다. Microsoft Word 페이지에서 페이지를 이동하고, 재정렬하는 몇 가지 방법을 소개합니다. 참고로 여기서 말하는 정렬은 rearrange나 reorder를 뜻하며, 엑셀에서의 정렬(sort)과는 다른 개념입니다.
방법 1: 가장 직설적인(?) 방법
가장 많이 사용되고 직접적인 방법으로, '잘라내기'와 '붙여넣기'를 사용하여 페이지를 이동할 수 있습니다. 대부분 이 방법을 떠올릴 것이므로 별도 설명이 필요할까 싶습니다만, 과정을 간단히 소개하겠습니다. 키보드를 사용하여 이 방식을 사용하려면 다음 단계를 따릅니다.
(1) 이동하려는 페이지의 시작 부분으로 커서를 가져갑니다.
(2) Shift 키를 누른 상태에서 Page Down (Pg Dn)이나 아래 방향키를 눌러서 범위를 지정합니다.
마우스를 사용하면 더욱 쉽고 빠르게 범위를 지정할 수 있습니다. 이동하려는 페이지 시작 부분을 클릭하여 커서를 둡니다. Shift 키를 누른 채 페이지를 이동할 마지막 부분을 클릭하면 범위가 한꺼번에 선택됩니다. 만약 범위가 넓어서 화면 스크롤을 해야 한다면 스크롤을 한 상태에서 Shift를 누르고 클릭하면 됩니다.
(3) Ctrl + X를 눌러서 선택한 영역의 텍스트를 잘라냅니다.
(4) 페이지를 이동하려는 위치로 커서를 옮긴 다음 Ctrl + V를 눌러서 붙여넣기 합니다.
방법 2: 탐색 창 사용
Word의 탐색 창은 스크롤하거나 검색할 필요 없이 문서의 특정 지점으로 이동할 수 있는 편리한 도구입니다. 문서에서 제목을 사용하는 경우라면 이 방법을 사용하여 편리하게 페이지를 옮길 수 있습니다.
(1) [보기] 탭 - [표시] 그룹 - [탐색 창]을 클릭하여 체크 표시를 합니다. 문서 왼쪽에 [탐색 창]이 나타납니다.
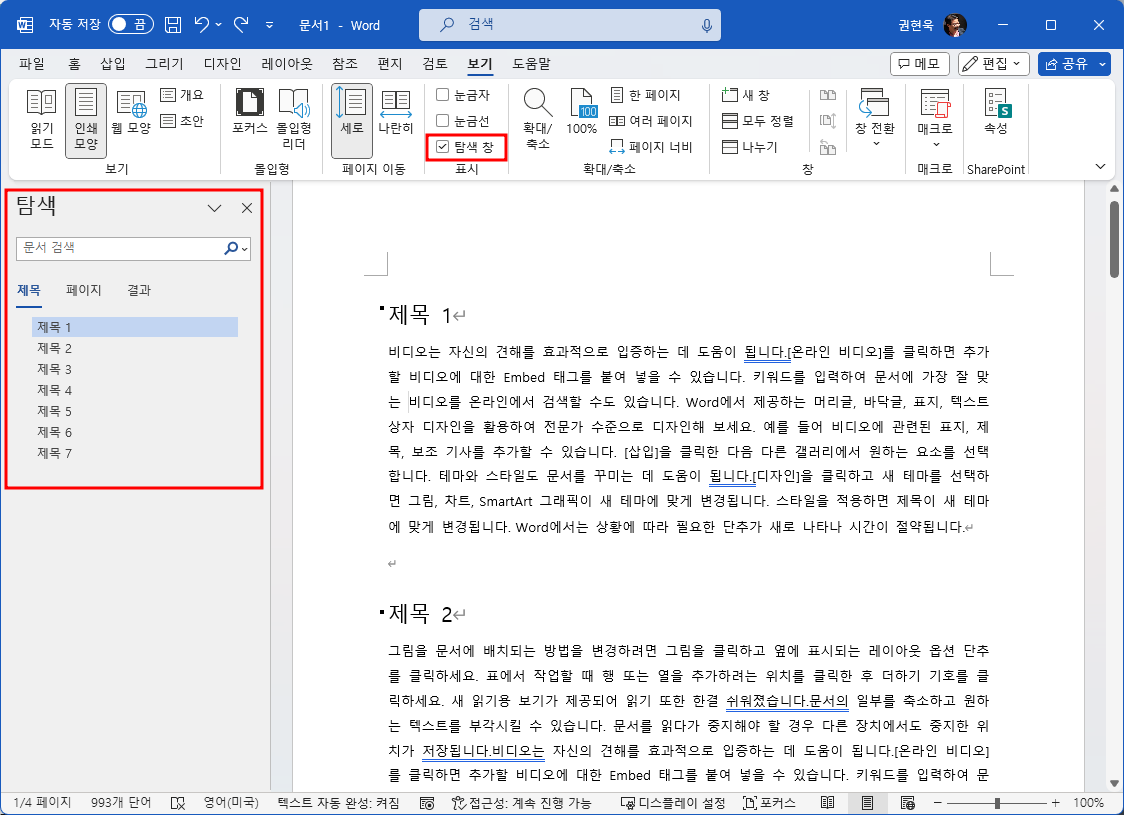
(2) 문서의 구조가 위와 같다고 할 때, '제목 2'에 해당하는 단락을 문서의 맨 마지막으로 이동시켜 보겠습니다.
(3) 탐색 창에서 '제목 2'를 클릭하면 해당 단락이 문서 창의 가장 위에 배치됩니다.
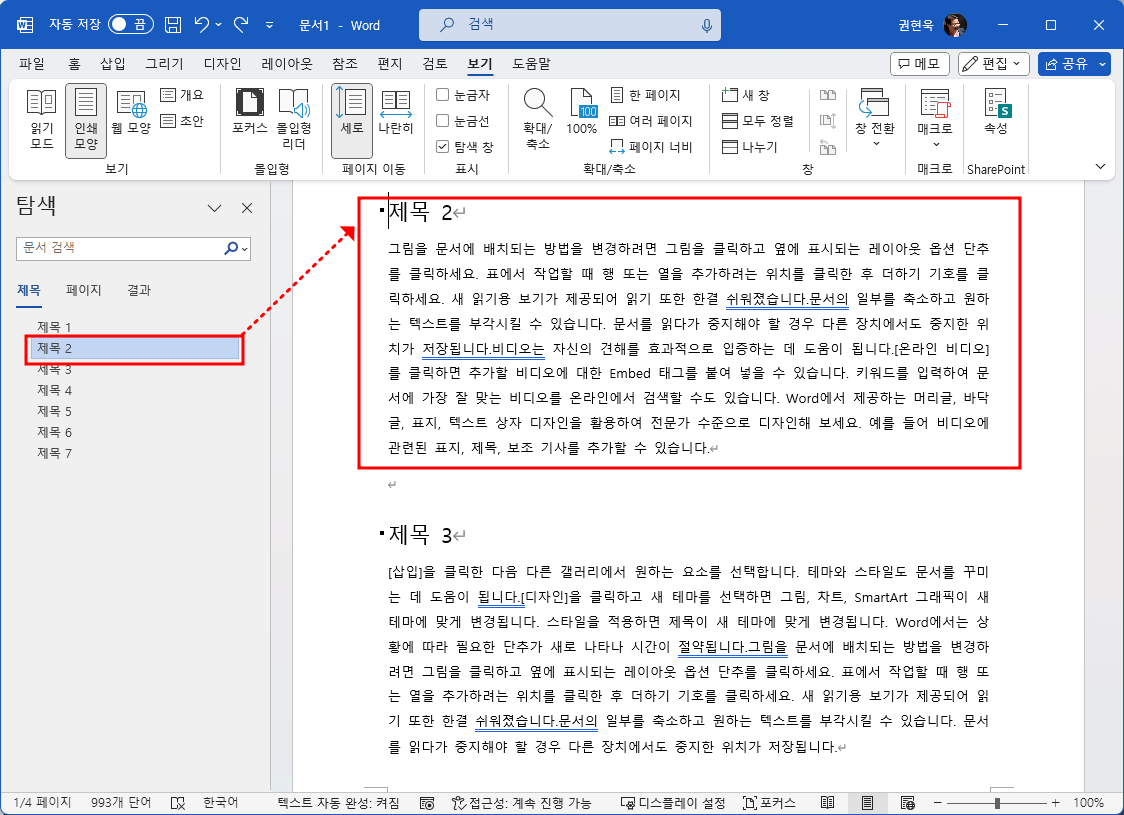
(4) '제목 2'를 누른 채 '제목 7' 아래로 드래그합니다.
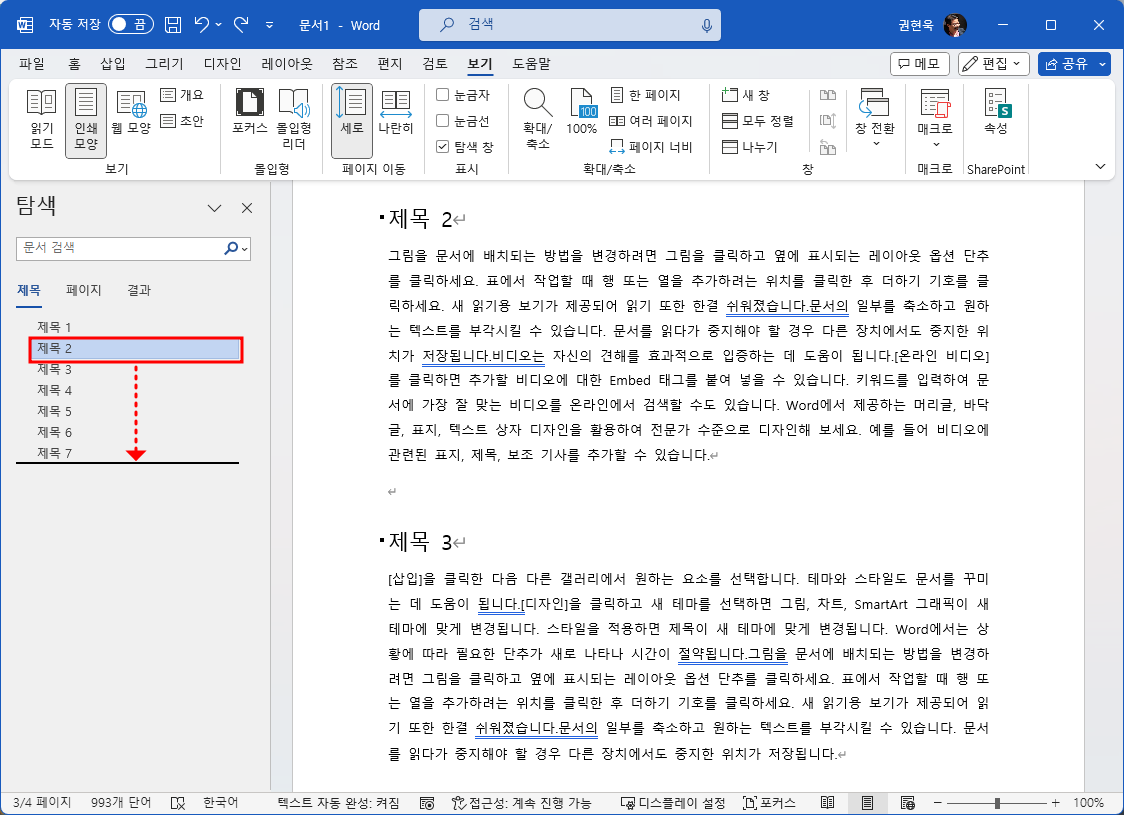
(5) 마우스 버튼에서 손을 떼면 '제목 2'에 해당하는 단락이 문서의 맨 아래쪽으로 옮겨집니다.
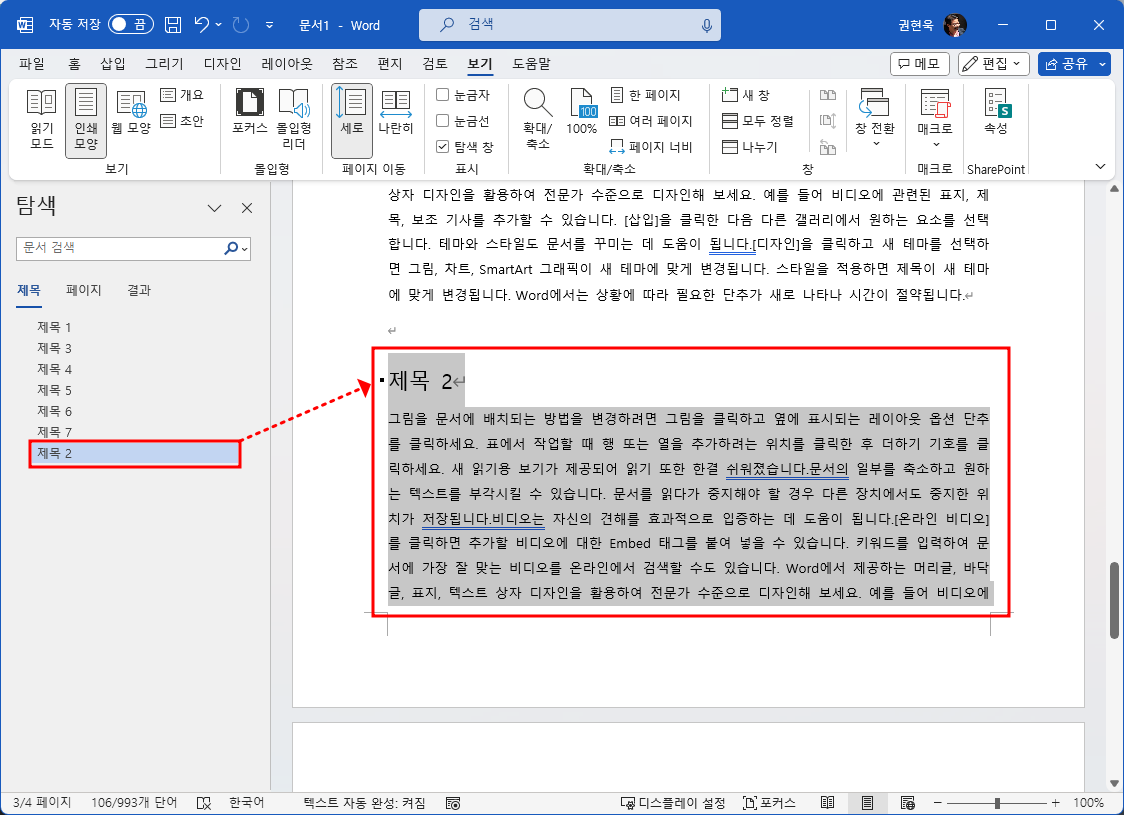
현재 문서에 제목 서식이 지정되지 않았다면 서식을 지정할 텍스트를 선택하고 [홈] 탭 - [스타일] 그룹에서 적당한 제목을 선택하면 됩니다.
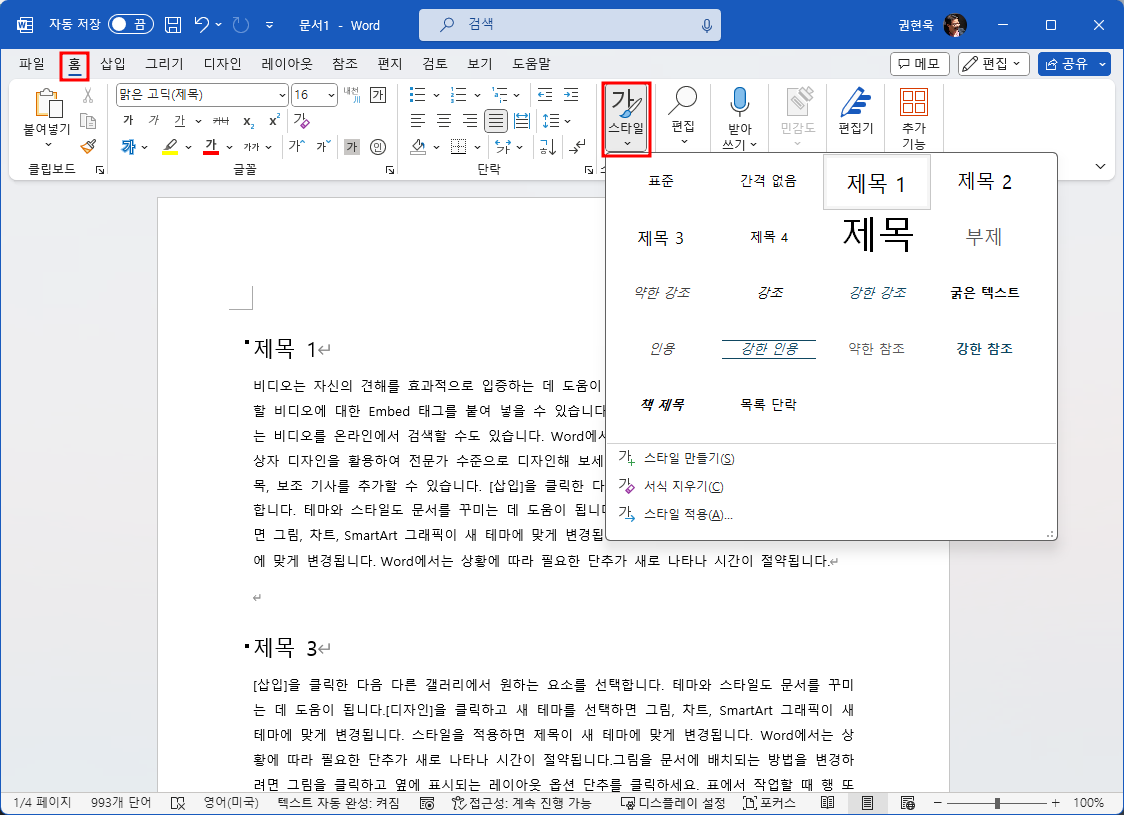
방법 3: 클립보드 사용
Word에서 페이지를 정렬하는 또 다른 멋진 방법은 Windows의 클립보드 기록 도구를 사용하는 것입니다. 클립보드는 한 위치에서 다른 위치로 정보를 복사하여 붙여넣을 수 있는 기능입니다.
(1) 잘라내거나 복사할 부문을 범위로 지정하고 Ctrl + X를 누릅니다(복사를 하는 경우라면 Ctrl + C).
(2) 페이지를 붙여넣을 곳으로 이동합니다.
(3) [홈] 탭 - [클립보드] 그룹 우측 하단의 작은 아이콘을 클릭하면 [클립보드 창]이 표시됩니다. (1)에서 복사(또는 잘라내기)한 내용이 표시됩니다. 우측에 있는 아이콘을 클릭하고 [붙여넣기]를 선택합니다.
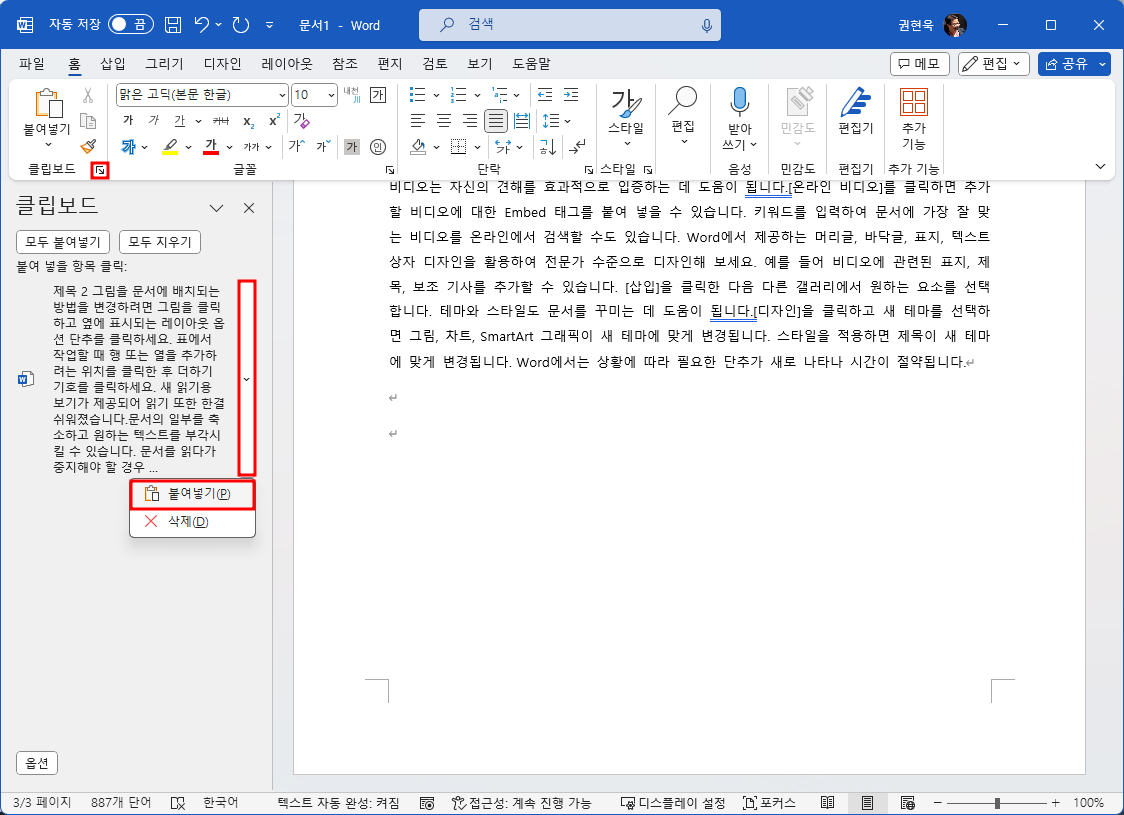
'IT Info' 카테고리의 다른 글
| 구글 포토에서 저장 공간을 확보하는 7가지 방법 (0) | 2023.12.05 |
|---|---|
| Windows 11에서 향상된 클립보드 관리자 사용하는 방법 (0) | 2023.12.05 |
| 최고의 AI 프롬프트 마켓플레이스 7가지 (2) | 2023.12.04 |
| 크롬에서 "계속하려면 공간 확보" 오류 해결하는 방법 (2) | 2023.12.04 |
| 직장에서 AI를 활용하는 방법 8가지 (2) | 2023.12.04 |