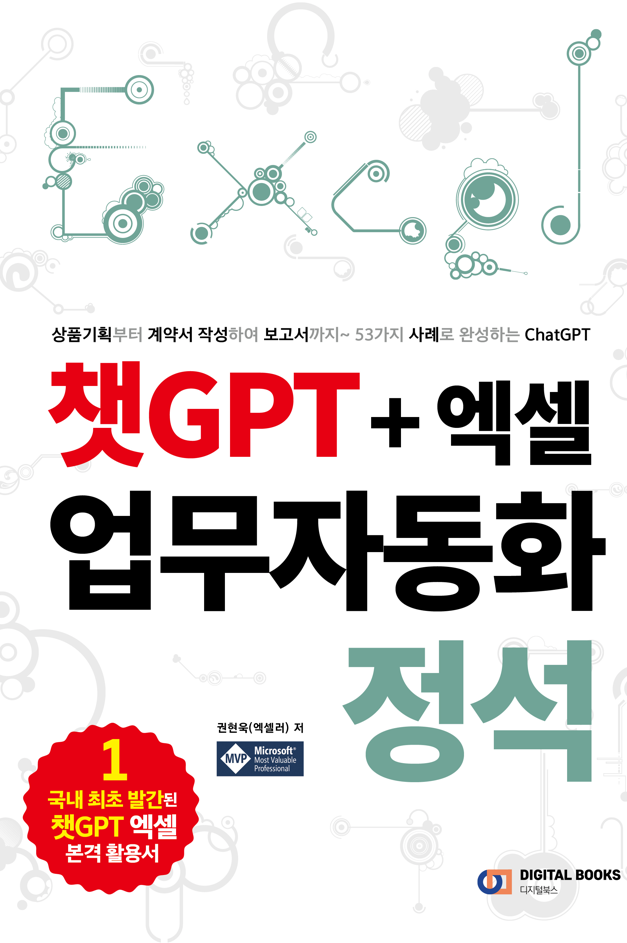Excel 매크로를 사용하면 반복적인 작업을 자동화 하여 많은 시간과 노력을 절약할 수 있습니다. 하지만 악의적인 행위자가 매크로를 악용할 수 있으므로 Microsoft가 매크로를 차단했습니다. 매크로가 포함된 파일을 열려고 하면 "Microsoft가 매크로를 차단했습니다. 어쩌고 저쩌고..."라는 오류가 발생합니다. 매크로 오류를 수정하고 Excel에서 매크로를 사용하는 데 도움이 되는 유용한 팁 목록을 소개합니다.

※ 이 글은 아래 기사 내용을 토대로 작성되었습니다만, 필자의 개인 의견이나 추가 자료들이 다수 포함되어 있습니다.
- 원문: Top 6 Fixes for Microsoft Has Blocked Macros Error in Excel for Windows
- URL: https://www.guidingtech.com/how-to-unblock-macros-in-excel/
1. 파일 차단 해제
Microsoft Excel에서는 다른 컴퓨터나 인터넷에서 스프레드시트를 얻은 경우 해당 스프레드시트의 매크로를 차단할 수 있습니다. 이 경우 오류를 수정하려면 Excel 파일의 차단을 해제해야 합니다.
(1) 윈도우 탐색기에서 문제가 있는 파일(매크로가 포함된 파일)을 우클릭하고 [속성] 메뉴를 선택합니다.
(2) [일반] 탭에서 [차단 해제]를 클릭하여 체크 표시가 나타나도록 합니다. 그런 다음 [적용]을 클릭하고 [확인]을 누릅니다.
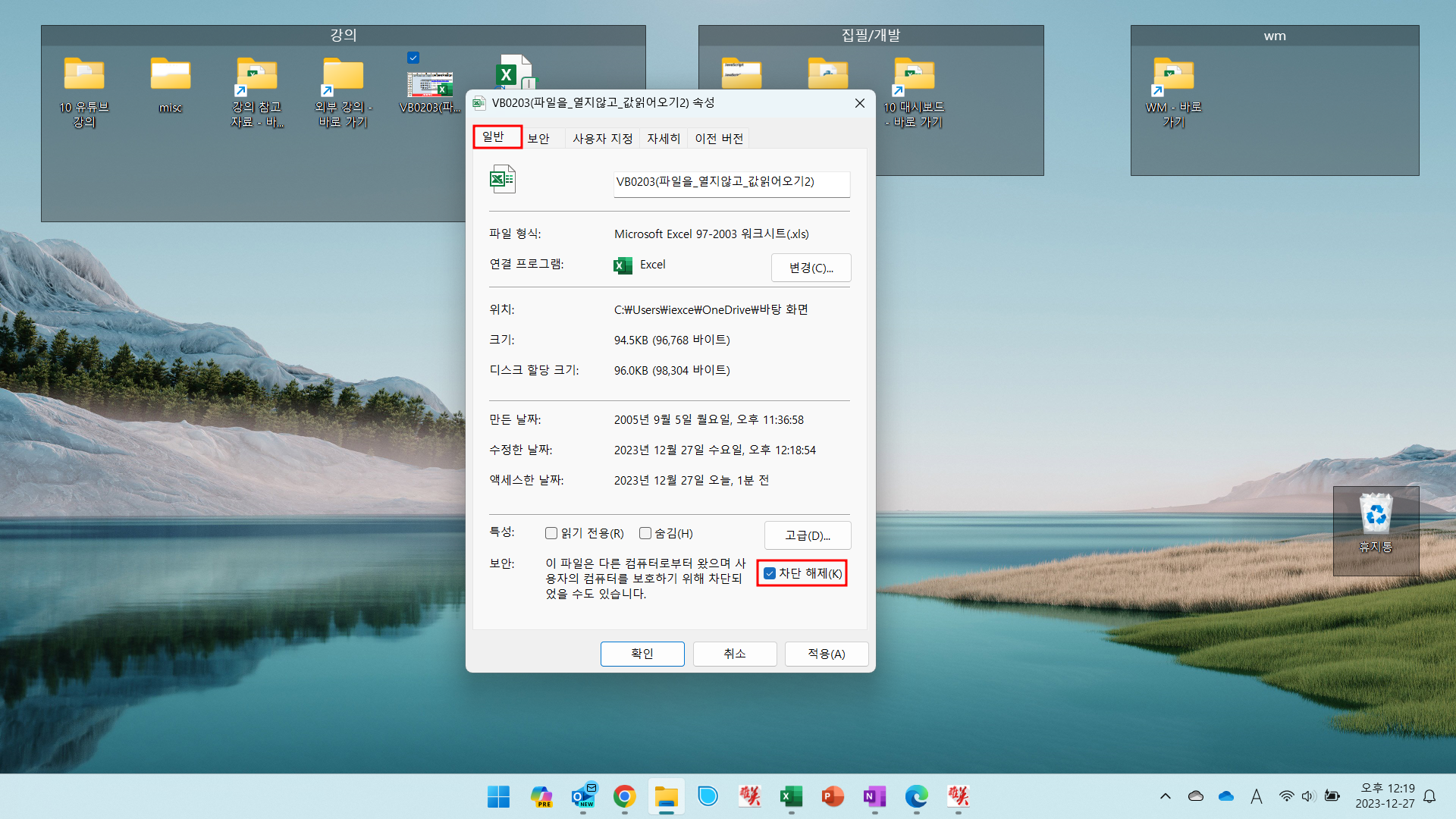
(3) 해당 통합 문서를 다시 열어서 오류가 계속 나타나는지 확인합니다.
2. 수동으로 매크로 활성화
차단을 해제한 후에도 매크로가 작동하지 않으면 수동으로 활성화해 보세요. 계속하기 전에 매크로가 보안 위험을 초래할 수 있다는 점에 유의하는 것이 중요합니다. 신뢰할 수 있는 소스로부터 파일을 받은 경우에만 매크로를 수동으로 활성화해야 합니다.
(1) Excel 스프레드시트를 열고 [파일] 메뉴를 클릭합니다.
(2) [ 정보] - [콘텐츠 활성화]를 선택합니다.
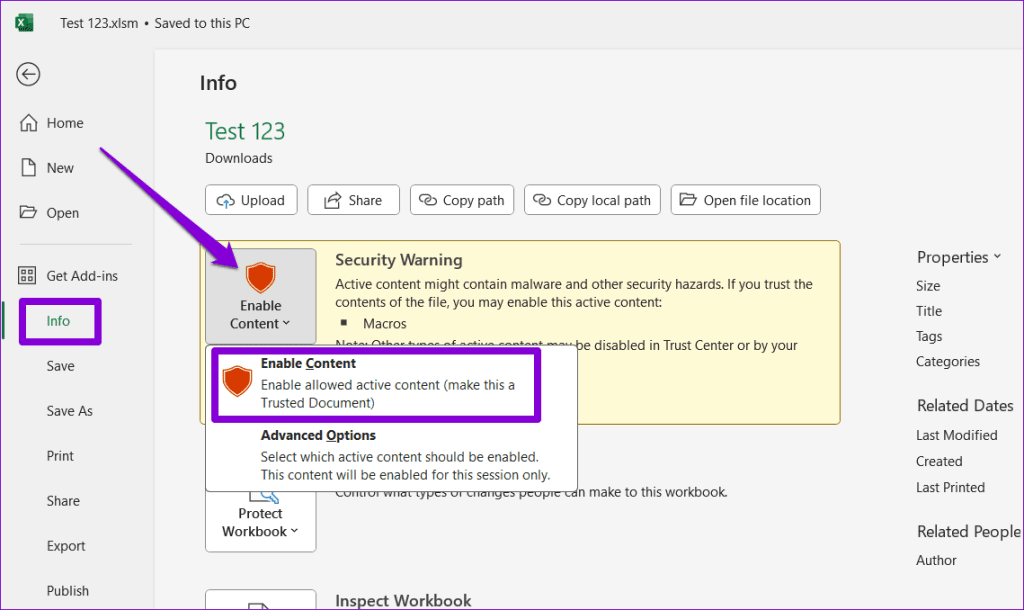
이 단계를 완료하면 Excel에서 지정된 파일에 대해 매크로가 활성화됩니다.
3. 파일이 포함된 폴더를 신뢰할 수 있는 위치로 표시
여러 스프레드시트에서 'Microsoft에서 매크로 실행을 차단했습니다.' 오류가 발생했다면 각 파일에 대해 개별적으로 매크로를 활성화하는 것이 번거로울 수 있습니다. 대신 Excel 스프레드시트가 포함된 폴더를 Excel에서 신뢰할 수 있는 위치로 표시할 수 있습니다. 그렇게 하면 Excel에서 해당 폴더에 저장된 모든 스프레드시트의 매크로를 허용합니다.
(1) Excel 스프레드시트를 열고 [파일] - [옵션]을 선택합니다.
(2) [Excel 옵션] 대화상자에서 [보안 센터] - [보안 센터 설정] 버튼을 클릭합니다.
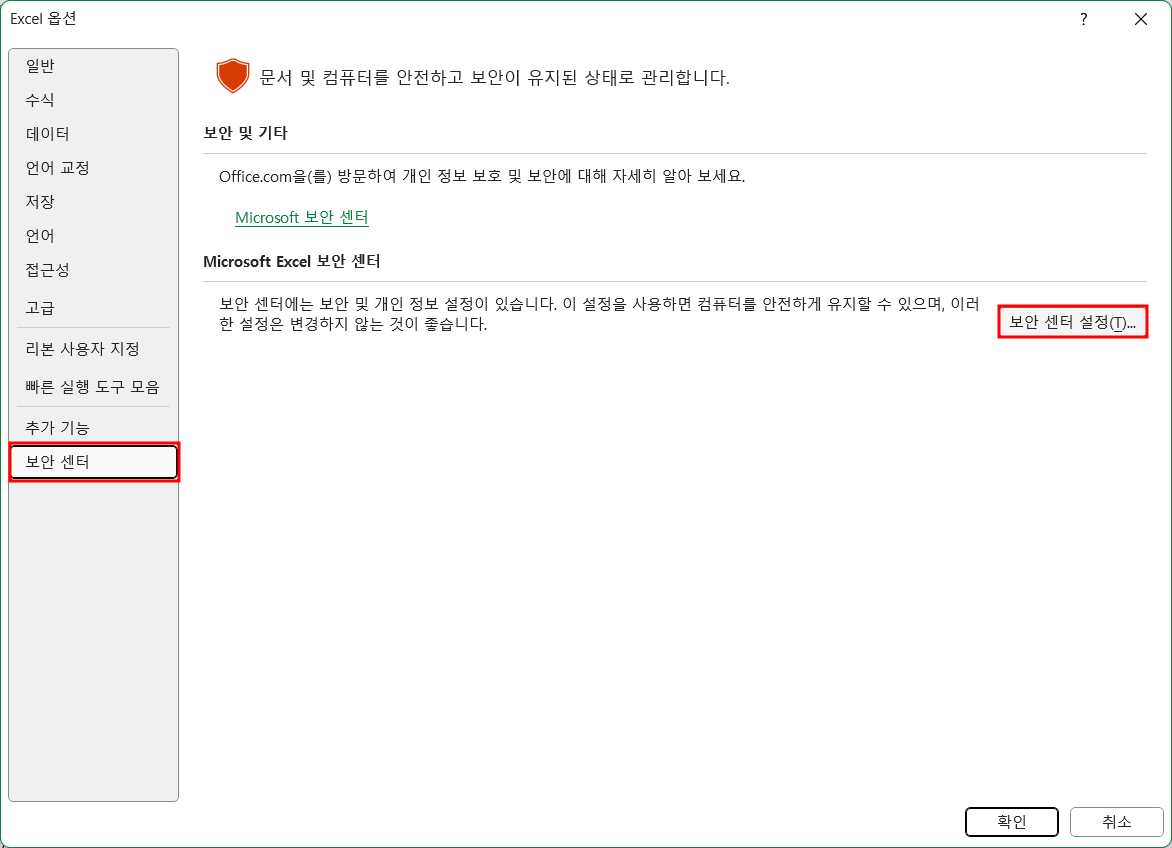
(3) [보안 센터] 대화상자에서 [신뢰할 수 있는 위치] - [새 위치 추가]를 클릭합니다.
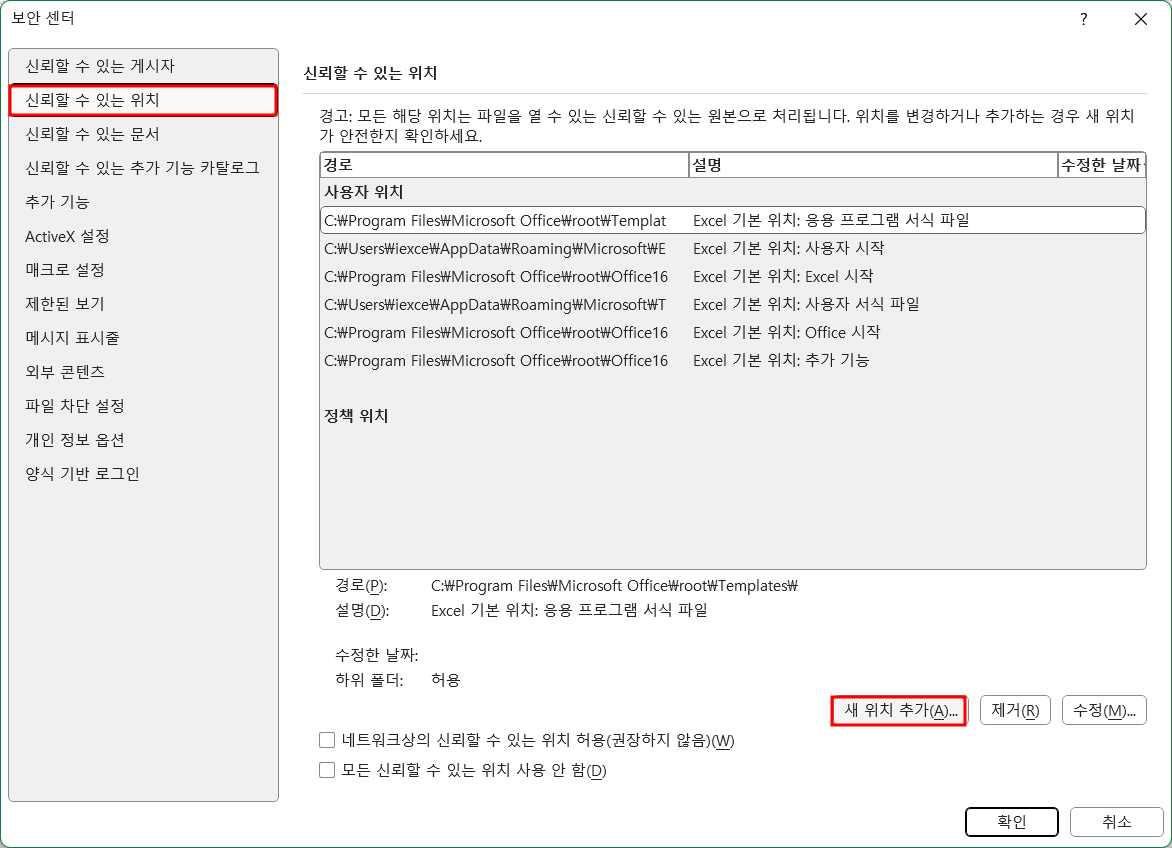
(4) [찾아보기] 버튼을 클릭하고 해당 폴더를 선택한 다음, [확인] 버튼을 클릭합니다.
(5) Excel을 다시 시작하고 오류가 계속 나타나는지 확인합니다.
4. 그룹 정책 설정 확인
Excel이 Windows 컴퓨터에서 매크로를 차단할 수 있는 또 다른 이유는 관리자가 '인터넷의 Office 파일에서 매크로가 실행되는 것을 차단' 정책을 활성화한 경우입니다. 이를 변경하고 Excel에서 매크로 차단을 해제하기 위해 수행할 수 있는 작업은 다음과 같습니다(Windows Home 버전에서는 그룹 정책을 사용할 수 없으므로 Windows Professional, Education 및 Enterprise 버전 사용자에게만 해당).
(1) Windows + R 키보드 단축키를 눌러 실행 대화 상자를 엽니다. 텍스트 상자에 gpedit.msc를 입력하고 [확인]을 누릅니다.
(2) UAC(사용자 계정 컨트롤) 프롬프트가 나타나면 [예]를 선택합니다.
(3) 왼쪽 창을 사용하여 다음 폴더로 이동합니다.
User Configuration\Administrative templates\Microsoft Excel 2016\Excel options\Security Trust Center
(4) 오른쪽 창에서 '인터넷의 Office 파일에서 매크로 실행 차단' 정책을 두 번 클릭합니다.
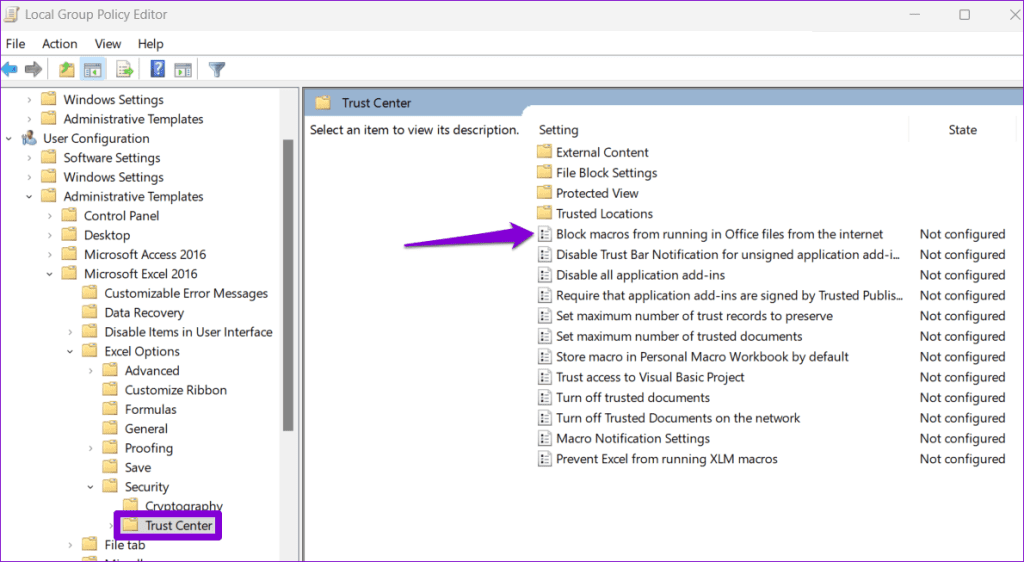
(5) 비활성화됨을 선택한 다음 적용을 누르고 확인을 클릭합니다.
5. Office 복구 도구 실행
아직도 제대로 작동하지 않으면 Excel과 관련된 일부 핵심 앱 파일에 문제가 있을 수 있습니다. 이 경우 Microsoft의 Office 복구 도구를 실행하여 모든 Office 앱의 문제를 자동으로 해결할 수 있습니다.
(1) Windows 키 + R 키보드 단축키를 눌러 실행 대화 상자를 엽니다. 열기 필드에 appwiz.cpl을 입력 하고 Enter를 누릅니다.
(2) 프로그램 및 기능 창에서 Microsoft Office 제품군 또는 Microsoft 365를 찾습니다. 마우스 오른쪽 버튼을 클릭하고 '변경'을 선택합니다.
(3) 온라인 복구를 선택하고 '복구' 버튼을 클릭합니다.
'VBA' 카테고리의 다른 글
| Excel에서 매크로를 활성화하는 방법 (7) | 2024.03.28 |
|---|---|
| Python과 Excel VBA의 배열 개념 비교 (5) | 2024.02.15 |
| 챗GPT로 Excel 매크로를 만드는 방법 (2) | 2023.12.30 |
| Excel에서 매크로를 활성화하는 방법 (0) | 2023.12.29 |
| SEO가 알아야 할 Excel 및 Google 스프레드시트 팁 5가지 (2) | 2023.12.25 |