Excel 파일에서 하이퍼링크를 여는 방법에는 여러 가지가 있습니다. 예를 들어, 웹사이트를 자동으로 열어서 웹사이트를 업데이트 여부를 확인하거나, 바로 조사를 수행하는 등 작업을 간편하게 할 수 있습니다.
Excel 매크로나 VBA를 잘 몰라도 상관없습니다. 아래에서 소개된 코드를 복사/붙여넣기(복/붙) 하세요. 여러분들은 진행되는 순서만 잘 이해하시면 되며, [VBA 입문 강의]를 보실 것을 추천합니다.
※ 이 글은 아래 기사 내용을 토대로 작성되었습니다만, 제 개인 의견이나 추가 자료들이 다수 포함되어 있습니다. 원문 내용이 궁금하신 분은 URL을 살펴보세요.
- 원문: Excel Visual Basic Code That Open Hyperlinks
- URL: https://turbofuture.com/computers/excel-visual-basic-code-examples-that-open-hyperlinks
1. 셀에서 하이퍼링크 열기
특정 셀 위치에 있는 하이퍼링크를 열면 편리한 점이 있습니다(예. 주요 정보에 대한 빠른 탐색, 데이터 검증, 동적 데이터 업데이트, 대화형 대시보드 등).
다음 단계를 통해 이 코드를 사용해 보세요.
- Alt + F11을 눌러서 Visual Basic Editor를 엽니다.
- [삽입] - [모듈] 메뉴를 선택하여 모듈을 삽입하고, 다음 VBA 코드를 입력합니다.
Sub OpenSpecificHyperlink()
Sheets("Sheet1").Range("A1").Hyperlinks(1).Follow
End Sub하이퍼링크가 들어있는 시트 이름과 셀 주소는 지정합니다.
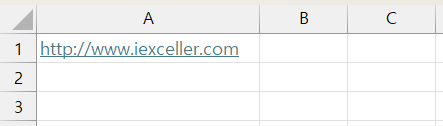
2. 범위에서 하이퍼링크 열기
특정한 범위에 있는 여러 개의 하이퍼링크를 열어야 하는 경우도 있습니다.(예. 일괄 데이터 액세스, 외부 시스템과의 통합, 데이터 유효성 검사 등).
다음 단계를 통해 이 코드를 사용해 보세요.
- Alt + F11을 눌러서 Visual Basic Editor를 엽니다.
- [삽입] - [모듈] 메뉴를 선택하여 모듈을 삽입하고, 다음 VBA 코드를 입력합니다.
Sub OpenHyperlinksInRange()
Dim cell As Hyperlink
For Each cell In Worksheets("Sheet1").Range("A1:B10").Hyperlinks
cell.Follow
Next
End Sub이 코드를 실행하면 A1:B10 영역에 들어 있는 하이퍼링크들이 한꺼번에 열립니다.
3. 현재 워크시트 내의 모든 하이퍼링크 열기
특정 시트에 있는 모든 하이퍼링크를 열 수도 있습니다. 하이퍼링크가 어떤 셀에 있든 관계없이 현재 워크시트에 있는 모든 하이퍼링크를 여는 코드를 작성합니다.
다음 단계를 통해 이 코드를 사용해 보세요.
- Alt + F11을 눌러서 Visual Basic Editor를 엽니다
- [삽입] - [모듈] 메뉴를 선택하여 모듈을 삽입하고, 다음 VBA 코드를 입력합니다.
Sub OpenMultipleHyperlinks()
Dim cell As Hyperlink
For Each cell In ActiveSheet.Hyperlinks
cell.Follow
Next
End Sub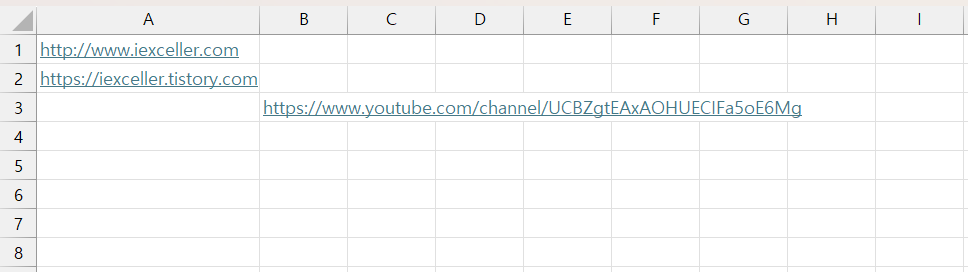
4. InputBox에서 하이퍼링크 열기
InputBox를 사용하여 Excel에서 하이퍼링크를 여는 방법도 있습니다. 이 시나리오에서는 매크로를 활성화한 후 입력 상자에 하이퍼링크를 입력하고 확인을 선택하여 웹 페이지를 열 수 있습니다.
다음 단계를 통해 이 코드를 사용해 보세요.
- Alt + F11을 눌러서 Visual Basic Editor를 엽니다.
- [삽입] - [모듈] 메뉴를 선택하여 모듈을 하나 삽입하고, 다음 VBA 코드를 입력합니다.
Sub OpenHyperlinkFromInput()
Dim address As String
address = InputBox("Enter hyperlink address:", "Open Hyperlink")
ActiveWorkbook.FollowHyperlink address
End Sub이 코드를 실행하면 InputBox가 나타납니다. 입력란에 접속할 URL을 입력하고 [확인] 버튼을 누르면 됩니다.
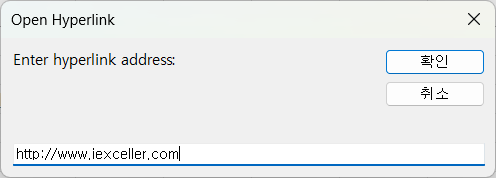
5. 직접 지정하여 하이퍼링크 열기
매크로가 변경되지 않는 한 동일한 하이퍼링크를 여는 데 관심이 있을 수 있습니다. VBA 코드에서 바로 열 수 있는 하이퍼링크를 입력하면 됩니다.
다음 단계를 통해 이 코드를 사용해 보세요.
- Alt + F11을 눌러서 Visual Basic Editor를 엽니다.
- [삽입] - [모듈] 메뉴를 선택하여 모듈을 하나 삽입하고, 다음 VBA 코드를 입력합니다.
Sub OpenHardcodedHyperlinks()
Dim hyperlinks As Variant
hyperlinks = Array( _
"http://www.iexceller.com", _
"https://iexceller.tistory.com", _
"https://www.youtube.com/channel/UCBZgtEAxAOHUECIFa5oE6Mg")
Dim i As Integer
For i = LBound(hyperlinks) To UBound(hyperlinks)
ActiveWorkbook.FollowHyperlink address:=hyperlinks(i)
Next
End Sub불필요한 링크를 제거하거나, 반대로 더 많은 링크를 추가할 수도 있습니다.
6. 통합 문서를 열 때 하이퍼링크 자동 열기
통합 문서를 열 때 하이퍼링크 시나리오를 모두 여는 VBA 코드입니다.
다음 단계를 통해 이 코드를 사용해 보세요.
- Alt + F11을 눌러서 Visual Basic Editor를 엽니다.
- 왼쪽 창에서 ThisWorkbook(현재 통합 문서)을 선택합니다(더블 클릭).
- 오른쪽 창이 나타나면 다음 VBA 코드를 입력합니다(이벤트 프로시저).
Private Sub Workbook_Open()
Call OpenHardcodedHyperlinks
End Sub
Sub OpenHardcodedHyperlinks()
Dim hyperlinks As Variant
hyperlinks = Array( _
"http://www.iexceller.com", _
"https://iexceller.tistory.com", _
"https://www.youtube.com/channel/UCBZgtEAxAOHUECIFa5oE6Mg")
Dim i As Integer
For i = LBound(hyperlinks) To UBound(hyperlinks)
ActiveWorkbook.FollowHyperlink Address:=hyperlinks(i)
Next
End Sub'VBA' 카테고리의 다른 글
| 체크리스트, 아직도 이렇게 만드시나요? (2) | 2023.10.30 |
|---|---|
| Excel 백업 파일 자동으로 만들기 (58) | 2023.10.26 |
| Excel 종료 시 실행되게 하는 VBA 코드 5가지 (4) | 2023.10.21 |
| Excel 시작 시 실행하면 좋은 VBA 코드 7가지 (4) | 2023.10.17 |
| [VBA 입문] 18강. 에필로그 (99) | 2023.10.12 |