파워포인트에는 인상적인 프레젠테이션 자료를 만드는 데 도움이 되는 도구들이 많이 있습니다. 프레젠테이션을 더욱 인상적으로 만들 수 있는 한 가지 방법은 슬라이드에 곡선 텍스트를 추가하는 것입니다. 곡선 텍스트는 눈길을 끌며 슬라이드의 개체나 이미지 주위에 맞춰 더욱 스타일리시한 효과를 낼 수 있습니다.
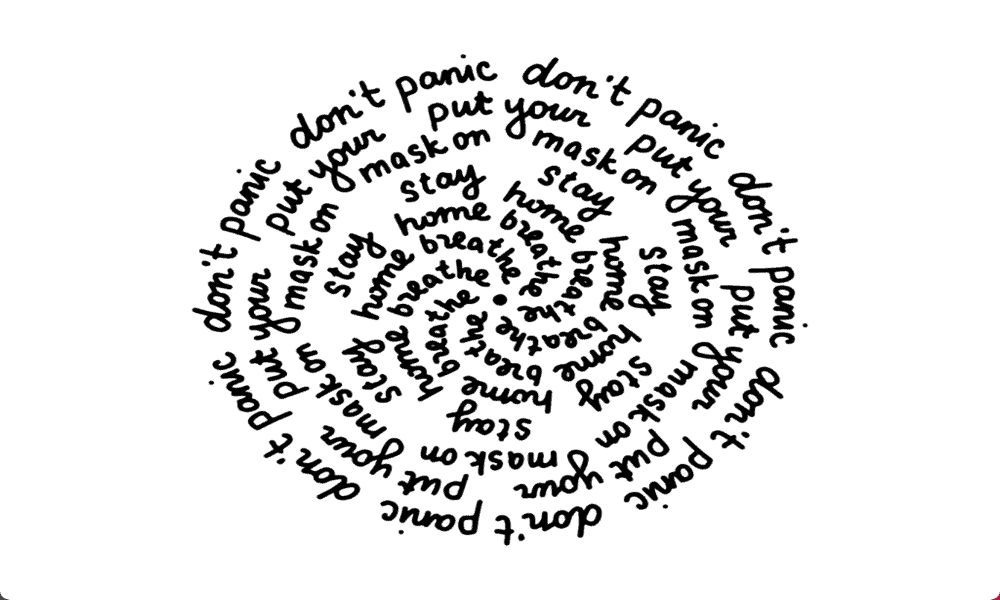
※ 이 글은 아래 기사 내용을 토대로 작성되었습니다만, 제 개인 의견이나 추가 자료들이 다수 포함되어 있습니다. 원문 내용이 궁금하신 분은 URL을 살펴보세요.
- 원문: How to Make Text Curve in PowerPoint
- URL: https://www.groovypost.com/howto/make-text-curve-powerpoint/
'휘기' 옵션을 사용하여 파워포인트에 곡선 텍스트 만들기
파워포인트에서 텍스트를 곡선으로 만드는 데 사용할 수 있는 옵션은 몇 가지가 있습니다. 그중 간단한 방법은 '휘기' 옵션을 사용하는 것입니다.
(1) [삽입] 탭 - [텍스트] 그룹 - [텍스트 상자]를 선택합니다.
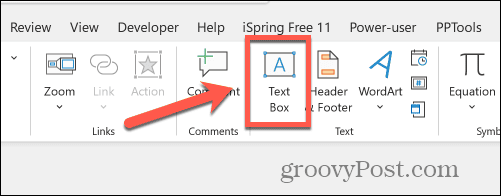
(2) 슬라이드 안에서 텍스트 상자를 드래그하고 텍스트 상자에 곡선으로 만들 텍스트를 입력합니다.
(3) [도형 서식] 탭 - [WordArt 스타일] 그룹 - [텍스트 효과] 명령을 선택합니다.
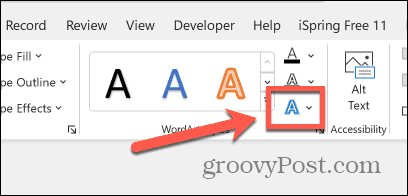
(4) [변환]에서 [휘기] 중 하나를 선택합니다.
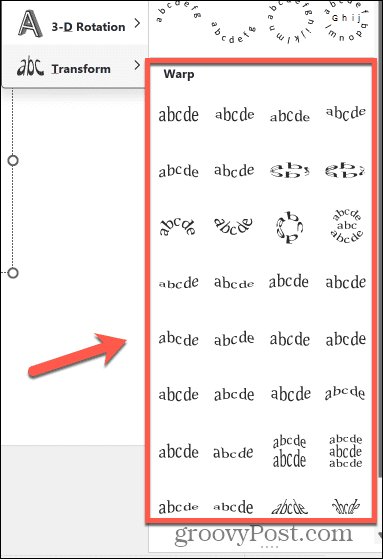
(5) [휘기] 효과가 텍스트에 적용됩니다. 텍스트 상자 가장자리의 핸들을 이용하여 크기를 조절할 수 있습니다.
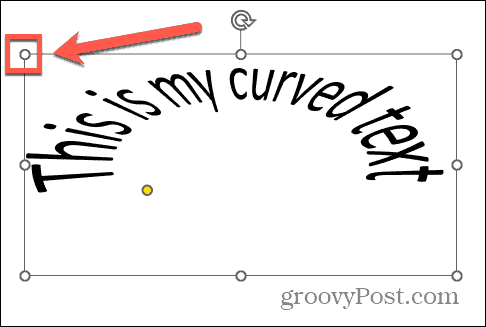
(6) 노란색 점을 이용하면 텍스트의 곡률을 변경할 수 있습니다. 원하는 형태가 되었다면 텍스트 상자 바깥쪽을 클릭하여 선택을 취소합니다.
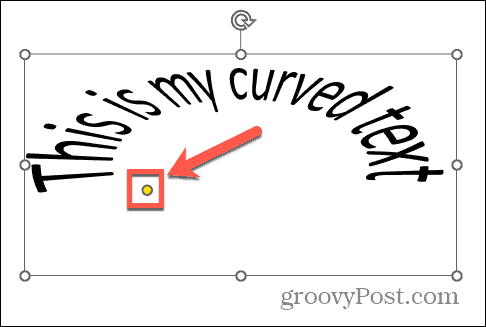
경로 따르기 옵션을 사용하여 곡선 텍스트 만들기
경로 따르기 옵션을 이용하면 파워포인트의 곡선 텍스트를 더 세밀하게 제어할 수 있습니다.
(1) [삽입] 탭 - [텍스트] 그룹 - [텍스트 상자]를 선택합니다.
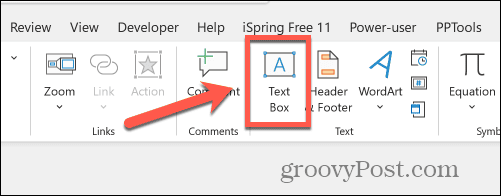
(2) 슬라이드 안에서 텍스트 상자를 드래그하고 텍스트 상자에 곡선으로 만들 텍스트를 입력합니다.
(3) [도형 서식] 탭 - [WordArt 스타일] 그룹 - [텍스트 효과] 명령을 선택합니다.
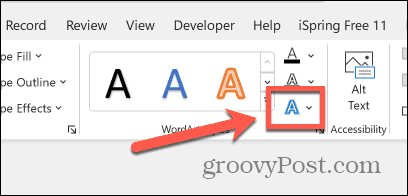
(4) [변환]에서 [모] 중 하나를 선택합니다.
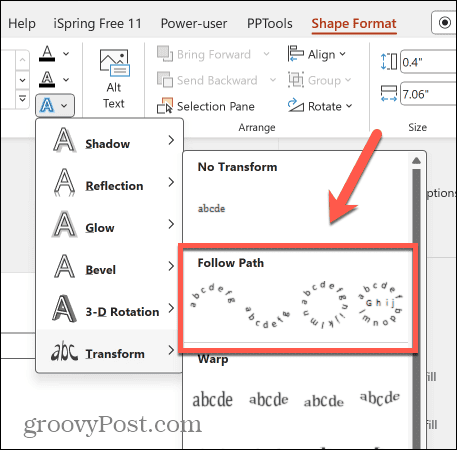
(5) 효과가 텍스트에 적용됩니다. 흰색 점을 이용하여 텍스트 상자의 크기를 조절합니다.
(6) 텍스트를 추가하거나 글꼴 크기를 변경하여 원하는 모양을 만들 수 있습니다. 곡선 텍스트가 따라가는 경로를 편집하려면 텍스트 주변 프레임에 있는 노란색 점을 클릭합니다.
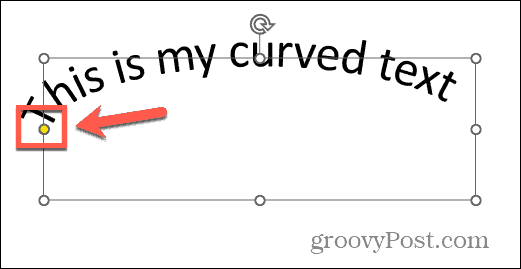
(7) 텍스트 경로를 변경하려면 점을 드래그합니다. 완료되면 텍스트 상자 외부를 클릭하여 선택을 취소합니다.
곡선 텍스트 제거하기
파워포인트 문서에서 곡선 텍스트가 더 이상 필요 없다면 효과를 제거하여 텍스트를 직선으로 되돌릴 수 있습니다.
(1) 효과를 제거할 곡선 텍스트를 선택하고 [도형 서식] 탭 - [텍스트 효과] - [변환]을 선택합니다.
(2) [변환 없음] 아래에 있는 [없음] 아이콘을 클릭합니다.
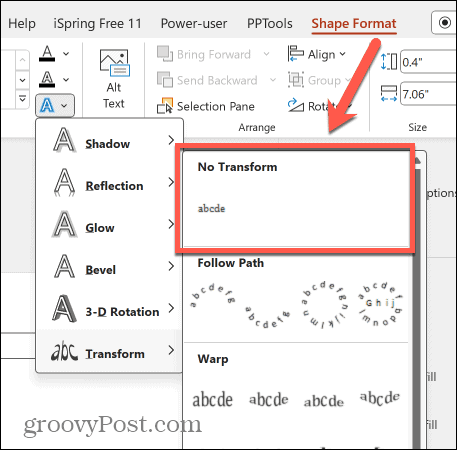
(3) 텍스트가 원래의 직선 형태로 되돌아갑니다.
'IT Info' 카테고리의 다른 글
| Google 스프레드시트로 웹사이트 정보 쉽게 긁어오는 방법 (0) | 2023.11.10 |
|---|---|
| Gmail이 정상 이메일을 스팸으로 분류하는 것을 방지하는 방법 (2) | 2023.11.09 |
| 인증서가 포함된 최고의 온라인 비즈니스 분석 프로그램 7가지 (2) | 2023.11.08 |
| 단순하고 우아하며 아름다운 PPT 무료 템플릿 12가지 (0) | 2023.11.08 |
| ChatGPT로 손상된 PC 문제를 해결하는 방법 (0) | 2023.11.07 |