Microsoft Excel은 방대한 양의 데이터를 분석하기 위한 강력한 도구입니다. 하지만 프로그램을 사용하기가 복잡할 때가 있고, 시트에 뭔가 문제가 있을 때 어떻게 해결해야 하는지 파악하기 어려운 경우도 있습니다. 데이터를 올바르게 입력했음에도 불구하고 Excel 결과가 제대로 표시되지 않을 때 시도해 볼 수 있는 5가지 방법을 소개합니다.
※ 이 글은 아래 기사 내용을 토대로 작성되었습니다만, 제 개인 의견이나 추가 자료들이 다수 포함되어 있습니다. 원문 내용이 궁금하신 분은 URL을 살펴보세요.
- 원문: How to Fix Excel Formulas That Won’t Display Correctly
- URL: https://www.makeuseof.com/fix-excel-formulas-wont-display-correctly/
1. 필수 항목 확인하기
스프레드시트에서 작업할 때 수식이 계산 결과를 반환하지 않고 #REF! 오류를 반환하지 않는 상황이 발생할 수 있습니다. 여기서 REF는 Reference의 줄임말로, 참조 영역이 잘못 지정되었음을 뜻합니다.
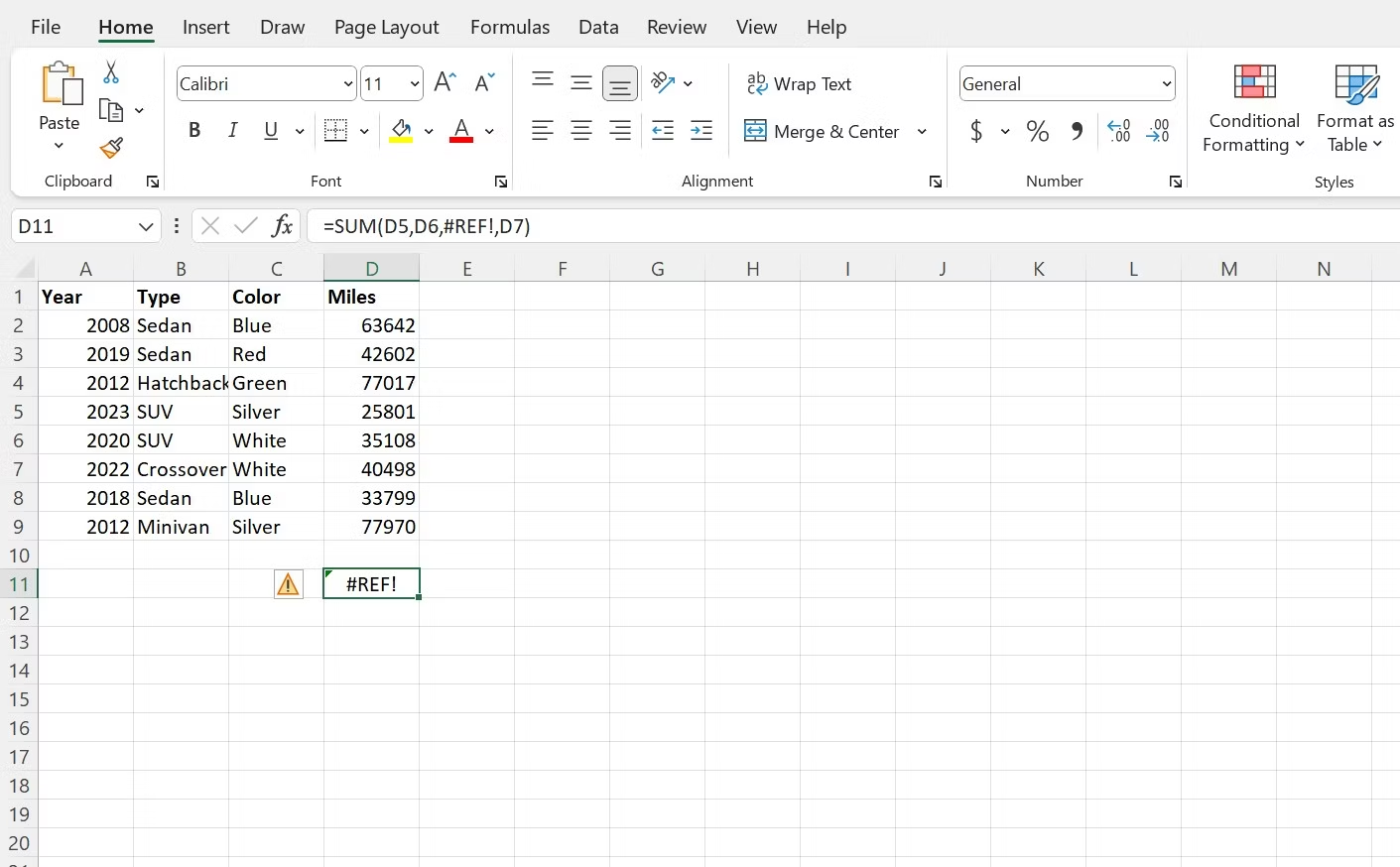
#REF! 오류는 두 가지 상황 중 하나에서 발생합니다. 첫 번째는 셀, 행 또는 열을 이동하거나 삭제하는 경우로, 이로 인해 셀 참조가 더 이상 유효하지 않은 경우에 발생합니다.
셀을 이동하거나 변경한 직후 오류가 나타나면 실행 취소 아이콘(또는 Ctrl + Z )이나 다시 실행 아이콘(또는 Ctrl + Y )을 클릭하여 단계를 다시 추적해 보면 오류가 발생한 변경 사항을 파악할 수 있습니다. 그러나 시트에서 문제가 장기간 지속되는 경우 수식을 편집하고 수식 인수의 셀 참조를 수정해야 할 수 있습니다.
두 번째로 이 오류가 흔히 나타나는 상황은 참조 함수(예: VLOOKUP, XLOOKUP, INDEX 등)를 사용할 때 참조 범위를 잘못 요청할 때 나타나는 오류입니다. 예를 들어 INDEX 함수에 10번째 열에서 항목을 찾으라고 요청했지만 조회 범위에 8개 열만 포함된 경우 #REF! 오류가 발생합니다.
#REF 오류 방지 팁
#REF 오류를 방지하는 방법은 데이터가 함수에 대해 정의한 범위 내에 있는지 확인하는 것입니다. 검색 값을 제한하거나 해당 값을 포함하도록 검색되는 영역의 범위를 확장하여 이를 수행할 수 있습니다.
2. 잘못된 함수 또는 범위 이름
Excel에서 작업하는 동안 발생할 수 있는 또 다른 오류 메시지는 수식이나 함수를 입력한 후 #NAME? 오류가 발생하는 것입니다.
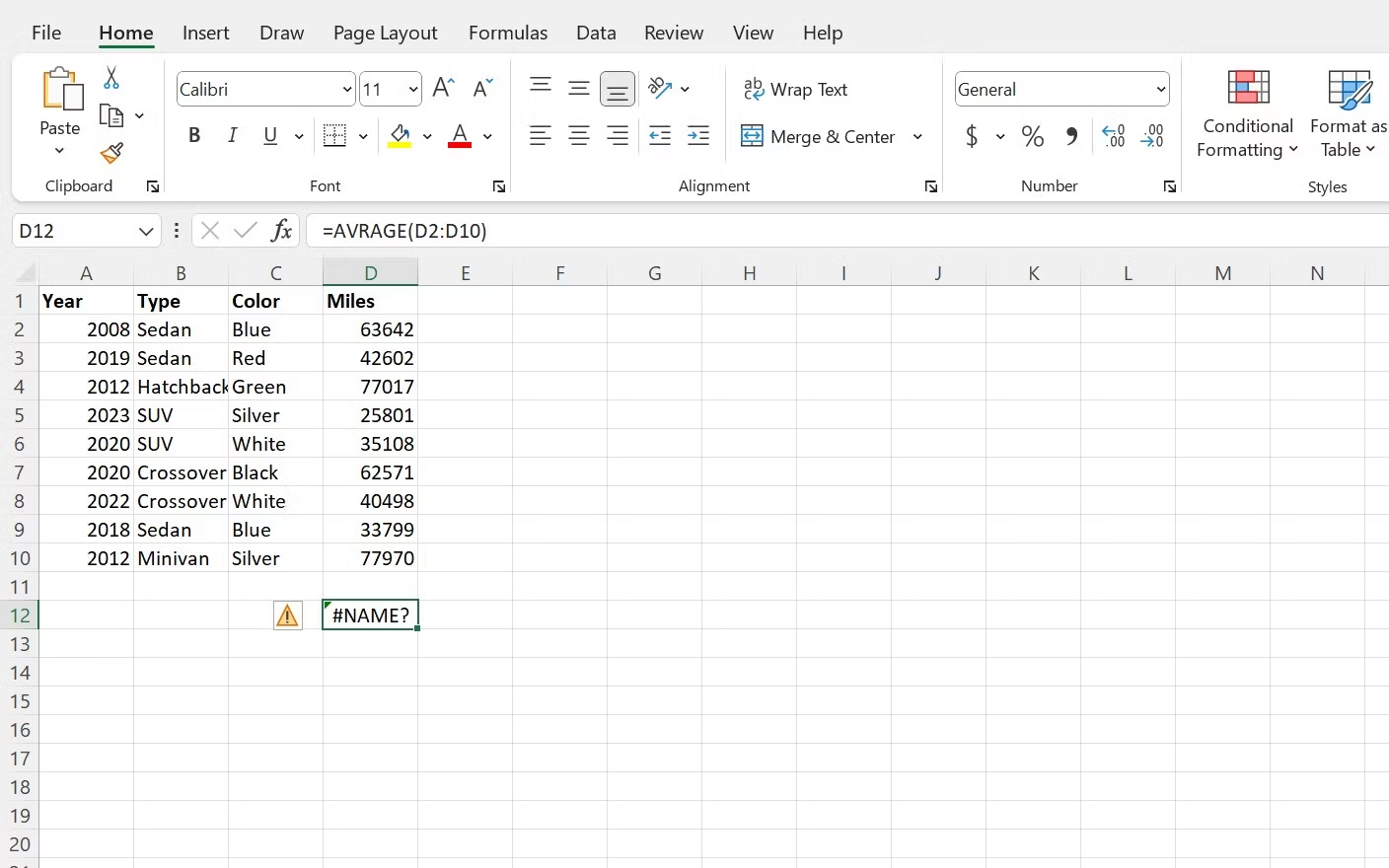
수식 구문의 일부를 잘못 입력하면 오류가 발생하여 Excel에서 수식을 계산하지 못합니다. 가장 흔히 발생하는 문제는 함수 이름을 잘못 입력한 결과입니다(예: XLOOKUP 대신 XLOKUP 입력). 그러나 구문 구분 기호(예: 콜론, 쉼표, 따옴표) 및 명명된 범위에서도 발생할 수 있습니다.
이 문제는 상대적으로 간단한 실수이므로 방지하기도 쉽습니다. 올바른 구문 철자와 올바른 위치의 구두점을 포함하여 수식을 올바르게 입력했는지 다시 확인하는 것이 좋습니다.
#NAME 오류 방지 팁
#NAME 오류는 자주 발생하는 문제이므로 [수식] 탭의 [함수 삽입] 기능을 사용하는 것이 좋습니다. 여기에서 각 함수에 대한 수식 마법사 창을 사용할 수 있습니다. 이 창은 함수 구문의 특정 사항에 대해 걱정할 필요 없이 인수와 범위를 정의하는 과정을 안내합니다.
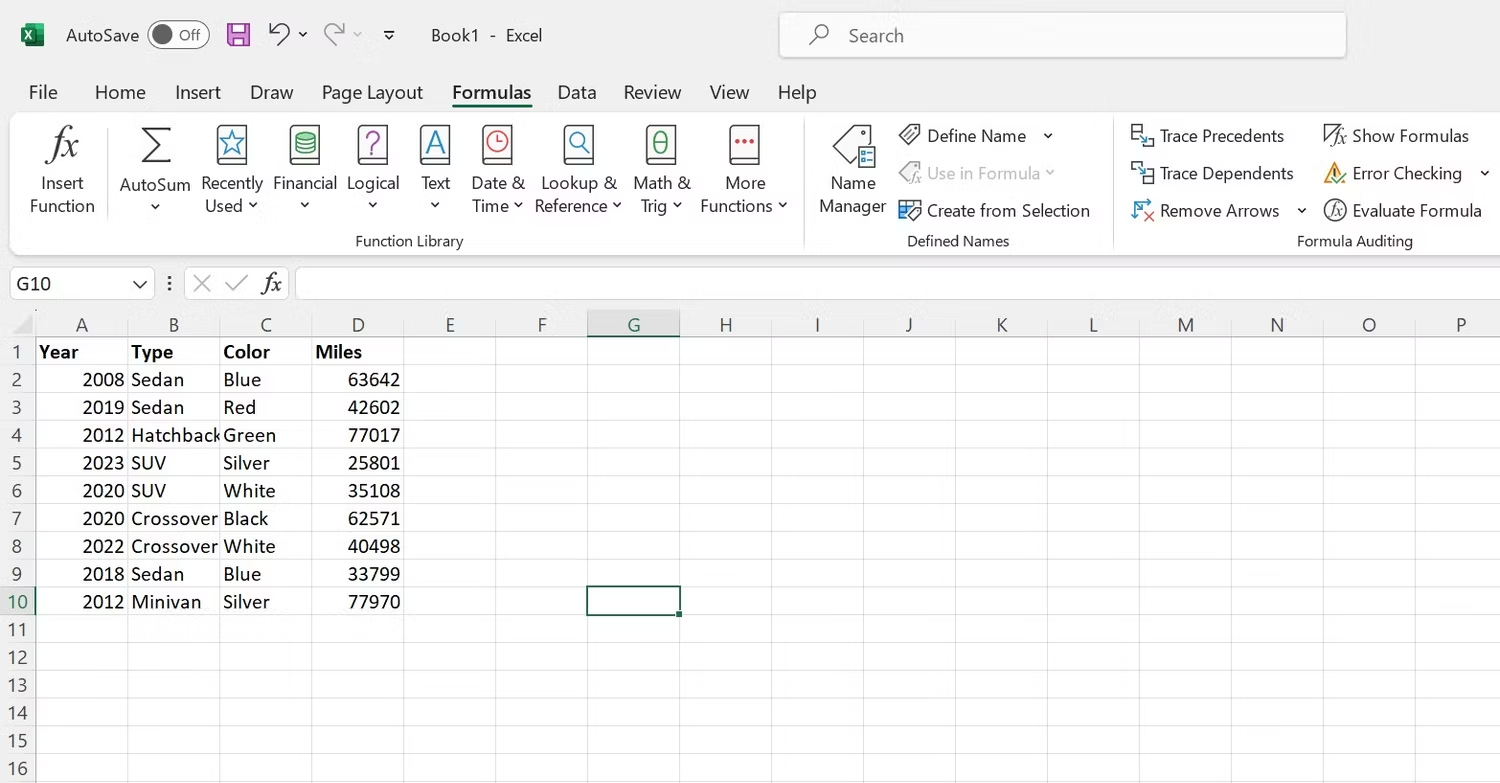
3. 전달되지 않는 스타일과 서식
Excel 스프레드시트로 작업할 때 데이터의 스타일이 지정되는 방식과 데이터의 일관성 여부를 간과하기 쉽습니다. 한 시트에 보기 좋은 데이터 테이블이 있지만 배열 수식이나 유사한 수식을 사용하면 출력이 다르게 보이나요?
수식이나 셀 참조를 사용하여 한 셀의 내용을 다른 셀로 전송하는 경우 데이터만 이동되며 글꼴, 색상, 배경 등 원본 셀에 적용한 스타일 서식은 이동되지 않습니다. 출력이 있는 새 셀에 이러한 서식 설정을 다시 적용해야 합니다.
4. 배열 또는 오버플로 오류
Excel 내의 일부 수식, 특히 배열 수식(Array Formula)은 제대로 작동하려면 특정 공간이 필요합니다. 수식이 올바르게 작동하는 데 충분한 공간이 없거나 해당 공간이 다른 데이터 또는 스프레드시트의 끝으로 인해 중단되는 경우 #SPILL! 오류가 발생합니다. 이 오류는 수식을 스프레드시트 내의 인접한 셀에 넘길 공간이 충분하지 않음을 나타냅니다.
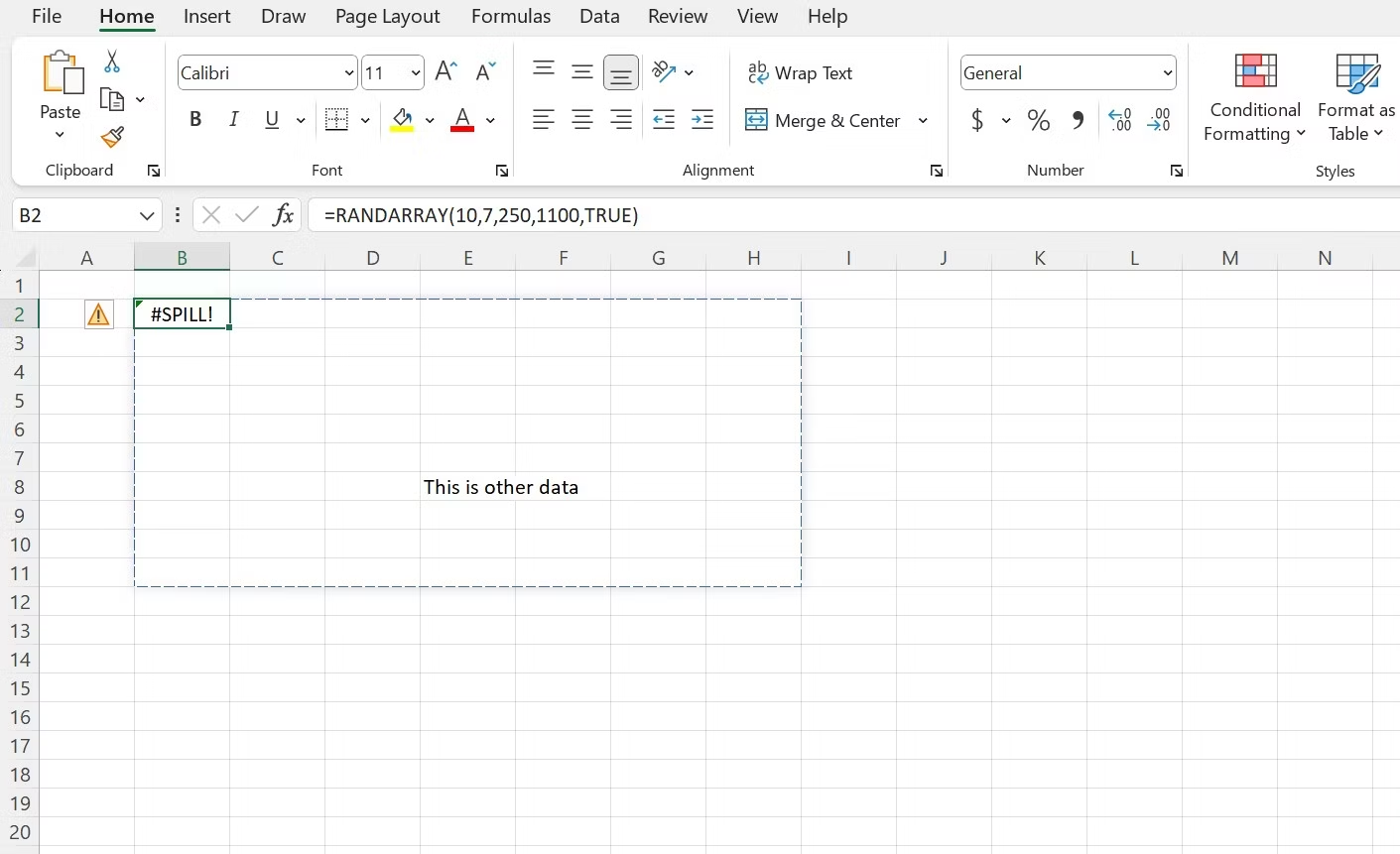
#SPILL이 발생하는 경우! 오류가 발생한 경우 가장 먼저 시도해야 할 일은 수식을 방해할 수 있는 눈에 보이는 장애물을 모두 제거하는 것입니다. 그래도 문제가 해결되지 않거나 오류에 대한 명확한 원인이 없는 경우 신속하게 확인할 수 있는 다른 여러 가지 문제가 있습니다.
병합된 셀, 부적절한 수식 구성 또는 너무 많은 값을 반환하고 시스템 메모리 제한을 초과하는 수식으로 인해 Excel에서 #SPILL 오류가 발생할 수 있습니다.
5. 오타
때로는 Excel에서 데이터가 부적절하게 표시되는 것은 가장 간단한 문제 중 하나, 즉 수식을 잘못 입력해서 나타나는 결과입니다. 수식에 오타가 없는지 다시 확인하세요. 필수 인수를 모두 입력했는지 확인하세요. 이는 IFS 문을 사용할 때와 같이 함께 작동하는 여러 기준을 처리할 때 특히 중요합니다.
여러 함수 또는 중첩된 수식을 사용하는 복잡한 문을 구성하는 경우 괄호, 쉼표 및 따옴표와 같은 구분 기호가 모두 적절하게 배치되고 닫혀 있는지 확인하여 수식 계층 구조에서 잘못 배치된 인수나 요소가 없는지 확인하세요.
수식을 올바르게 입력하고 사용하려면 수식 입력줄에서 함수 구문을 읽거나, 수식 마법사를 사용하거나, Microsoft의 Excel 함수 도움말 가이드를 참고하시기 바랍니다.
'Excel' 카테고리의 다른 글
| [Excel 입문] 02. Excel에서 자료 입력하고 각종 서식 지정하기 (0) | 2023.11.08 |
|---|---|
| Excel에서 하이퍼링크 제거하는 방법 (0) | 2023.11.05 |
| [Excel 입문] 01강. Excel 입문 강의 오리엔테이션 (78) | 2023.11.01 |
| Microsoft Excel의 7가지 경력 기회 탐색 (52) | 2023.10.27 |
| 자주 사용되는 Microsoft Excel 함수 상위 10개 (4) | 2023.10.25 |