Google Docs는 Microsoft Word나 WPS Office와 같은 경쟁 프로그램을 위해 설계된 온라인 문서 편집기입니다. Google Docs는 클라우드 중심으로 데스크톱 사용자를 위한 웹 기반 브라우저 앱과 Android, iOS 앱을 제공합니다. Google Docs에서 브로셔를 만드는 것은 간단합니다. 고급 디자인 및 템플릿을 이용하면 몇 분 안에 쉽게 만들 수 있습니다.
※ 이 글은 아래 기사 내용을 토대로 작성되었습니다만, 필자의 개인 의견이나 추가 자료들이 다수 포함되어 있습니다.
- 원문: How to create a brochure in Google Docs
- URL: https://www.androidpolice.com/google-docs-create-brochure/
브로셔 레이아웃 만들기
Google 문서 도구에는 브로셔용 두 가지 템플릿을 포함하여 다양한 템플릿이 있습니다. 그러나 이러한 브로셔는 텍스트와 이미지가 포함된 양면 페이지이므로 대부분의 사람들이 브로셔를 생각할 때 상상하는 것과는 약간의 차이가 있습니다. 아래 그림과 같은 삼단 브로셔를 만들어 보겠습니다. 문서 방향을 기본 세로에서 가로로 변경합니다.
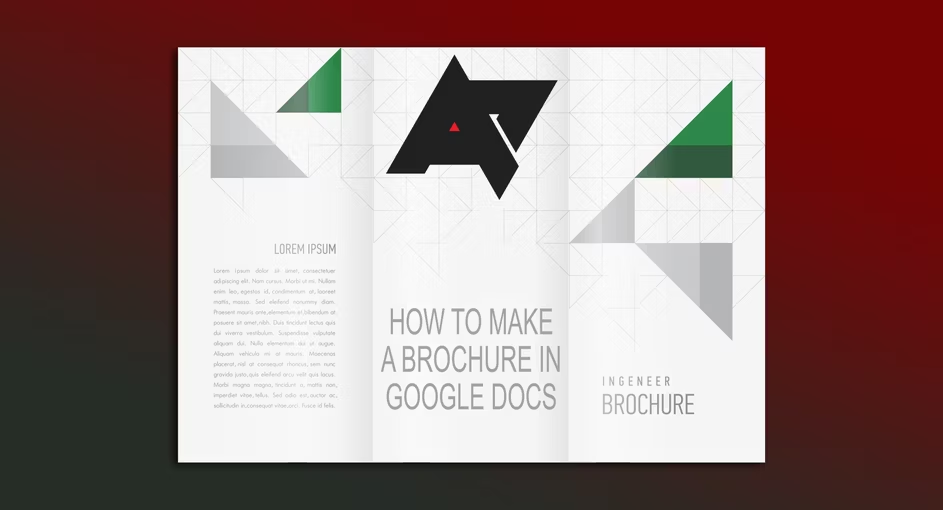
(1) Google Doc에서 [파일] - [페이지 설정]을 선택합니다.

(2) [페이지 설정] 대화상자에서 상/하/좌/우 여백을 모두 0으로 지정하고 [확인] 버튼을 클릭합니다.
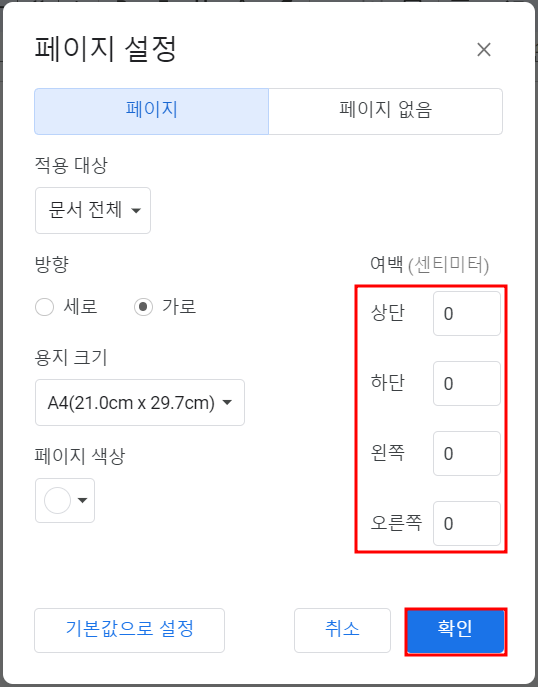
(3) 표를 삽입합니다. [삽입] - [표]를 선택하고, [표 템플릿]에서 3 x 1 크기의 테이블을 만듭니다.

이렇게 하는 것은 브로셔 모양에 대한 시각적 참조를 위해서입니다. 또한 최종 텍스트와 이미지를 더 쉽게 구성할 수 있습니다.
브로셔 여백 지정
브로셔에 텍스트와 이미지를 추가하기 전에 해야 할 일은 열에 숨 쉴 공간을 주는 것입니다. 그렇게 하려면 테이블 속성을 조정합니다.
(1) 표의 아무 곳이나 우클릭하고 [표 석성] 메뉴를 클릭합니다.
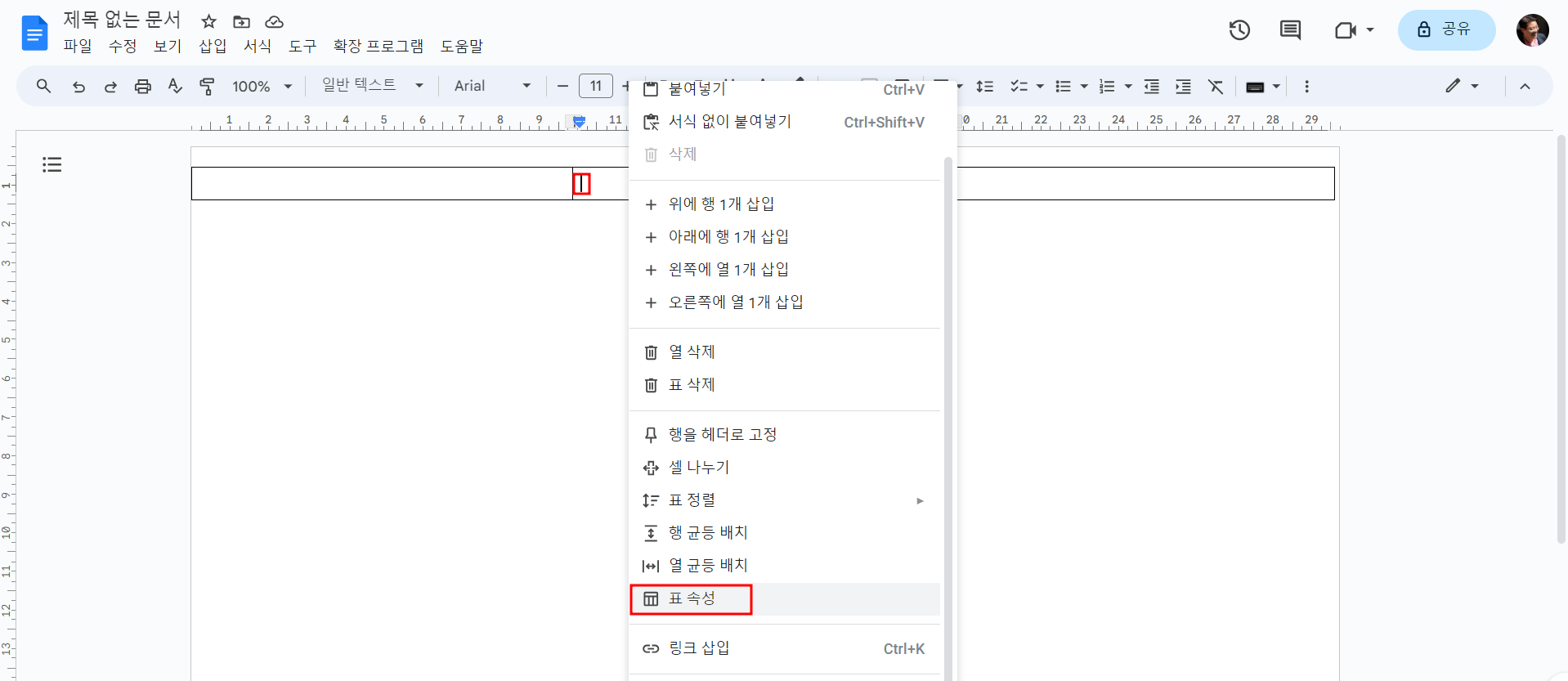
(2) 문서 오른쪽에 작업 창이 나타납니다. [퓨전 테이블] - [가운데]를 선택하면 표가 문서의 가운데에 배치됩니다.
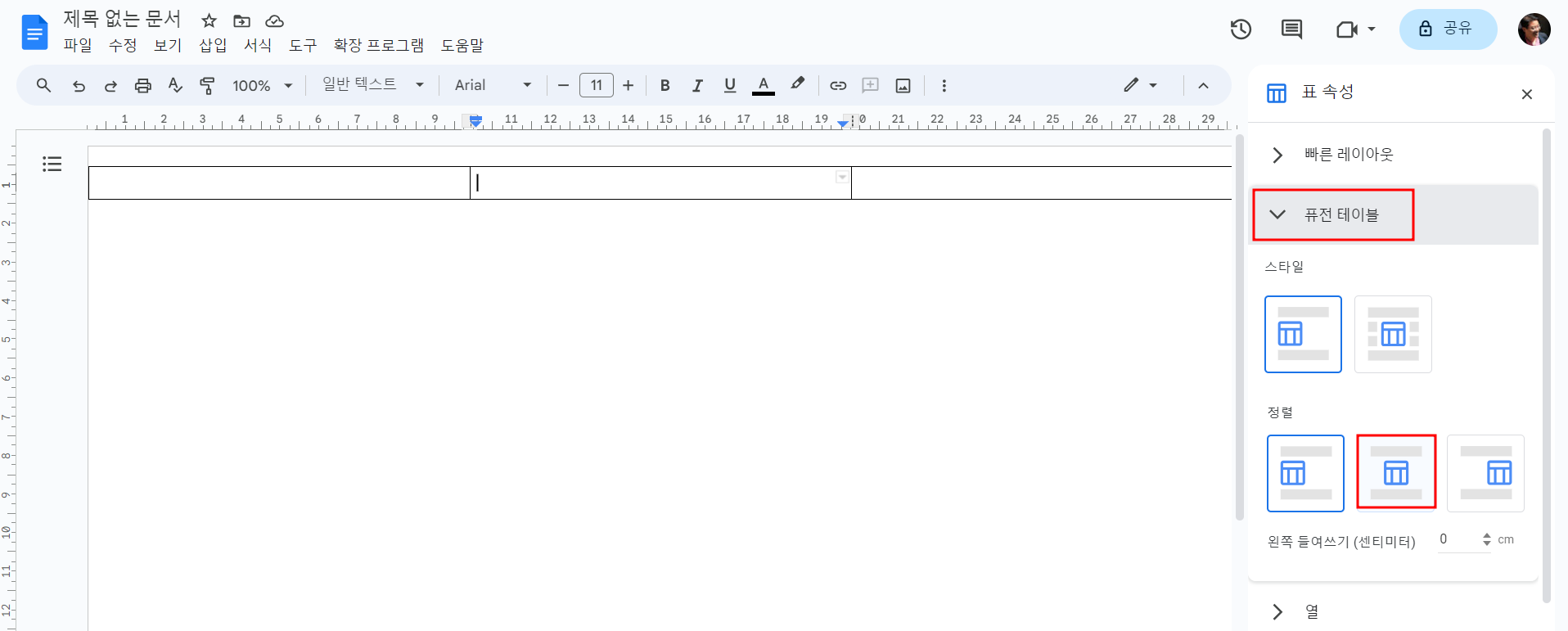
(3) [셀] - [셀 여백]을 지정합니다. 만들고자 하는 브로셔 성격에 맞게 셀 여백을 적절히 지정합니다. 브로셔를 접었을 때 여유 공간까지 감안하여 설정합니다.
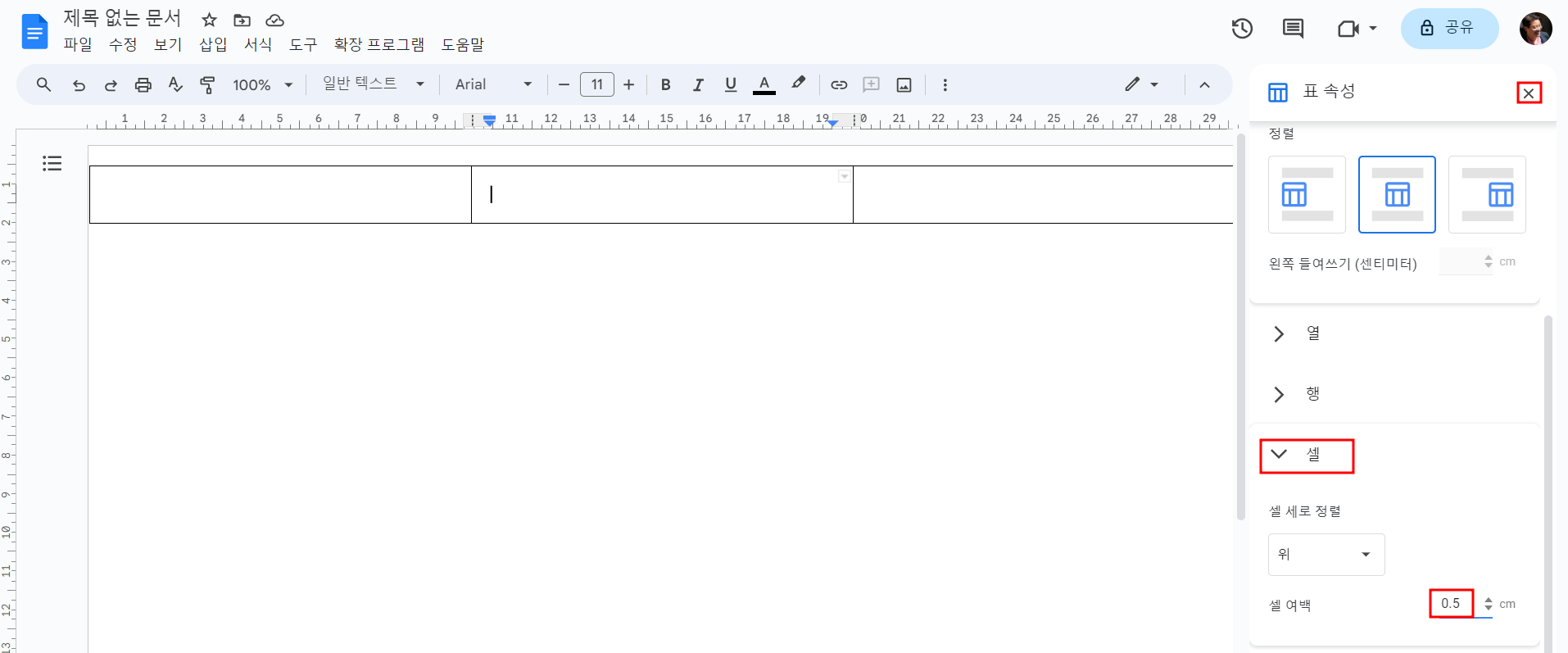
(4) 작업 창 우측 상단의 닫기 [X] 버튼을 클릭합니다.
브로셔 완성
브로셔의 기본적인 형태가 만들었습니다. 이제 만들려는 브로셔 특징에 맞게 이미지와 텍스트를 작성하여 완성합니다. 브로셔를 접었을 때 모든 것이 올바른 위치에 나타나는지 계획하는 것이 필요합니다. 다음 이미지를 참고하면 어렵지 않게 작성할 수 있으리라 생각합니다.
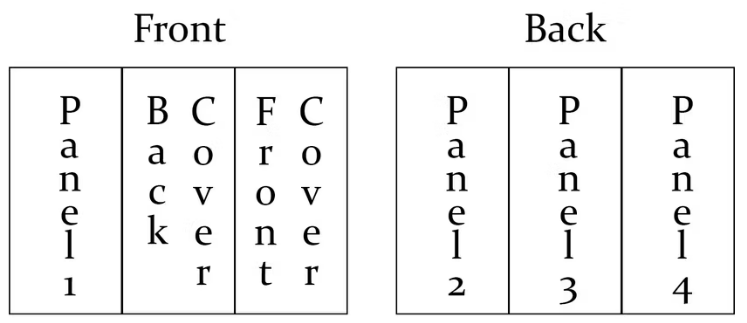
'IT Info' 카테고리의 다른 글
| 보호 및 온라인 보안을 강화하는 Microsoft Edge 기능 9가지 (4) | 2023.11.20 |
|---|---|
| Google 시트로 디지털 플래너 만드는 방법 (2) | 2023.11.18 |
| 챗GPT의 새로운 이미지 분석 기능을 사용하는 방법 (0) | 2023.11.17 |
| 자동으로 반복 재생되는 PowerPoint 프레젠테이션 만드는 방법 (0) | 2023.11.17 |
| 최고의 무료 온라인 AI 사진 편집기 7개 (0) | 2023.11.17 |