들어가며
'유효성 검사'라고 하니까 뭔가 거창해보입니다만 알고보면 전혀 어려운 개념이 아닙니다. 말 그대로 유효한 데이터만 입력되도록 하는 기능을 말합니다. Excel에서는 다양한 방식으로 데이터 유효성 검사를 설정할 수 있습니다. 출발합니다.
데이터 유효성 검사 기본 사용 방법

데이터 유효성 검사(Data Validation)는 데이터가 잘못 입력되지 않도록 제한하는 기능입니다. 다시 말해서, 셀이나 범위에 유효한 범위를 미리 설정해 놓고 그것을 벗어나는 자료는 입력되지 못하도록 하는 기능입니다.
데이터 유효성 검사 기본 사용 방법
다음과 같은 예제에서 '부서명'에는 경영지원팀, 인사팀, 영업팀, 마케팅팀, 생산팀 중에서 들어가도록 데이터 유효성 검사를 설정해 보겠습니다.
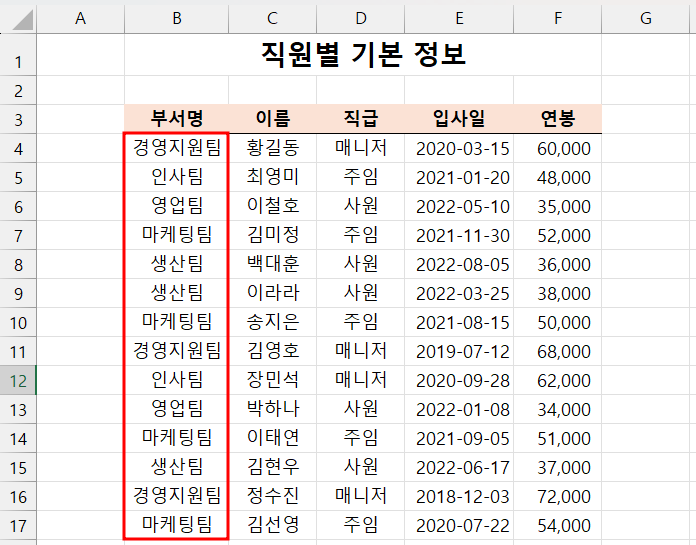
(1) B열에서 부서명이 들어갈 영역을 범위로 지정하고 [데이터] 탭 - [데이터 도구] 그룹 - [데이터 유효성 검사]를 선택합니다.
(2) [데이터 유효성] 대화상자의 [설정] 탭에서 [제한 대상] - [목록]을 선택합니다. [원본] 란에 부서명을 입력합니다. 각 부서명은 쉼표(,)로 구분합니다.
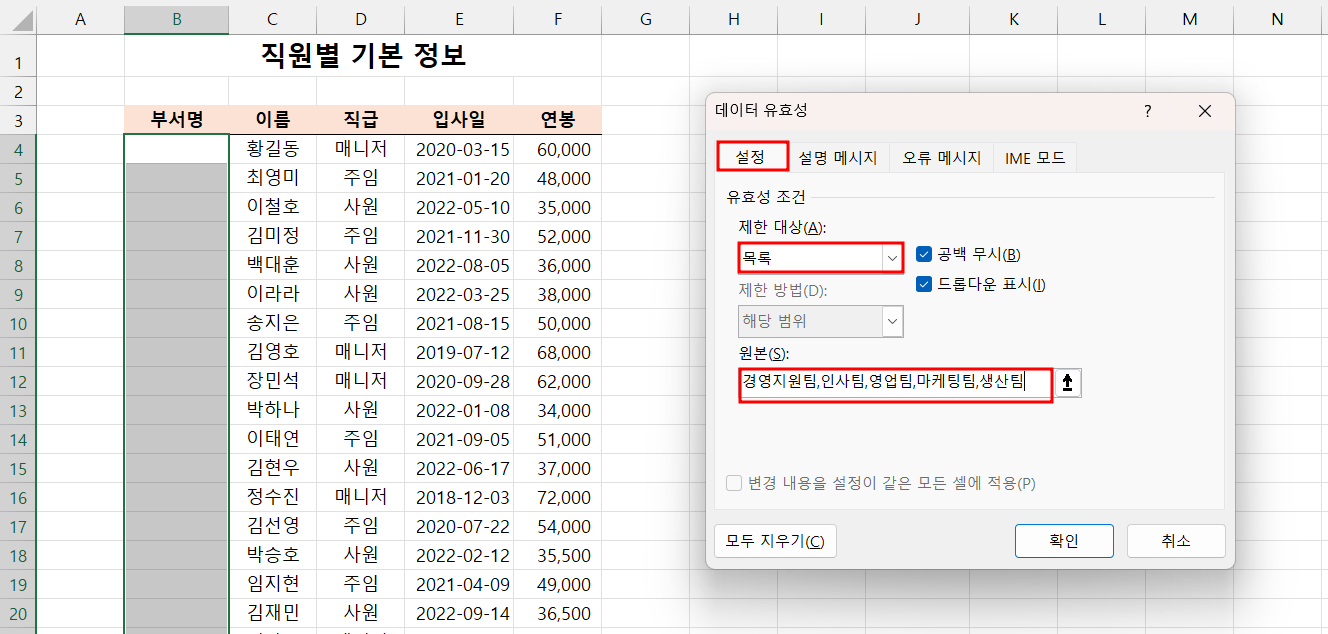
(3) [확인] 버튼을 클릭합니다. B열로 가서 셀을 선택하면 드롭다운이 나타납니다. 이것을 누르면 (2) 단계에서 입력했던 부서명이 나타납니다. 사용자는 부서명을 입력할 필요 없이 선택하기만 하면 입력할 수 있습니다.
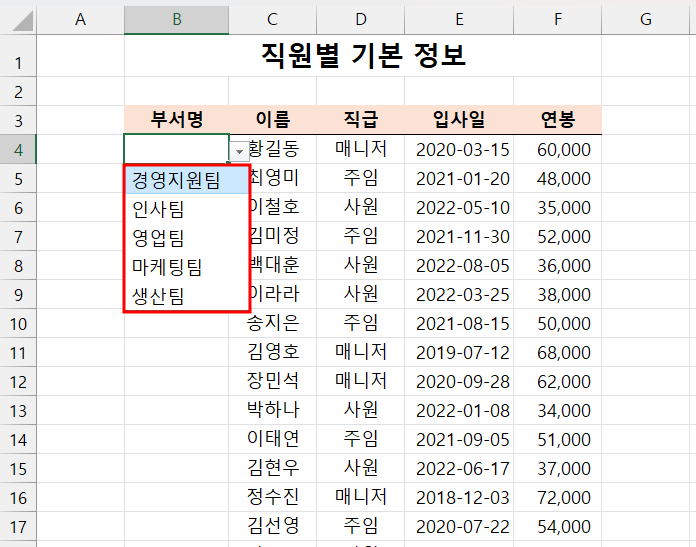
만약 사용자가 목록에서 선택하지 않고 잘못된 부서명을 입력하면(예: 인사 팀) 오류 메시지가 나타납니다. [다시 시도] 버튼을 클릭하고 목록에서 선택하거나 제대로 된 이름(인사팀)을 입력해야 합니다.
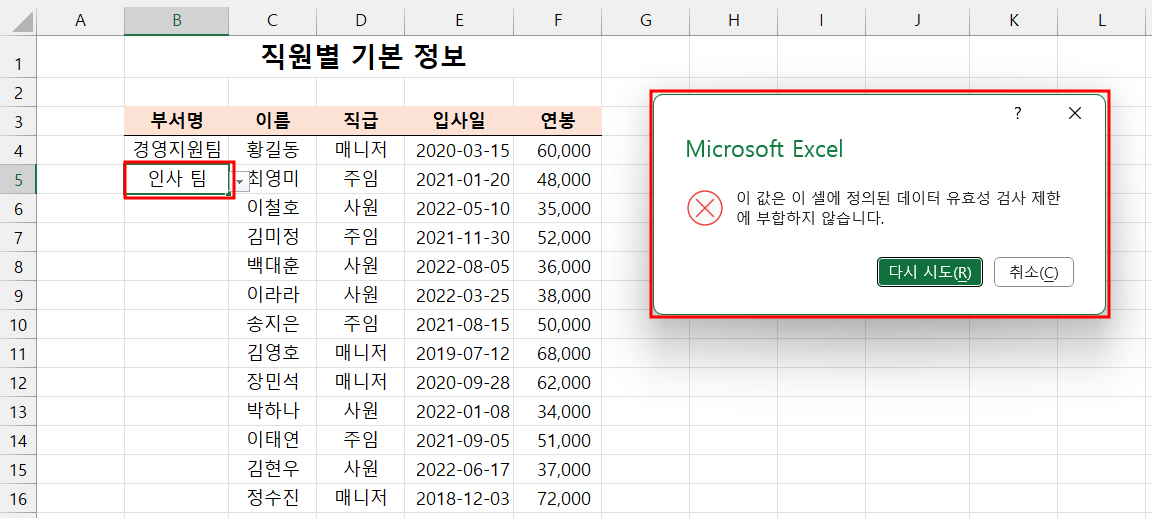
제한 대상 목록을 범위로 지정하기
팀명을 입력할 때 앞의 (2)에서와 같이 [원본] 란에 직접 입력해도 되지만 셀 범위를 이용할 수도 있습니다. 입력할 양이 많거나 수정이 있을 수도 있다면 이 방법이 편리합니다.
(1) 워크시트의 빈 영역에 부서명을 입력합니다(여기서는 I4:I8).
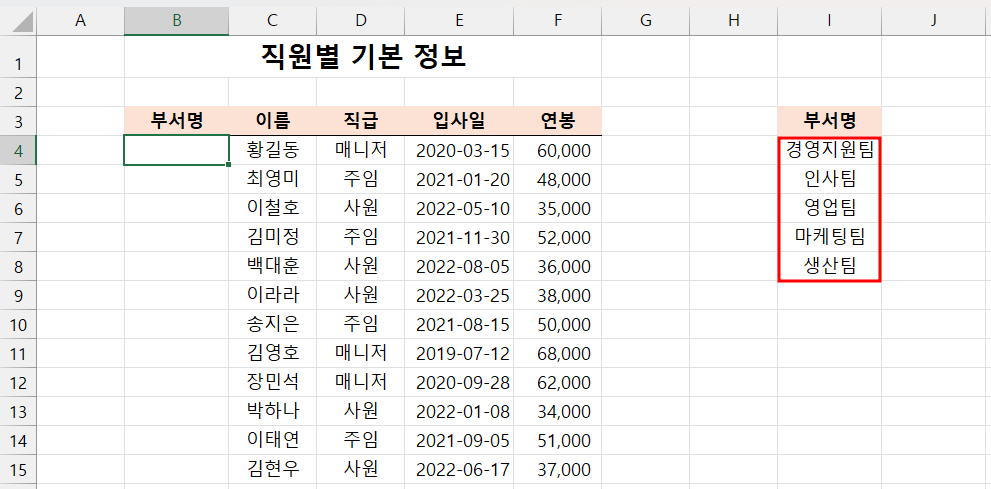
(2) B열에서 부서명이 들어갈 영역을 범위로 지정하고 [데이터] 탭 - [데이터 도구] 그룹 - [데이터 유효성 검사]를 선택합니다.
(3) [데이터 유효성] 대화상자의 [설정] 탭에서 [제한 대상] - [목록]을 선택합니다. [원본] 란을 클릭하고 I4:I8 영역을 지정합니다. 목록을 직접 입력하지 않아도 되고, 부서명이 변경될 경우에도 셀에서 수정하면 데이터 유효성 검사에도 반영되므로 편리합니다.
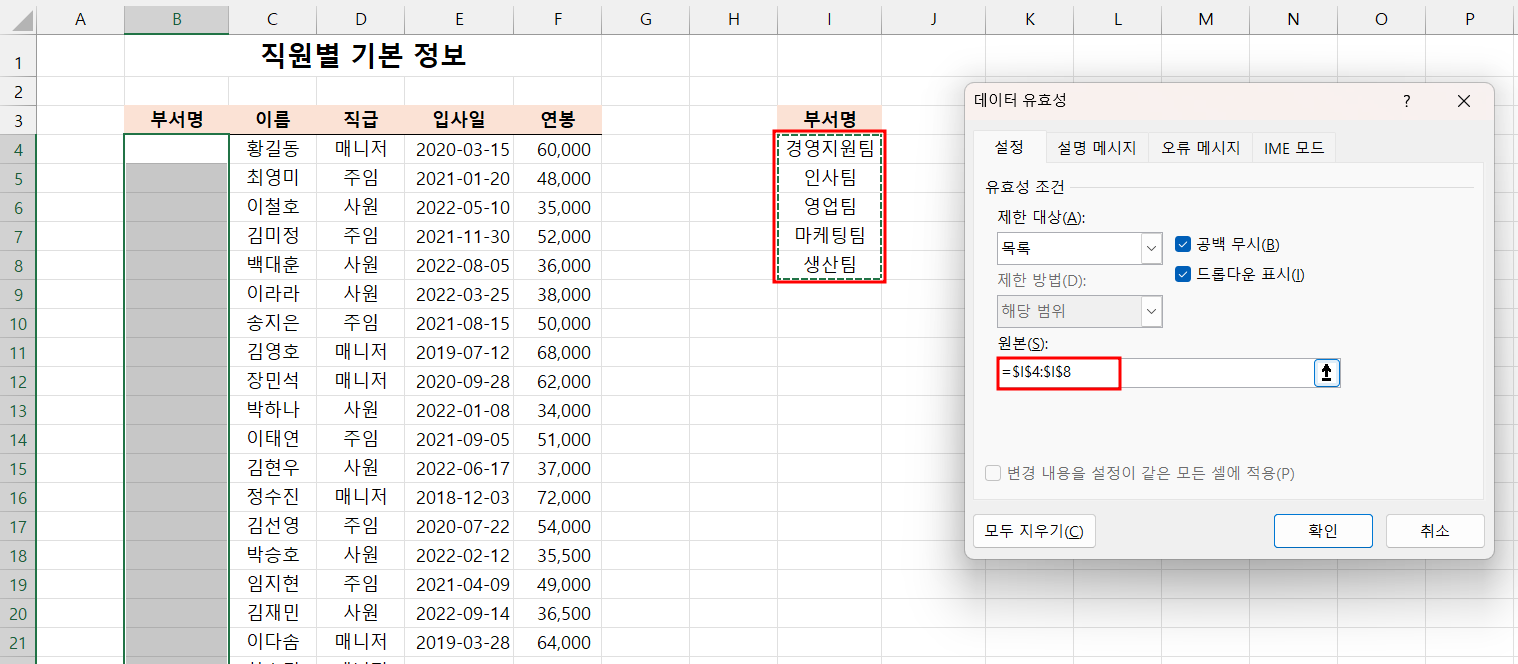
데이터 유효성 검사 지우기
뭔가를 설정하는 것이 있으면 지우는 것도 있어야겠죠?
(1) 데이터 유효성 검사가 설정된 영역을 범위로 지정하고 [데이터] 탭 - [데이터 도구] 그룹 - [데이터 유효성 검사]를 선택합니다.
(2) [데이터 유효성] 대화상자의 [설정] 탭에서 [모두 지우기]를 클릭한 다음 [확인]을 누릅니다.
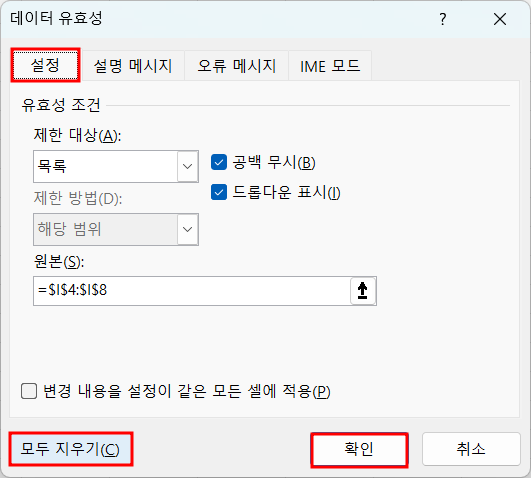
잘못 입력 시 오류 메시지 표시하기
잘못된 데이터가 입력되었을 때 메시지 상자를 표시하여 정확한 자료가 입력되도록 할 수 있습니다. B열에 데이터 유효성 검사가 제대로 설정이 되었다는 것을 전제로 진행합니다. 만약 데이터 유효성 검사 지우기를 했다면 다시 유효성 검사를 설정하세요.
(1) [데이터 유효성] 대화상자의 [오류 메시지] 탭을 선택합니다.
(2) [제목]과 [오류 메시지]를 입력합니다. 상황에 맞게 적절한 문구를 입력하면 되겠습니다.
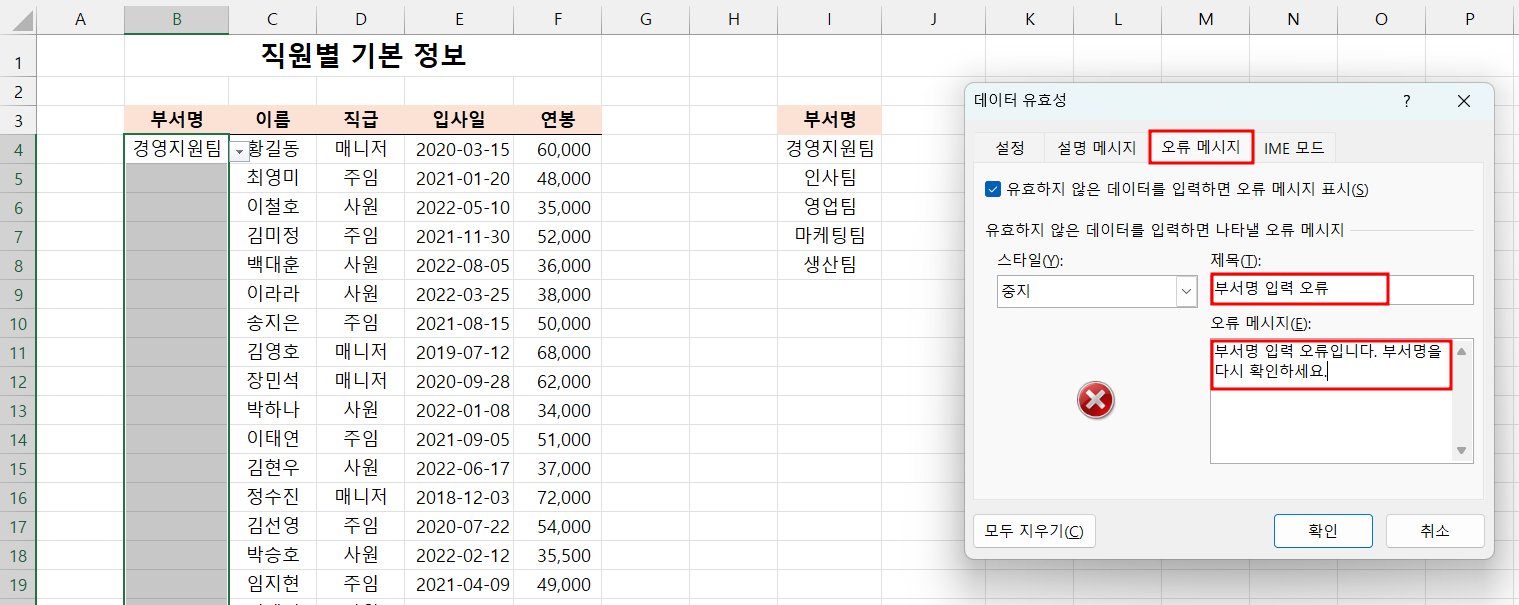
(3) 내친 김에 '설명 메시지'까지 추가해 볼까요? [설명 메시지] 탭을 클릭합니다.
(4) [제목]과 [설명 메시지]를 입력하고 [확인] 버튼을 누릅니다.
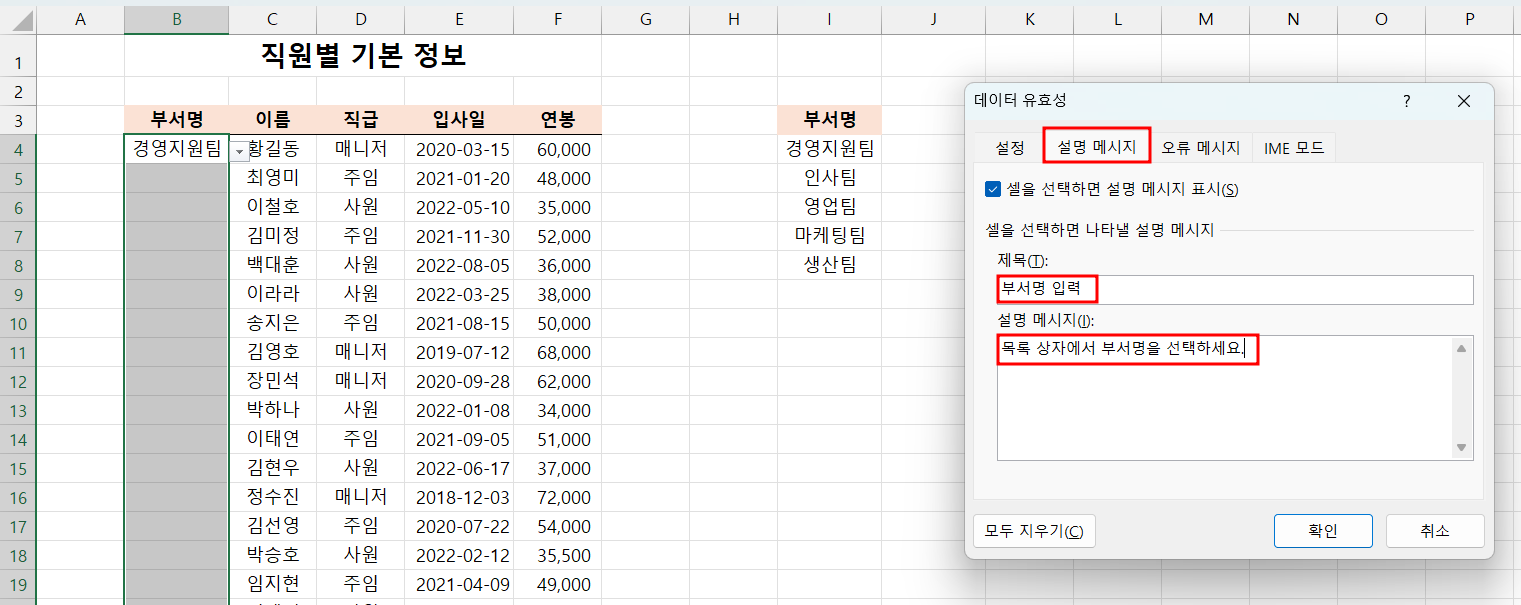
부서명을 입력하기 위해 B열의 셀을 선택하면 (4)에서 설정한 설명 메시지가 표시됩니다.
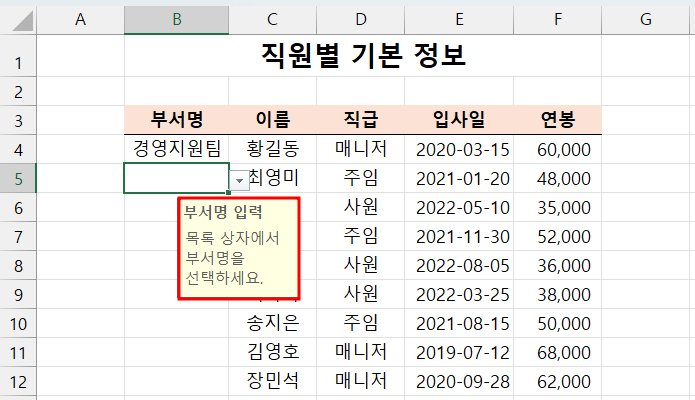
드롭다운 목록을 이용하지 않고 잘못된 부서명이 입력되었다면 (2) 단계에서 설정한 오류 메시지가 나타납니다. [다시 시도]를 눌러서 목록에서 선택하거나 제대로 된 이름을 입력할 수 있습니다.
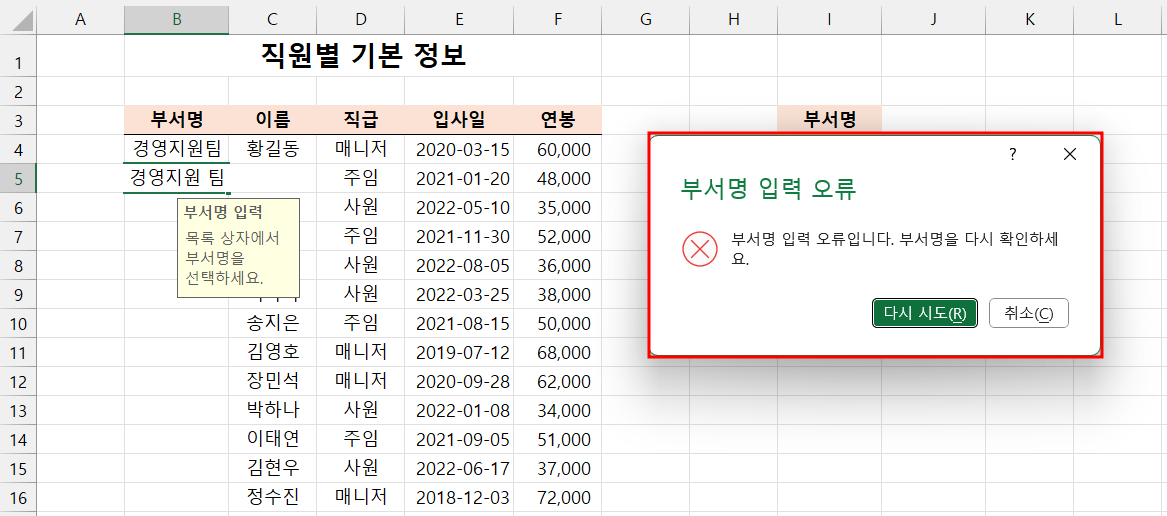
날짜 입력 방식 제한하기
거래명세서에는 날짜를 입력하는 란이 있습니다. 날짜를 특정한 기간(예: 2024년 1월 1일 ~ 1월 31일) 사이만 입력할 수 있도록 설정해 보겠습니다.
(1) 날짜를 입력할 영역을 범위로 지정하고 [데이터] 탭 - [데이터 도구] 그룹 - [데이터 유효성 검사]를 선택합니다.
(2) [데이터 유효성] 대화상자의 [설정] 탭에서 [제한 대상] - [날짜]를 선택합니다. [시작 날짜]와 [끝 날짜]를 입력하고 [확인]을 클릭합니다. 필요하다면 [설명 메시지]와 [오류 메시지]를 추가하여 미리 안내를 할 수도 있습니다.
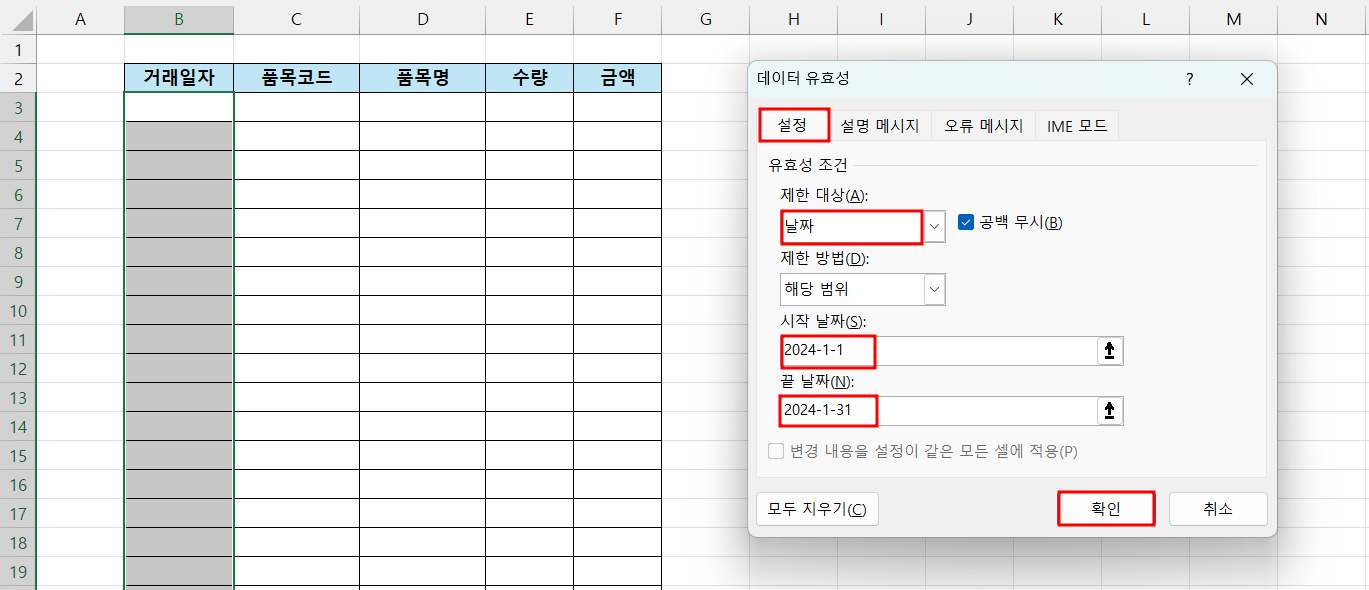
B열에 날짜를 입력할 때 지정한 범위를 벗어나거나(예: 2024-2-1), 날짜 형식을 잘못 입력하면(예: 2024.1.25) 오류 메시지가 나타납니다.
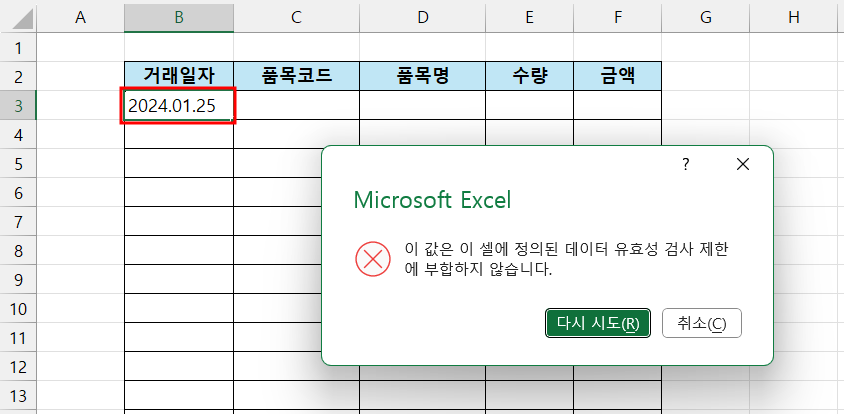
[주의] 날짜를 입력할 때 년월일 구분은 대시(-)나 슬래시(/)로 하세요. 2024/1/25나 2024-1-25는 괜찮지만 2024.1.25는 유효한 날짜 형식이 아닙니다.
한글/영어 자동 변환하기
예제에서 '품목코드'는 영어, '품목명'은 한글이 사용됩니다. 데이터를 입력할 때 매번 한/영 키를 누르지 않고 자동으로 변환된다면 편리하겠죠? 이것 또한 데이터 유효성 검사로 해결할 수 있습니다.
(1) 날짜를 입력할 영역을 범위로 지정하고 [데이터] 탭 - [데이터 도구] 그룹 - [데이터 유효성 검사]를 선택합니다.
(2) [데이터 유효성] 대화상자의 [IME 모드] 탭에서 [모드] - [영문]을 선택하고 [확인]을 클릭합니다.
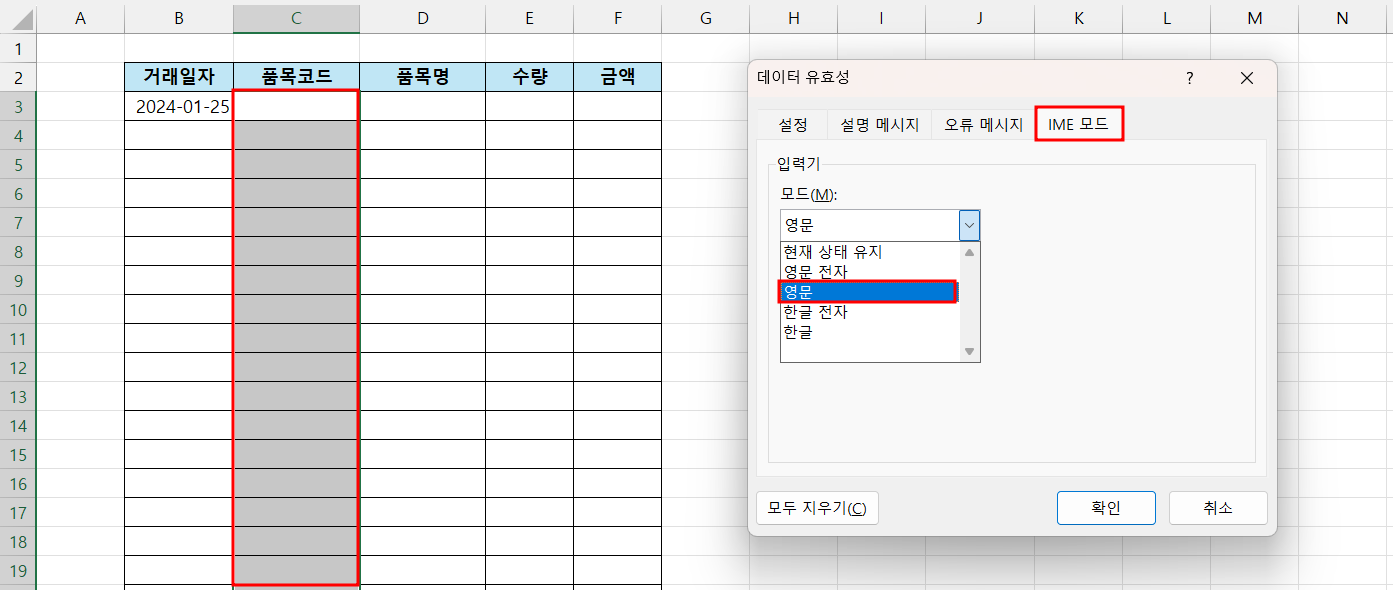
(3) 같은 방법으로 '품목명'에 대해서는 [한글]을 선택합니다.
이제 C열과 D열을 오갈 때, 매번 한/영 키를 누르지 않아도 자동으로 영문 또는 한글로 바뀌므로 조금 더 편리하게 작업할 수 있습니다.
[참고] IME(Input Method Editor) 모드에서는 지정한 유형의 데이터가 아니더라도 입력이 강제되지는 않습니다. 즉, 위에서 영문으로 IME가 설정되었더라도 한글을 입력할 수 있습니다.
나가며
이로써 여러분은 잘못된 자료 입력을 막을 수 있는 방법을 완벽하게 이해하시게 되었습니다. 축하합니다.
'Excel' 카테고리의 다른 글
| [Excel 입문] 10. 수식과 함수(1) ㅡ 엑셀 수식 작성 방법 (130) | 2024.01.31 |
|---|---|
| Excel 시트에 데이터를 가져오거나 제외하는 쉬운 방법 (120) | 2024.01.29 |
| BI 도구: 파워 쿼리, 파워 피벗 및 파워 BI (3) | 2024.01.23 |
| AI 도구를 사용하여 Excel 기술을 업그레이드하는 방법 (4) | 2024.01.22 |
| [Excel 입문] 08. 조건에 맞는 자료만 골라서 보기 ㅡ 필터 (6) | 2024.01.19 |


