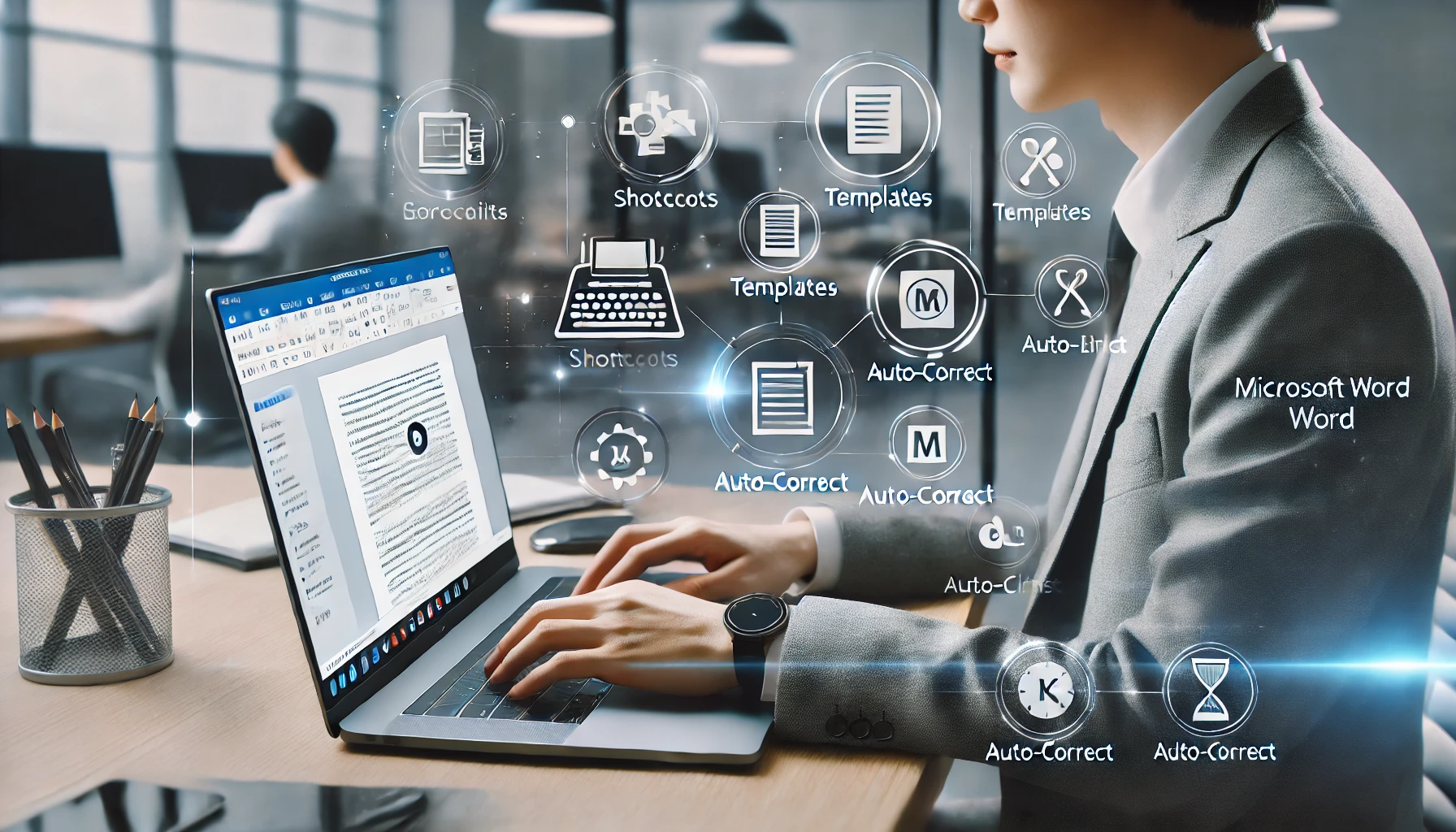들어가기 전에
Microsoft Word는 문서를 만들거나 편집할 때 시간을 절약할 수 있는 여러 가지 방법을 제공합니다. 단축키와 템플릿부터 자동 수정 및 추가 기능까지 Word를 사용할 때 시간을 절약할 수 있는 다양한 방법을 소개합니다.
※ 이 글은 아래 기사 내용을 토대로 작성되었습니다만, 필자의 개인 의견이나 추가 자료들이 다수 포함되어 있습니다.
- 원문: Use These 9 Microsoft Word Tricks to Save Time
- URL: https://www.howtogeek.com/microsoft-word-time-saving-tricks/
1. 단축키 사용
다른 컴퓨터 프로그램과 마찬가지로 Word에는 메뉴를 열지 않고도 일반적인 작업을 빠르게 수행할 수 있는 많은 바로가기가 있습니다. 바로가기는 마우스 클릭 수를 줄여서 더 빠르게 작업할 수 있습니다. 다음은 꼭 알아야 할 Microsoft Word 단축키 중 일부입니다.
| 단축키 | 설명 |
| Ctrl + C | 선택한 텍스트를 복사합니다. |
| Ctrl + V | 선택한 텍스트를 붙여넣습니다. |
| Ctrl + S | 문서를 저장합니다. |
| Ctrl + Z | 마지막 작업을 취소합니다. |
| Ctrl + Y | 마지막으로 취소한 작업을 다시 실행합니다. |
| Ctrl + B | 선택한 텍스트를 굵게 표시합니다. |
| Ctrl + I | 선택한 텍스트를 기울임체로 표시합니다. |
| Ctrl + F | 문서 내에서 텍스트를 찾습니다. |
| Ctrl + K | 하이퍼링크를 삽입합니다. |
| Ctrl + P | 문서를 인쇄합니다. |
이것 말고도 편집, 탐색, 서식 지정, 삽입 등에 도움이 되는 단축 단축키는 훨씬 많습니다. 이와 관련해서는 [여기]를 참고하세요.
2. 나만의 템플릿 사용
동일한 스타일, 서식, 디자인, 레이아웃으로 정기적으로 문서를 만들고 있다면, 이것을 템플릿으로 바꿔 보세요. 많은 시간을 절약할 수 있습니다.
(1) 템플릿으로 저장하려는 문서를 열고 [파일] - [사본 저장]을 클릭합니다.
(2) 문서 종류를 [Word Template (*.dotx)]로 설정하고 파일 이름을 지정합니다.
(3) [저장] 버튼을 클릭합니다.
(4) 새 Word 문서를 만들 때 다른 템플릿과 마찬가지로 사용자 지정 템플릿을 선택할 수 있습니다. "개인" 탭을 선택하고 템플릿을 클릭하면 Word에서 새 문서로 열립니다.
3. 스마트 조회 사용
Word 문서에서 단어나 구문에 대한 정보가 필요할 때 애플리케이션을 전환할 필요가 없습니다. Smart Lookup을 사용하여 알아야 할 내용을 검색할 수 있습니다.
(1) 조회하려는 단어나 문구를 선택하고 우클릭합니다.
(2) 단축 메뉴에서 [OOO 검색]을 클릭합니다.
(3) 오른쪽에 검색 결과 패널이 나타나서 검색 내용을 더욱 자세히 살펴볼 수 있습니다.
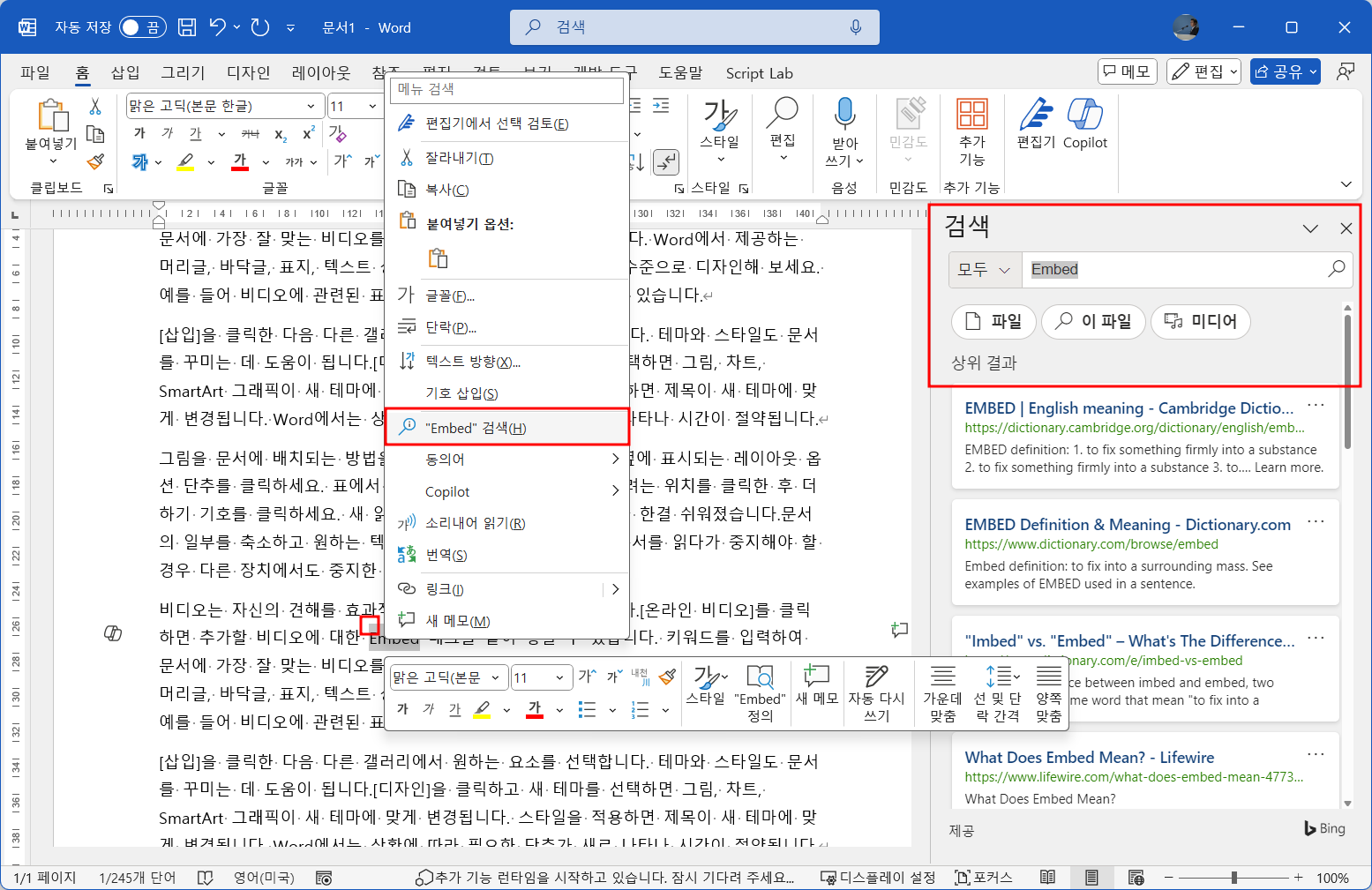
4. 서식 복사 사용법 배우기
한 섹션에서 다른 섹션으로 서식을 적용하고 싶다면 처음부터 다시 만들 필요가 없습니다. 서식 페인터는 필요한 곳에 복사하여 붙여넣기 때문에 많은 시간을 절약할 수 있습니다.
(1) 복사하려는 서식이 있는 텍스트에 커서를 놓습니다.
(2) [홈] 탭 - [클립보드] 그룹 - [서식 복사] 명령을 클릭합니다.
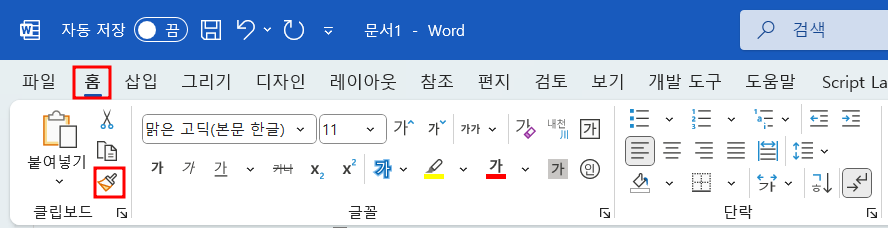
(3) 서식을 적용할 텍스트를 선택합니다.
(4) 서식을 적용하면 서식 페인터가 비활성화됩니다. 즉, 서식을 다시 복사하여 붙여넣으려면 이러한 단계를 반복해야 합니다. 만약 서식을 여러 곳에 반복하려면 [서식 복사] 아이콘을 더블 클릭하면 됩니다.
5. 탐색 창 활성화
Microsoft Word의 탐색 창은 문서 개요를 제공합니다. 이를 통해 섹션으로 빠르게 이동하고 문서 내에서 검색할 수 있습니다. 또한 창 내에서 제목을 다른 위치로 끌어서 재정리할 수도 있습니다.
(1) [보기] 탭을 선택하고 리본의 '표시' 그룹에서 '탐색 창' 확인란을 선택합니다.
(2) 왼쪽에 탐색 창이 나타나며 [문서 검색] 상자를 이용하여 문서 내용을 검색할 수 있습니다.

6. 자동 수정으로 사용자 정의 단축키 만들기
자동 수정은 입력하는 동안 대부분의 철자 오류를 쉽게 수정할 수 있습니다. 그러나 자주 사용하는 단어, 구문 및 기호에 대한 사용자 지정 단축키를 만드는 데 도움이 될 수도 있습니다. 예를 들어, 엠 대시(—)를 정기적으로 사용하는 경우 두 개의 하이픈(--)을 입력할 때마다 자동 수정이 이를 엠 대시로 바꾸도록 할 수 있습니다.
(1) [파일] - [옵션] - [언어 교정]으로 가서 [자동 고침 옵션] 버튼을 클릭합니다.
(2) [자동 고침] 탭에서 [다음 목록에 있는 내용대로 자동으로 바꾸기] 항목에 체크박스가 체크되었는지 확인합니다.
(3) [입력] 아래의 텍스트 상자에 바꿀 단어, 구문 또는 기호를 입력합니다. [결과] 아래의 텍스트 상자에 바꿀 바로가기를 입력합니다.
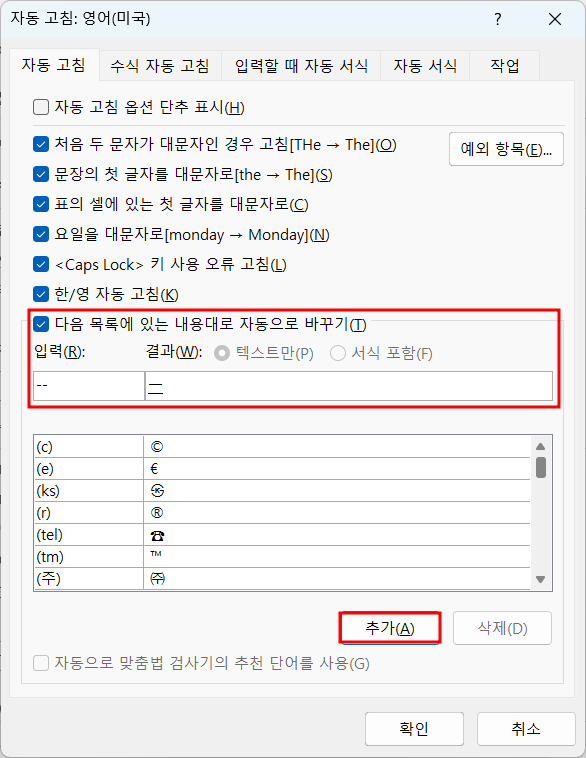
(4) 입력이 끝났으면 [추가] 버튼을 클릭하여 자동 수정 목록에 포함합니다.
(5) [확인]을 클릭하여 대화 상자를 닫습니다. 이제부터 '입력'에서 단축키를 입력하면 자동으로 지정한 내용이 표시됩니다.
7. 생산성 추가 기능 설치
Microsoft Word에 애드인을 설치 하면 워크플로를 간소화하거나 반복적인 작업을 자동화하는 새로운 기능을 추가할 수 있습니다.
(1) [홈] 탭 - [추가 기능] 버튼을 클릭합니다.
(2) 팝업에서 원하는 추가 기능을 검색한 후 목록에 나타나면 옆에 있는 "추가" 버튼을 클릭합니다.
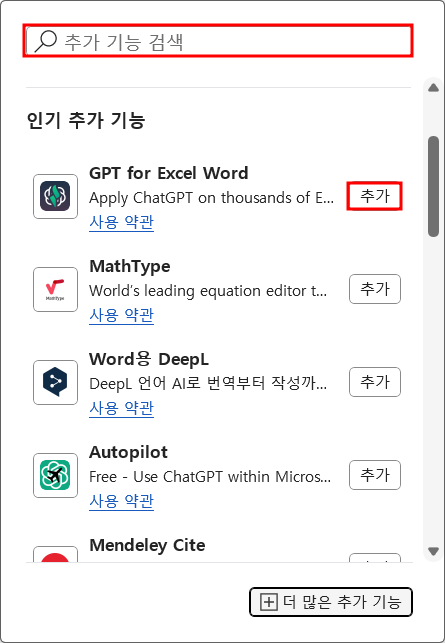
(3) Microsoft Word에서 사용 가능한 추가 기능을 살펴보려면 팝업 창의 오른쪽 아래에 있는 [더 많은 추가 추가 기능] 버튼을 클릭합니다. 그러면 스토어가 열리고, 여기에서 카테고리별로 또는 필터를 사용하여 추가 기능을 검색할 수 있습니다.
8. 실시간 협업 활용하기
Word 문서에서 다른 사람과 함께 작업하려는 경우 더 이상 사본을 보내고 편집한 후 변경 사항을 주 문서에 수동으로 병합할 필요가 없습니다. 실시간 협업을 위해 OneDrive를 사용할 수 있습니다. 그렇지 않은 경우 Microsoft 웹사이트 에서 쉽게 계정을 만들 수 있습니다.
(1) Word에서 Microsoft 계정에 로그인 합니다. 그러려면 화면 오른쪽 상단 모서리에 있는 "로그인"을 클릭한 다음, 프롬프트에 따라 로그인합니다.
(2) 문서에 다른 사람을 추가하려면 오른쪽 상단 모서리에 있는 [공유] 버튼을 클릭하고 메뉴에서 다시 [공유]를 클릭합니다.

(3) 파일을 업로드할 OneDrive 계정을 선택하고 문서 이름을 지정한 다음, [확인] 버튼을 클릭합니다.
(4) 대화 상자에서 공동 작업자의 이메일 주소를 입력한 후 "보내기" 버튼을 클릭합니다.
9. 이동 중에도 Word Mobile 앱을 사용하기
더 이상 Microsoft Word 문서를 만들고 편집하기 위해 컴퓨터에 액세스할 필요가 없습니다. 모바일 앱을 쉽게 다운로드하여 어디서나 할 수 있습니다. OneDrive에 문서를 저장하면 앱에서 액세스할 수 있으며 변경 사항이 자동으로 동기화되어 데스크톱 버전으로 돌아왔을 때 중단한 부분부터 시작할 수 있습니다.
Android 및 iOS용 Microsoft Word 앱은 각각 구글 플레이 및 앱스토어에서 다운로드할 수 있습니다.
마치며
Microsoft Word에 대한 시간 절약 팁은 훨씬 더 많아서 하나의 가이드에 모두 담을 수 없습니다. 예를 들어, 빠른 실행 도구 모음을 사용자 지정하여 자주 사용하는 명령을 손이 닿는 곳에 배치할 수도 있습니다. 또한 글쓰기 속도를 크게 높이고 싶다면 Word에 Copilot Pro를 추가하는 것도 고려하세요. 이 AI는 문서를 빠르게 쓰고, 다시 쓰고, 요약하는 데 도움이 될 수 있으며, 이는 워크플로와 생산성을 크게 향상시킬 수 있습니다.
'IT Info' 카테고리의 다른 글
| 2025년 10대 기술 동향(by 가트너) (5) | 2024.10.26 |
|---|---|
| 최근 공유된 정보 목록 (24/10/25) (7) | 2024.10.25 |
| 놀라운 모바일 배경 화면을 찾을 수 있는 7개의 특이한 곳 (11) | 2024.10.23 |
| 최고의 URL 링크 단축 도구 6가지 (6) | 2024.10.22 |
| 애플 Freeform 앱 노트 작성 팁과 요령 (5) | 2024.10.21 |