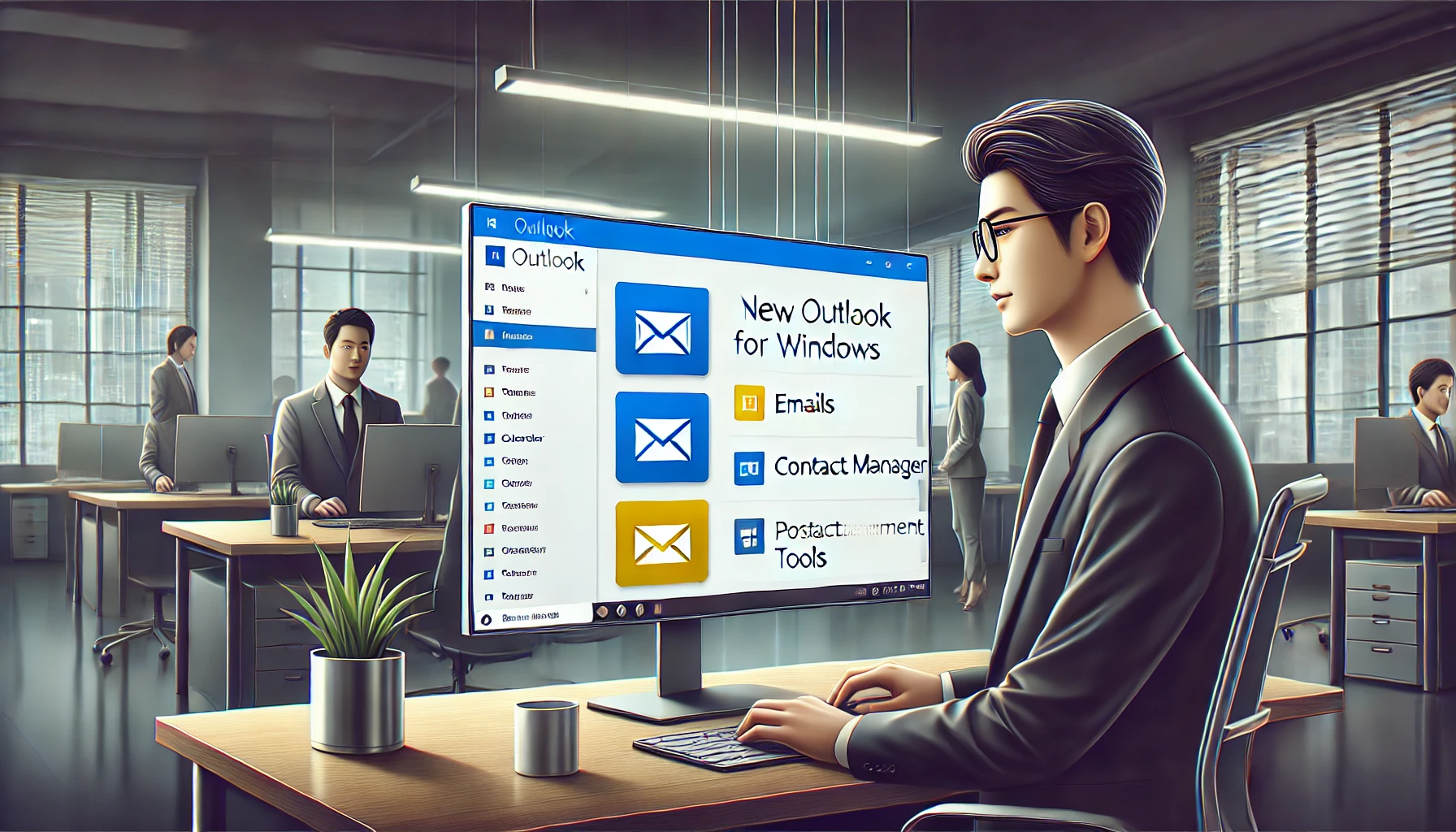들어가기 전에
새로운 Windows용 Outlook을 사용하면 이메일, 일정 및 연락처 관리를 위한 간소화된 기능을 활용할 수 있습니다. Outlook을 최대한 활용하여 생산성을 높이고 시간을 절약하는 6가지 방법을 소개합니다.
※ 이 글은 아래 기사 내용을 토대로 작성되었습니다만, 필자의 개인 의견이나 추가 자료들이 다수 포함되어 있습니다.
- 원문: 6 Ways New Outlook for Windows Helps Me Save Time
- URL: https://www.howtogeek.com/how-new-outlook-helps-me-save-time/
1. 빠른 작업 메뉴로 어디서나 만들기
Outlook의 빠른 단계를 사용하는 것과 더불어 빠른 작업 메뉴는 많은 시간을 절약해줍니다. 즉, 무언가를 만들기 위해 Outlook의 여러 섹션을 전환할 필요가 없다는 뜻입니다. 일정 섹션에서 새 이메일을 만들 수 있고, 메일 섹션에서 새 이벤트를 만들 수 있으며, Word, Excel 또는 PowerPoint에서 새 파일을 만들 수도 있습니다.
사용 가능한 옵션을 보려면 왼쪽 상단에 있는 긴 파란색 버튼을 찾은 다음, 드롭다운 화살표를 클릭합니다. 예를 들어, Outlook의 이메일 섹션에 있는 경우 "새 메일"이라고 표시됩니다.
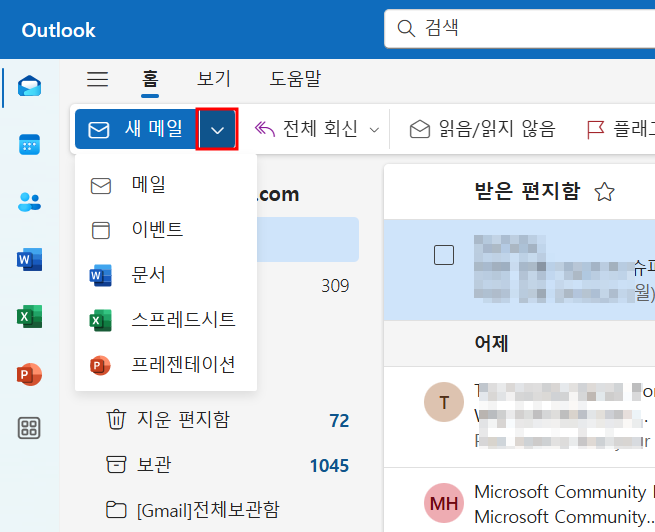
2. 하나의 앱에서 모든 이메일 계정에 액세스하기
Outlook을 사용하면 한곳에서 다양한 이메일 제공자를 관리할 수 있습니다. 즉, Outlook을 사용하여 Gmail, Microsoft 또는 다른 이메일 계정에서 이메일을 작성할 수 있습니다. 브라우저에서 다른 계정에 로그인할 필요가 없으므로 많은 시간을 절약할 수 있습니다.
Outlook에 계정을 추가하려면 왼쪽 메뉴 하단에서 [계정 추가]를 클릭하고 메시지를 따릅니다.
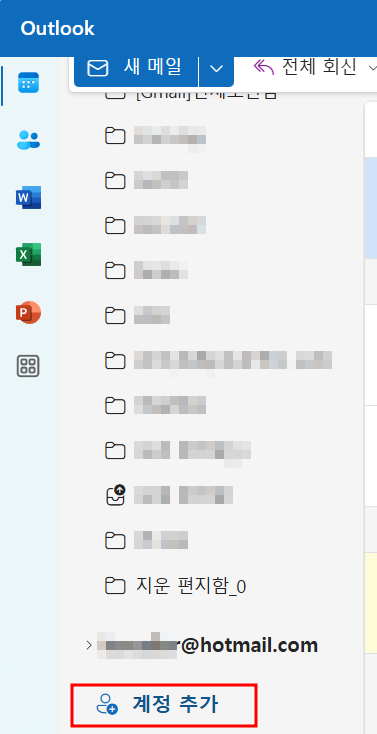
3. 다시 알림 기능으로 받은 편지함 깔끔하게 유지하기
필자가 거의 매일 사용하는 또 다른 기능은 이메일을 나중 날짜로 '다시 알림'하는 옵션입니다. 다시 알림(일시 중지) 옵션은 선택한 날짜와 시간까지 이메일 스레드를 '일시 중지'라는 별도의 폴더에 저장합니다. 해당 날짜와 시간이 되면 Outlook에서 해당 이메일 스레드를 받은 편지함에 다시 배치합니다. 이 기능 덕분에 받은 편지함을 다른 어떤 기능보다 깔끔하게 유지할 수 있었습니다.
(1) 이메일 메시지를 일시 중지하려면 원하는 스레드를 우클릭하고 '일시 중지'를 클릭한 다음 기간을 선택합니다.
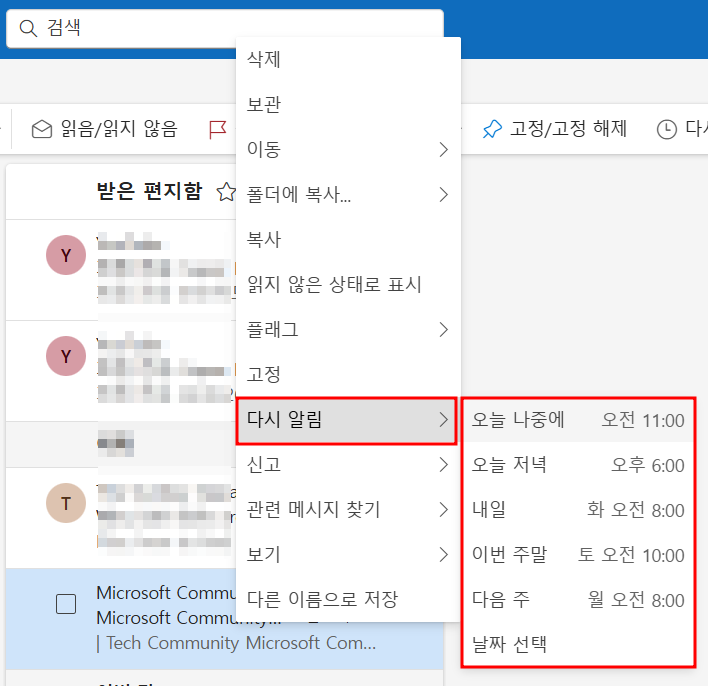
(2) "날짜 선택"을 선택한 경우, "사용자 지정 날짜 및 시간 선택" 창에서 해당 이메일 스레드를 일시 중지할 시간을 선택합니다.
4. 다양한 계정에서 여러 캘린더 사용
Outlook에서 이메일을 보내기 위해 다른 계정을 사용할 뿐만 아니라 다른 계정의 캘린더도 Outlook에 통합했습니다. Outlook에서 Microsoft와 Google 캘린더에서 만든 이벤트와 상호 작용할 수 있으므로 이벤트 계획을 엄청나게 간소화할 수 있습니다.
Outlook에 일정을 추가하려면 왼쪽 메뉴에서 "일정 추가" 링크를 클릭하고 화면의 지시에 따라 해당 일정을 추가합니다.
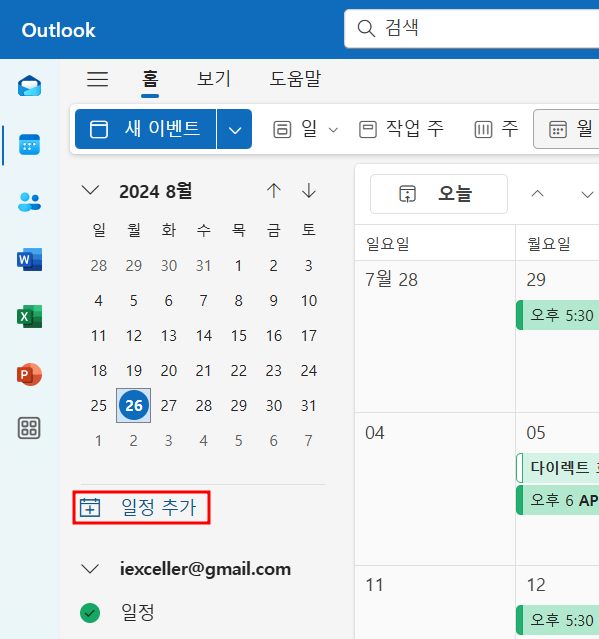
5. 캘린더 공유로 쉽게 협업하기
누군가와 일정을 공유하는 것은 협업을 위한 좋은 방법입니다. 누군가와 프로젝트를 진행할 때마다, 내 일정을 그들과 공유하고 그 반대의 경우도 마찬가지인데, 이는 약속을 동기화하고 이벤트를 추적하기에 좋은 방법입니다.
캘린더를 공유하려면 상단 리본 메뉴에서 '공유' 버튼을 클릭한 다음, 드롭다운에서 적절한 캘린더를 선택하세요.

6. Phone Link로 전화 걸기
Phone Link 앱은 Windows뿐만 아니라 Outlook에도 통합되어 있습니다. 필자가 자주 사용하는 기능 중 하나는 Outlook에 있는 연락처에서 Phone Link 앱을 통해 전화를 걸 수 있는 기능입니다. PC 앞에 앉아 휴대폰을 만지지 않고도 전화를 걸 수 있다는 점은 매우 유용하고 많은 시간을 절약해줍니다.
(1) 전화를 걸려면 연락처 이름 아래에 있는 [Call] 버튼을 클릭합니다.
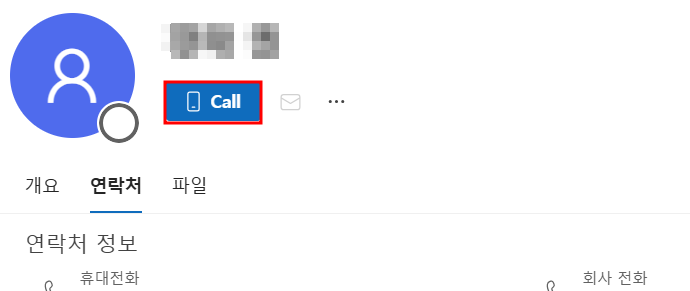
(2) 첫 번째 프롬프트에서 [열기]를 선택한 다음, 옵션 목록에서 Phone Link 앱을 선택하고 "항상" 또는 "한 번만"을 선택합니다.
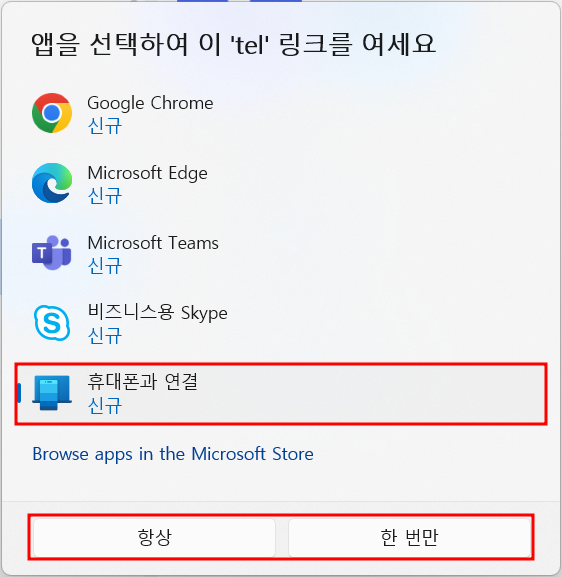
마치며
필자는 개인적으로나 직업적으로 20년 이상 Outlook을 사용해 왔습니다. 꾸준히 진화하는 도구를 보는 것은 정말 대단했습니다. 최근에 Outlook을 사용할 기회가 없었다면 꼭 사용해 보시기를 권합니다.
'IT Info' 카테고리의 다른 글
| 완벽한 응답을 위한 코파일럿 프롬프트 작성 방법 (17) | 2024.10.09 |
|---|---|
| 모든 Windows PC를 더욱 좋게 만드는 15개의 오픈소스 앱(무료) (25) | 2024.10.09 |
| 새로운 AI 기반 쓰기 및 코딩 도우미 "오픈AI 캔버스" (6) | 2024.10.08 |
| 만족할 만한 결과를 얻을 수 있는 생성형 AI 프롬프트 공식 (4) | 2024.10.07 |
| "챗GPT & 엑셀 고급 기술" 강의가 모든 회원에게 무료로 제공됩니다 (2) | 2024.10.07 |