들어가기 전에
인터넷 브라우저는 PDF 내용을 표시하는 데 꽤 효과적입니다. 하지만 PDF를 수정하려면 전용 PDF 편집기 필요하며, 많은 사람들이 선호하는 Adobe Acrobat은 꽤 비쌉니다. 오픈소스 PDF 편집기를 이용하면 PDF를 편집하는 데 많은 돈을 쓸 필요는 없습니다. 오픈소스 PDF란 무엇이며, 어떤 것들이 있는 지 소개합니다.

※ 이 글은 아래 기사 내용을 토대로 작성되었습니다만, 필자의 개인 의견이나 추가 자료들이 다수 포함되어 있습니다.
- 원문: 6 OF THE BEST OPEN-SOURCE PDF EDITORS AVAILABLE TO TRY
- URL: https://www.slashgear.com/1643470/best-open-source-pdf-editors-available/
개요: 오픈소스 PDF 편집기란?
오픈소스 PDF 편집기는 제한 없는 접근이 가능한 공개적으로 사용 가능한 소프트웨어입니다. 소스 코드를 자유롭게 보고 수정할 수 있으며 소프트웨어를 아무런 처벌 없이 자유롭게 공유할 수 있습니다.
Adobe Acrobat과 마찬가지로 오픈소스 PDF 편집기는 텍스트 추가에서 페이지 병합에 이르기까지 PDF 파일을 변경하기 위한 다양한 도구와 함께 제공됩니다. 그 중 일부는 모든 주요 데스크톱 운영 체제에서 쉽게 사용할 수 있지만 다른 일부는 하나 또는 두 개의 시스템에만 제공됩니다. 상업용 및 유료 대응 제품과 달리 오픈소스 PDF 편집기에는 공식적인 고객 지원이 없습니다. 개발자에게 문의하거나 관련 GitHub 페이지가 있는 경우 해당 페이지에 문제를 제출해야 합니다. 또는 온라인에서 다른 사용자 커뮤니티를 찾아 우려 사항을 해결할 수도 있습니다.
또한 일부 오픈소스 PDF 편집기는 개발자가 소프트웨어에 업데이트를 제공하지 않아 수년 후에 버려질 수 있다는 점도 주목할 가치가 있습니다. 따라서 더 이상 최신 시스템과 호환되지 않을 수 있습니다. 그러나 이러한 단점에도 불구하고 오픈소스 PDF 편집기를 사용하는 데 여전히 만족한다면 시도할 수 있는 여섯 가지 옵션이 있습니다.
1. 온리오피스
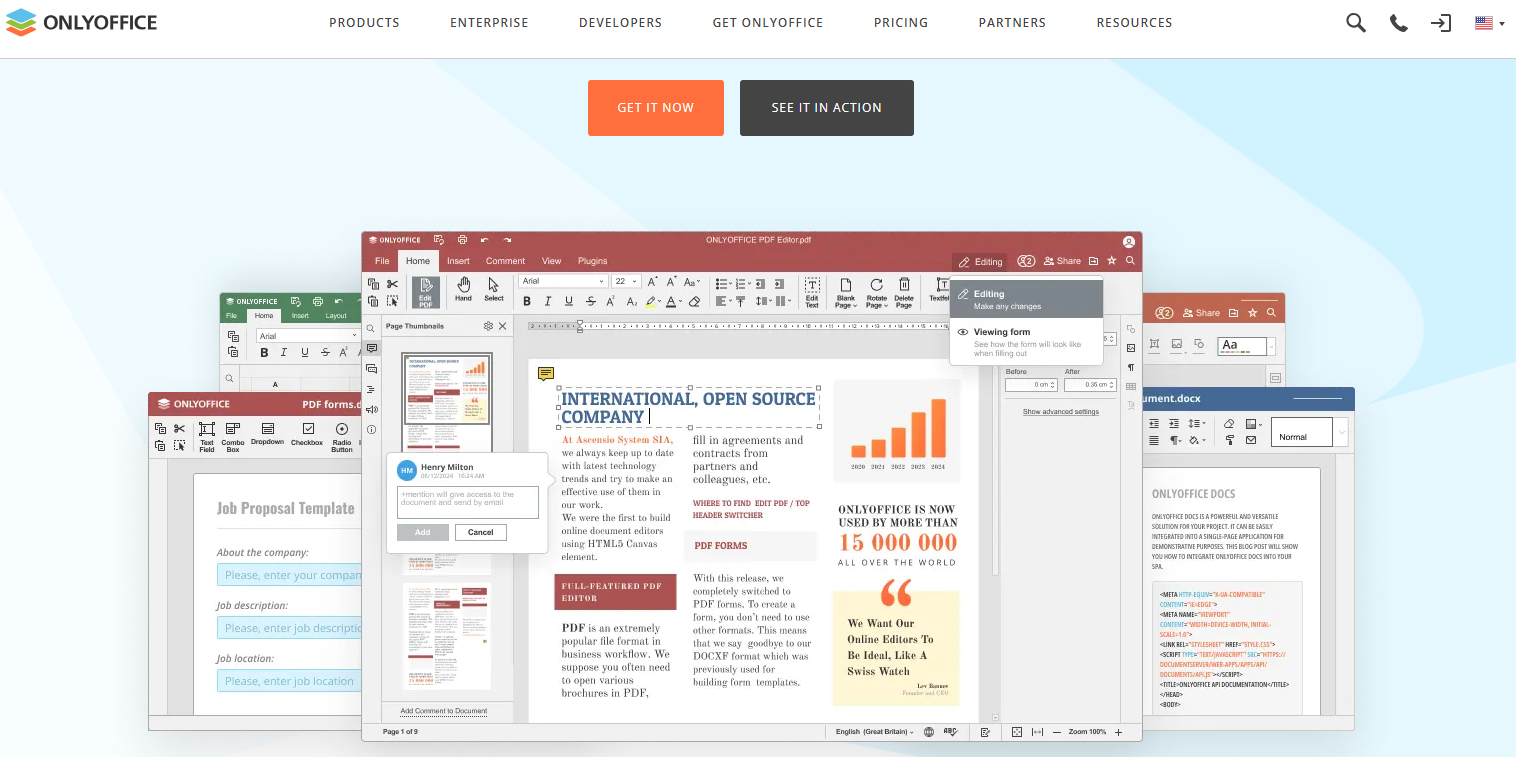
온리오피스(ONLYOFFICE)는 PDF 편집기이자 뷰어입니다. PDF의 내용을 편집해야 할 때 좋은 선택입니다. 여기에는 사용 가능한 모든 텍스트, 이미지, 도형 또는 표가 포함됩니다. 이 앱을 사용하면 텍스트를 다시 쓰고 글꼴 크기, 글꼴 스타일, 색상, 강조 및 정렬과 같은 측면을 변경할 수 있습니다. 지루한 텍스트에 새로운 텍스트 아트와 색상 채우기를 적용하여 더 많은 감각을 더할 수도 있습니다. 자르기, 회전, 불투명도 조정 및 선 색상 선택과 같은 여러 편집 옵션도 이미지와 도형에 사용할 수 있습니다. 이렇게 하면 PDF에서 이미지를 추출하여 사소한 수정만 하는 경우 다시 삽입할 필요가 없으므로 시간과 노력을 절약할 수 있습니다.
ONLYOFFICE는 편집 도구 외에도 플러그인도 지원합니다. 앱 내에서 전화를 걸 수 있는 Jitsi 플러그인을 설치할 수 있습니다. 실시간으로 문서를 공동 작업하고 편집하는 데 이상적입니다. 플러그인 라이브러리에는 PDF 편집을 더 빠르고 효율적으로 만들어주는 몇 가지 번역기 및 문법 검사기도 있습니다. 작업을 수정한 후에는 PDF 뷰어 모드로 전환하여 확대/축소를 조정하고 페이지 보기를 변경할 수 있습니다.
ONLYOFFICE 의 단점은 파일을 편집할 때 PDF 형식(예: 글꼴 스타일, 이미지 배치)이 변경될 수 있다는 것입니다.
2. 리브레오피스 드로
리브레오피스 드로(LibreOffice Draw)는 Microsoft Office와 유사한 PDF 편집기입니다. LibreOffice Writer를 Microsoft Word의 최고의 무료 대안 중 하나로 알고 있는 경우가 많습니다만, LibreOffice 제품군은 실제로 단순한 워드 프로세서보다 더 많은 것을 제공합니다. PDF를 편집할 수 있는 편리한 앱도 있습니다. Microsoft Office 인터페이스와 유사하게 설계된 LibreOffice Draw는 원래 그림과 그래픽을 만드는 데 사용되었습니다.
PDF의 기존 콘텐츠를 변경하기 위한 다양한 도구도 제공합니다.예를 들어, 텍스트, 스타일, 크기, 색상 및 간격을 편집하고 강조 표시, 밑줄 및 그림자를 추가할 수 있습니다.페이지에 이미지가 있는 경우 이미지 배열 방식, 크기 및 뒤집기, 회전 또는 투명하게 만들기 여부를 수정할 수도 있습니다.
LibreOffice Draw는 기본적으로 그래픽 편집기이므로 필요에 따라 PDF에 모든 종류의 디자인을 삽입하는 데 어려움이 없습니다. 콜아웃, 배너, 화살표와 같은 미리 정의된 모양을 추가하거나 선, 곡선, 다각형과 같은 새로운 요소를 그리기 위한 개별 도구가 있습니다. 이미지, 차트, 표, 텍스트 상자, 페이지 번호 등 일반적인 문서 요소를 PDF에 삽입할 수도 있습니다.
LibreOffice Draw는 Windows, macOS, Linux에서 다운로드할 수 있으므로 원하는 주요 OS에서 자유롭게 사용할 수 있습니다. 그러나 Draw가 Microsoft Office와 스타일이 비슷해 보이지만 인터페이스 전체에 여러 탭과 도구가 어수선하게 섞여 있어 새로운 사용자에게는 약간 어려울 수 있다는 점에 유의하세요.
3. 스털링 PDF
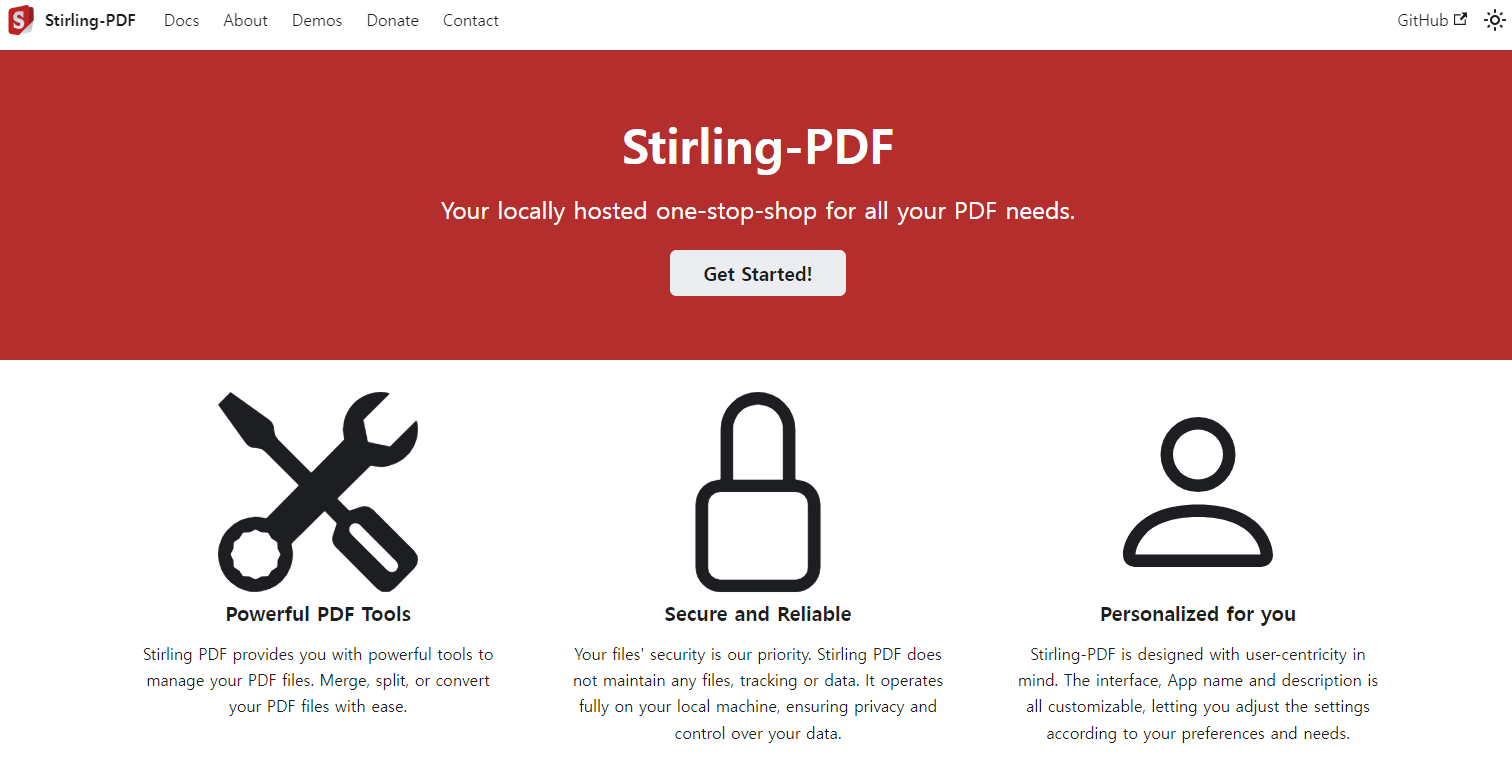
스털링 PDF(Stirling PDF)는 최소한의 기능과 사용자 친화적인 PDF 편집기입니다. 영국 소프트웨어 개발업체가 만든 Stirling PDF는 다른 오픈소스 PDF 편집기와는 달리 단일 앱이 아니라 도구 모음입니다. Stirling PDF에 액세스하면 40개가 넘는 다양한 PDF 조작 옵션이 나타납니다. 각각은 자체 미니멀한 인터페이스와 함께 제공되며, 모든 기능을 하나의 화면에 압축한 대부분의 PDF 편집기와는 극명한 대조를 이룹니다. 이러한 디자인은 앱을 훨씬 더 사용자 친화적으로 만듭니다.
Stirling PDF에는 주석 제거, 병합, 분할 및 페이지 재정렬과 같은 일반적인 조작 기능이 포함되어 있습니다. 그러나 앱에서 PDF를 자르고, 페이지 번호를 추가하고, 밝기를 조정하고, 원치 않는 페이지를 삭제할 수 있는 다른 편리한 도구도 찾을 수 있습니다. Stirling PDF에는 파일 변환 기능도 있습니다. PDF를 JPEG, PNG, CSV 및 RTF와 같은 파일로 편리하게 변환하고 MD, DOCX, HTML, URL 및 PNG와 같은 파일을 PDF로 변환할 수 있습니다. 고급 PDF 도구를 찾고 있다면 Stirling PDF에서 사용할 수 있는 몇 가지 옵션이 있습니다. 보호된 PDF에 대한 암호 제거 기능과 PDF의 메타데이터를 제거, 추가 또는 편집하기 위한 메타데이터 처리기가 있습니다.
Stirling PDF를 사용하는 데 한 가지 단점은 설치입니다. Docker 컨테이너 내부에서 실행해야 하므로 꽤 기술적일 수 있으며, 먼저 설정해야 합니다. Mac이나 Linux에서 PDF를 편집 하는 경우 대신 앱의 로컬 버전을 사용할 수 있지만, 이는 시간이 많이 걸리는 8단계 설치 과정을 거쳐야 함을 의미합니다. Windows를 사용하는 경우 쉽게 실행할 수 있는 다운로드 가능한 .exe 파일이 있습니다. 그러나 이 버전은 원래 앱의 모든 기능을 갖추고 있지 않습니다.
4. PDF4QT
PDF4QT는 PDF에 주석을 달고 편집하기 위한 도구를 제공합니다. Windows 및 Linux에서 PDF를 편집하기 위해 개발된 PDF4QT는 일반적으로 PDF에 주석을 달고 편집하는 경우 훌륭한 앱입니다. 주석의 경우 텍스트, 선, 눈금 및 교차 표시, 서명과 같은 일반적인 요소를 삽입할 수 있는 콘텐츠 추가부터 시작하여 다양한 기능을 선택할 수 있습니다.
PDF4QT는 또한 공식 문서에 대한 스탬프(예: 승인됨, 기밀, 만료됨) 및 생각과 피드백을 위한 스티커 노트를 포함한 추가 주석 요소를 제공합니다. 편집과 관련하여 전체 페이지, 페이지의 특정 섹션, 개별적으로 선택한 텍스트 및 자동으로 선택한 특정 단어를 편집할 수 있는 옵션이 있습니다.
PDF 주석 및 편집 앱 그 이상으로 PDF4QT는 다양한 고급 설정도 완벽하게 제공합니다. 첫째, RC4 128, AES 128, AES 256 및 인증서 암호화와 같은 여러 암호화 알고리즘 중 하나를 사용하여 PDF를 암호화할 수 있습니다. PDF의 파일 크기를 줄이는 최적화 설정도 있습니다. 주로 PDF를 읽는 경우 더 편안한 보기를 위해 색상을 반전, 회색조, 고대비 또는 단색으로 쉽게 변경할 수 있습니다. 그러나 PDF를 읽는 대신 듣는 것을 선호한다면 앱에서 텍스트 음성 변환 도구를 찾을 수 있습니다. PDF4QT를 사용하면 PDF를 오디오북으로 변환하여 어디서나 들을 수 있습니다.
PDF4QT 의 가장 큰 단점 은 원본 PDF에 이미 있는 텍스트, 이미지, 도형 및 기타 요소를 수정할 수 없다는 것입니다.
5. Xournal++
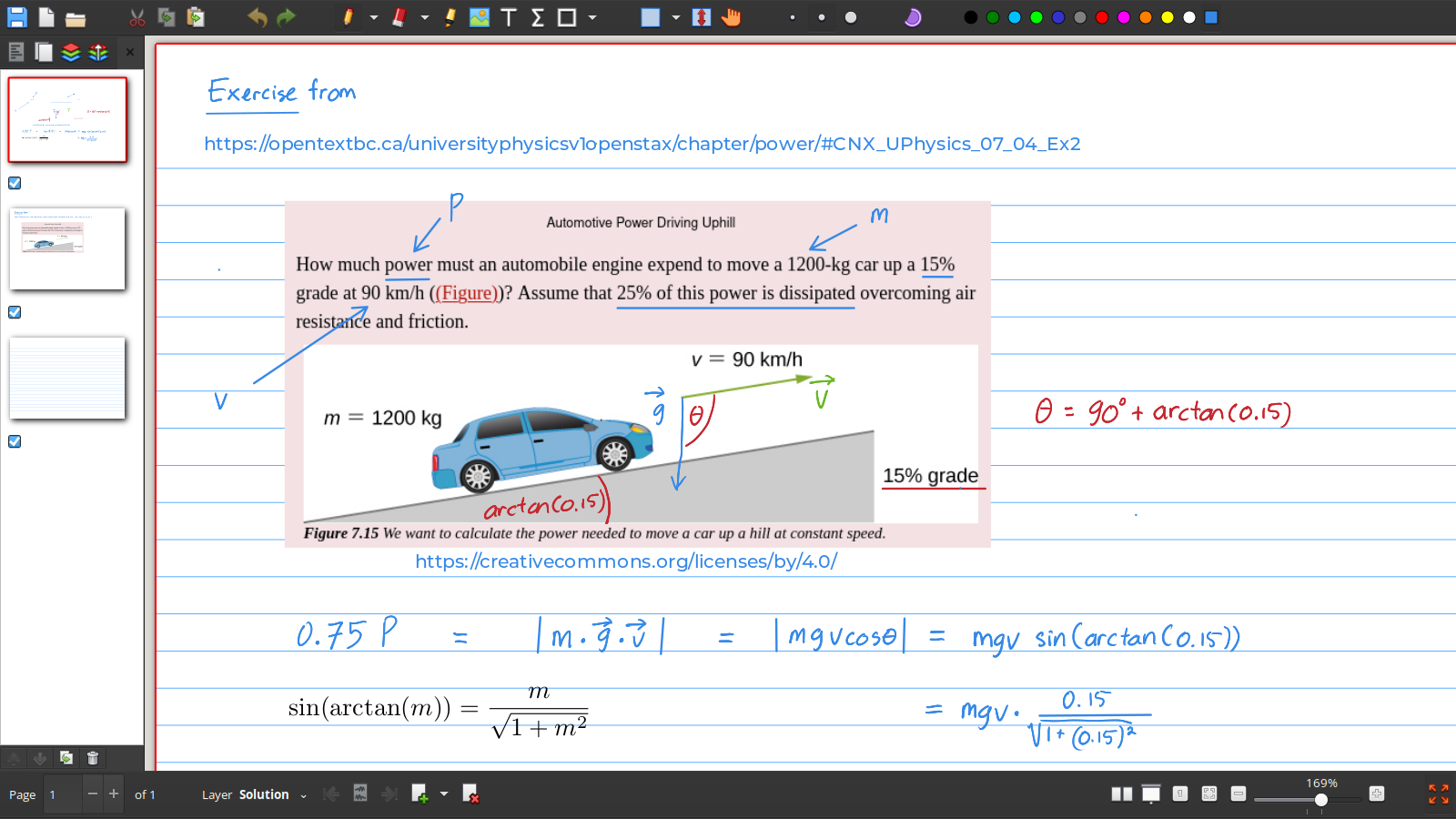
Xournal++는 사용하기 쉬운 PDF 주석 도구입니다. Xournal++는 오픈소스 노트 작성 앱이지만 실제로 손으로 쓰고 스케치하는 노트를 만드는 것 이상을 할 수 있습니다. PDF에 주석을 달기 위한 기능도 포함되어 있습니다. 파일에 주석을 달기 위한 두 가지 방법이 있습니다. 자유형 도구를 사용하거나 콘텐츠 추가기를 사용하는 것입니다. 자유형 도구를 사용하면 직선, 파선 또는 점선을 사용하여 PDF에 자유롭게 그림을 그릴 수 있습니다. 강의 노트에 화살표나 표시를 추가하거나 비즈니스 문서에 서명해야 할 때 매우 편리합니다.
Xournal++의 또 다른 자유형 도구는 하이라이터로, 매우 사용자 정의가 가능합니다. 브러시 크기를 중간에서 얇거나 두껍게 변경하고 다른 색상을 사용할 수 있습니다. 미리 정의된 11가지 색상 중 하나를 선택하거나 필요에 더 잘 맞는 사용자 정의 색상을 추가할 수 있습니다. 자유형 주석을 더 깔끔하게 보이게 하려면 페이지에 일시적으로 추가할 수 있는 정사각형과 컴퍼스와 같은 참조 가이드가 있습니다.
자유형 주석이 지저분하다고 생각되면 콘텐츠 추가기를 사용하면 됩니다. Xournal++를 사용하면 PDF에 텍스트와 이미지를 삽입하고 밑줄, 취소선 또는 강조 표시를 추가하여 기존 텍스트를 수정할 수 있습니다. 다른 PDF 편집기와 마찬가지로 파일에 새 페이지를 삽입할 수도 있습니다. 그러나 일반적인 빈 페이지 대신 Xournal++는 줄이 그어진 종이, 그래프 및 점선 종이를 포함하여 저널과 같은 디자인된 페이지를 제공합니다. 이 앱은 Windows, macOS 및 Linux에서 사용할 수 있으며 베타 모바일 버전도 포함되어 있습니다.
6. Scribus
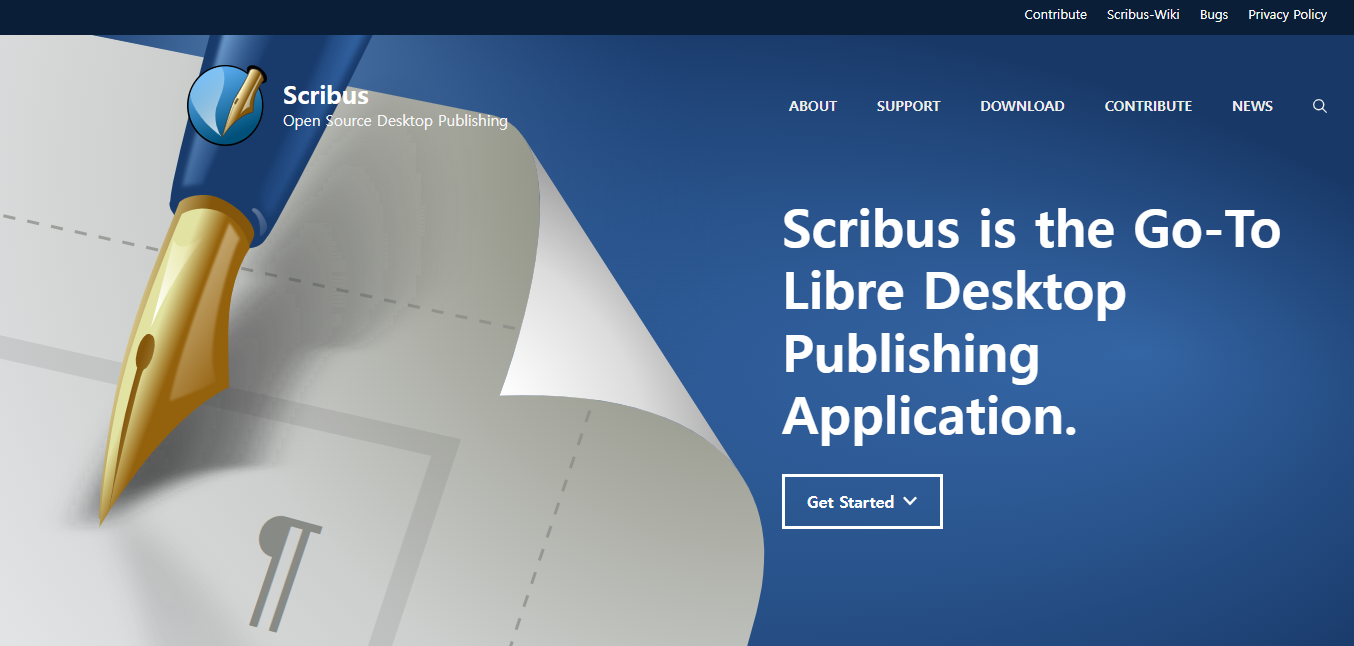
Scribus는 양식 작성 및 주석 작업에 적합합니다. Scribus는 Adobe InDesign 및 Microsoft Publisher와 유사한 데스크톱 퍼블리셔이지만 전용 PDF 편집기는 아니지만 PDF 파일을 편집하는 데 꽤 괜찮은 성능을 발휘합니다. 가장 두드러지는 기능 중 하나는 새 PDF를 열 때 PDF의 모든 페이지, 단일 페이지 또는 여러 개별 페이지를 가져올 수 있다는 것입니다.
파일의 특정 페이지만 추출하여 수정하려는 경우 PDF를 분할하고 원하는 페이지를 다른 파일로 저장한 다음 PDF 편집기에서 이 새 파일을 여는 일반적인 프로세스를 거칠 필요가 없습니다. 대신 Scribus에서 전체 PDF를 열고 페이지를 선택하기만 하면 바로 추출할 수 있습니다.
다른 PDF 편집기와 달리 이 앱은 기존 콘텐츠 편집을 지원하지 않습니다. 텍스트를 다시 쓰거나 이미지 모양을 조정할 수 없습니다. 그러나 이는 원본 PDF의 형식과 스타일이 유지된다는 확신이 있기 때문에 어느 정도 장점입니다. 그러나 Scribus에서 할 수 있는 일은 새로운 요소를 추가하는 것입니다. 이러한 도구가 여러 개 있습니다. 텍스트를 삽입하기 위한 Text Frame(예: 양식을 작성하는 경우), PC에서 그림을 추가하기 위한 Image Frame(내장된 이미지 효과 추가기로 추가로 편집할 수 있음), 주석을 달 때 페이지에 자유롭게 그리기 위한 Freehand Line이 있습니다. Windows, Mac 및 Linux 시스템에서 Scribus를 실행할 수 있습니다
'IT Info' 카테고리의 다른 글
| 키보드만으로 PC 재시작하는 방법 3+1 가지 (6) | 2024.09.30 |
|---|---|
| 궁극의 챗GPT 프롬프트 공식 공개 (2) | 2024.09.29 |
| 방문하는 모든 웹페이지를 번역하는 3가지 방법 (3) | 2024.09.28 |
| 최근 공유된 정보 목록 (24/09/28) (9) | 2024.09.28 |
| PDF를 무료로 분석하는 5가지 AI 도구 (3) | 2024.09.28 |