들어가기 전에
Excel 통합 문서를 열려고 할 때, '손상된 문서...'라는 메시지를 한 번쯤은 접하게 됩니다. 몇 가지 간단한 단계를 따르면 손상된 Excel 통합 문서를 복구할 수 있는 가능성이 높습니다. 그렇지 않더라도 대부분의 경우 Excel 통합 문서에서 대부분의 데이터를 추출할 수 있습니다.
이 글은 아래 기사 내용을 토대로 작성되었습니다만, 필자의 개인 의견이나 추가 자료들이 다수 포함되어 있습니다.
- 원문: How to Repair a Corrupted Excel Workbook
- URL: https://www.makeuseof.com/repair-courrpted-excel-workbook/
1. 복구 기능을 사용하여 손상된 통합 문서 복구
일반적으로 손상된 통합 문서를 열면 Excel은 자동으로 복구를 시도하고 파일을 복구하거나 데이터를 추출할 수 있는 옵션을 제공하는 대화 상자를 표시합니다. 그러나 이 문제가 해결되지 않으면 다음 단계에 따라 통합 문서를 수동으로 복구할 수 있습니다.
- Excel을 열고 왼쪽 상단 모서리에 있는 파일을 클릭합니다.
- 열기 탭으로 전환하고 찾아보기를 클릭합니다.
- 복구하려는 통합 문서를 찾아 선택합니다.
- 열기 단추 옆에 있는 화살표를 클릭하고 열기 및 복구를 선택합니다.
- 메시지가 나타나면 복구 버튼을 클릭합니다.
Excel에서 통합 문서를 복구할 수 없는 경우 위의 단계를 반복하고 데이터 추출을 선택하여 손상된 통합 문서에서 값과 수식을 검색합니다.
Excel의 기본 제공 복구 기능은 신뢰할 수 있지만 모든 경우에 작동하지는 않을 수 있습니다. 이러한 경우 손상된 Excel 통합 문서를 복구하기 위해 다음 팁을 시도할 수 있습니다.
2. 마지막으로 저장된 버전 열기
변경하는 동안 Excel 통합 문서가 손상되었다면 해당 변경 사항이 손상을 일으켰을 수 있습니다 . 그런 경우 통합 문서의 마지막으로 저장된 버전을 열어보세요.
이렇게 하려면 파일 > 열기 로 이동하여 손상된 파일을 찾아 두 번 클릭합니다. 그러면 이전에 저장한 버전의 통합 문서가 다시 열리고 문제를 일으켰을 수 있는 모든 변경 사항이 취소됩니다.
3. Excel의 계산 설정 변경
시도할 수 있는 또 다른 방법은 Excel에서 자동 계산을 끄는 것입니다. 그렇게 하면 통합 문서가 다시 계산되지 않아 열릴 수 있습니다. Excel에서 자동 계산 옵션을 비활성화하려면 다음 순서를 따릅니다.
- Excel에서 새 통합 문서를 엽니다.
- 왼쪽 상단의 파일 로 가서 옵션을 클릭하세요.
- Excel 옵션 창에서 수식 탭으로 이동합니다.
- 통합 문서 계산에서 수동을 선택합니다.
- 확인을 클릭하여 창을 닫습니다.
- 파일 > 열기로 가서 손상된 통합 문서를 찾아 엽니다.
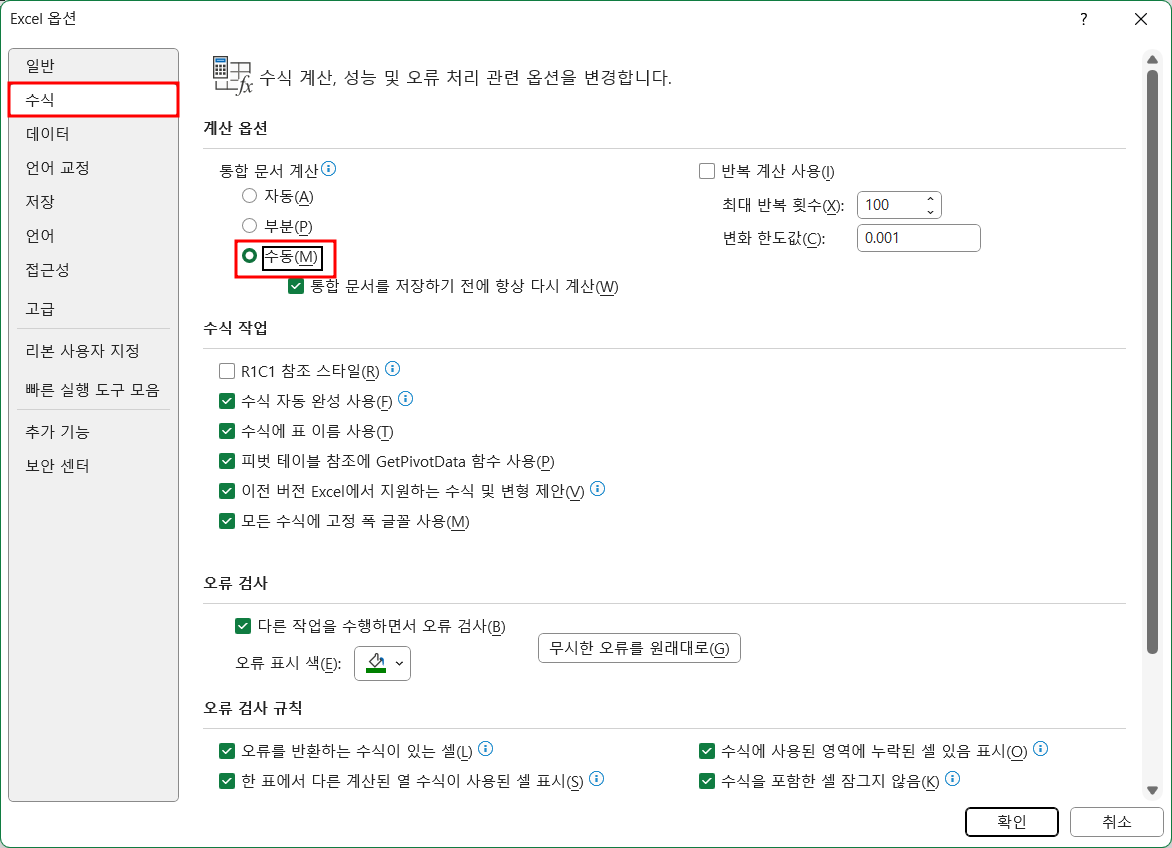
[주의] 작업을 마친 후에는 [계산 옵션]을 다시 원래대로 [자동]으로 설정하는 것을 잊지 마세요.
4. 외부 참조 사용
외부 참조는 손상된 Excel 통합 문서의 데이터를 연결하는 데 도움이 될 수도 있습니다. 그러나 이 방법은 데이터만 복구할 뿐, 수식, 서식, 매크로 및 기타 요소는 복구되지 않습니다.
새 Excel 통합 문서를 열고 손상된 통합 문서의 셀 A1을 참조하도록 다음 수식을 셀 A1 에 입력하고 Enter 키를 누릅니다.
=File Name!A1
파일 이름을 손상된 Excel 통합 문서의 이름으로 바꾸세요. 수식에 파일 이름 확장명을 포함하지 마세요.
손상된 통합 문서가 다른 폴더에 있는 경우 값 업데이트 대화 상자가 표시됩니다 . 손상된 통합 문서를 찾아 선택하고 확인을 클릭합니다. 손상된 통합 문서에 여러 시트가 있는 경우 시트 선택 대화 상자 가 표시됩니다 . 복구하려는 시트를 찾아 선택하고 확인을 클릭합니다.
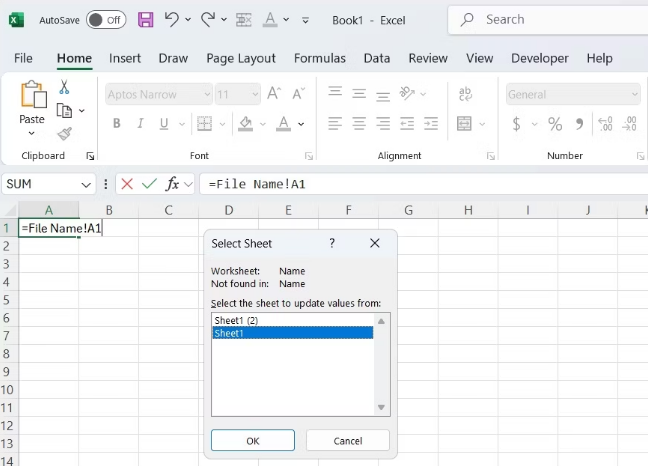
손상된 통합 문서의 셀 A1 값이 새 Excel 통합 문서의 셀 A1에 표시되면 다음 단계에 따라 모든 데이터를 복구합니다.
- A1 셀을 선택하고 Ctrl + C를 눌러 복사합니다.
- 필요한 데이터가 들어 있는 손상된 통합 문서의 영역과 비슷한 셀 영역(A1 셀 포함)을 새 통합 문서에서 선택합니다.
- 손상된 통합 문서의 모든 값을 붙여넣으려면 Ctrl + V를 누릅니다.
- 선택한 영역을 복사하려면 Ctrl + C를 누릅니다.
- 홈 탭으로 가서 붙여넣기 아래의 화살표를 클릭합니다.
- 손상된 통합 문서에 대한 링크를 제거하려면 '값 붙여넣기' 에서 '값'을 선택합니다.
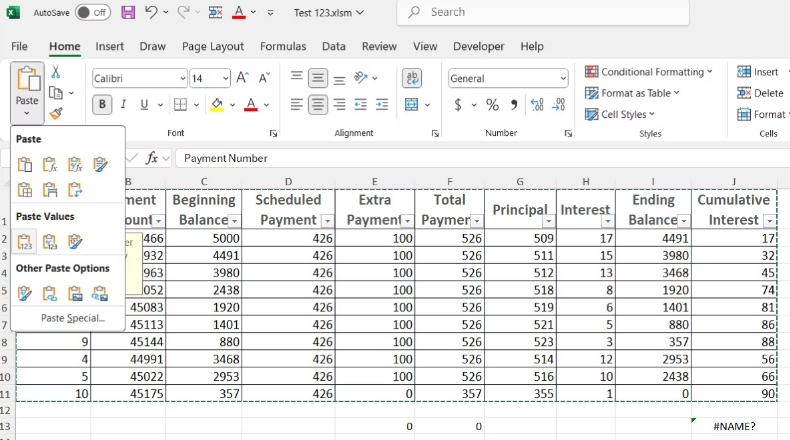
손상된 통합 문서에서 모든 값을 얻었으면 Ctrl + S를 누르고 원하는 위치에 통합 문서를 저장합니다.
5. 손상된 통합 문서 이동
Excel 파일은 손상되지 않았더라도 디스크 또는 네트워크 오류로 인해 액세스할 수 없는 경우가 있습니다 . 이러한 경우 Excel은 문제가 파일 자체에 있는 것이 아니기 때문에 파일을 복구할 수 없습니다. Excel 통합 문서를 다른 하드 디스크 드라이브, 폴더 또는 서버로 옮기기만 하면 됩니다. 그러면 문제가 해결되고 통합 문서에 액세스할 수 있습니다.
마치며
위의 팁 중 하나가 대부분의 경우 손상된 Excel 통합 문서를 복구하는 데 도움이 될 것입니다. 그렇지 않은 경우 신뢰할 수 있는 데이터 복구 소프트웨어로 데이터 복구를 시도해 보세요.
'Excel' 카테고리의 다른 글
| 출시 40주년을 맞은 Microsoft Excel (3) | 2024.10.27 |
|---|---|
| Excel에서 TREND 함수 사용하는 방법 (4) | 2024.10.27 |
| Excel로 재고 관리 시스템 구축하는 법 (3) | 2024.10.25 |
| 가장 많이 사용되는 Excel 차트 10가지와 그 용도 (0) | 2024.10.25 |
| Excel 표를 사용하여 데이터 관리를 개선하는 방법 (0) | 2024.10.24 |
