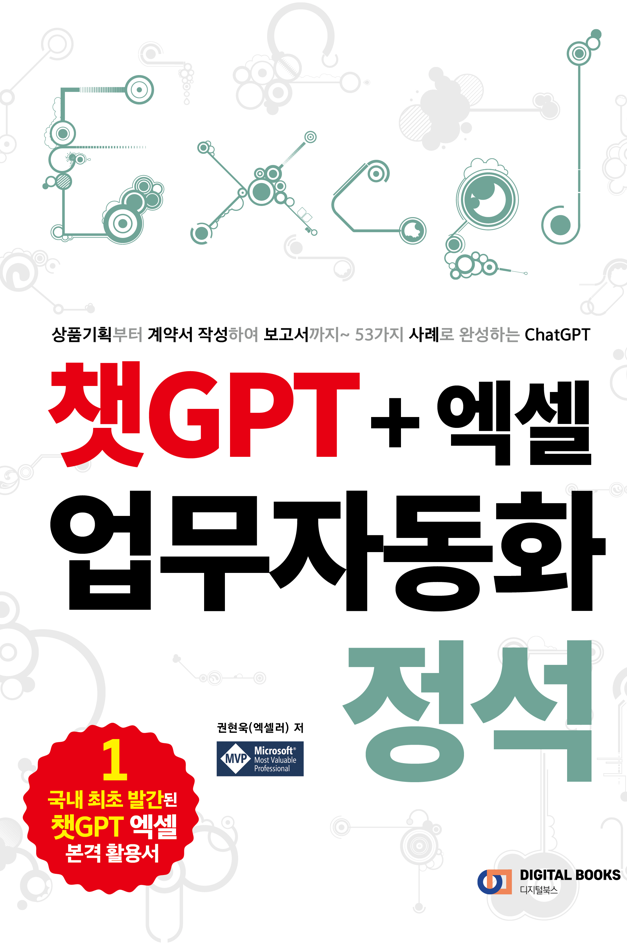애니메이션 기술을 통해 평범한 슬라이드쇼를 시선을 사로잡는 시각적 형태로 바꿀 수 있습니다. PowerPoint에서는 텍스트, 이미지 및 기타 개체에 다양한 애니메이션을 적용하여 프레젠테이션을 동적으로 만들 수 있습니다. 하지만 Windows용 PowerPoint에서 이러한 애니메이션이 작동하지 않는 경우가 있으며 이 때 사용할 수 있는 대처 방법을 소개합니다.

※ 이 글은 아래 기사 내용을 토대로 작성되었습니다만, 필자의 개인 의견이나 추가 자료들이 다수 포함되어 있습니다.
- 원문: Top 7 Fixes for Animations Not Working in PowerPoint on Windows
- URL: https://www.guidingtech.com/fix-powerpoint-animations-not-working-windows/
1. 애니메이션 순서 및 트리거 확인
다른 것을 시도하기 전에 PowerPoint 프레젠테이션에서 설정된 애니메이션 효과 및 트리거를 확인하는 것이 좋습니다.
(1) 파워포인트에서 [애니메이션] 탭 - [고급 애니메이션] 그룹 - [애니메이션 창]을 선택합니다.
(2) [애니메이션 창] 작업창에 모든 애니메이션 목록이 표시됩니다. 모든 애니메이션이 원하는 순서로 나열되어 있는지 확인합니다. 위쪽 및 아래쪽 화살표를 사용하여 순서를 변경할 수 있습니다.
(3) 트리거를 변경하려면 애니메이션을 우클릭합니다. 원하는 효과를 선택하고 [선택 항목 재생]을 눌러서 확인합니다.
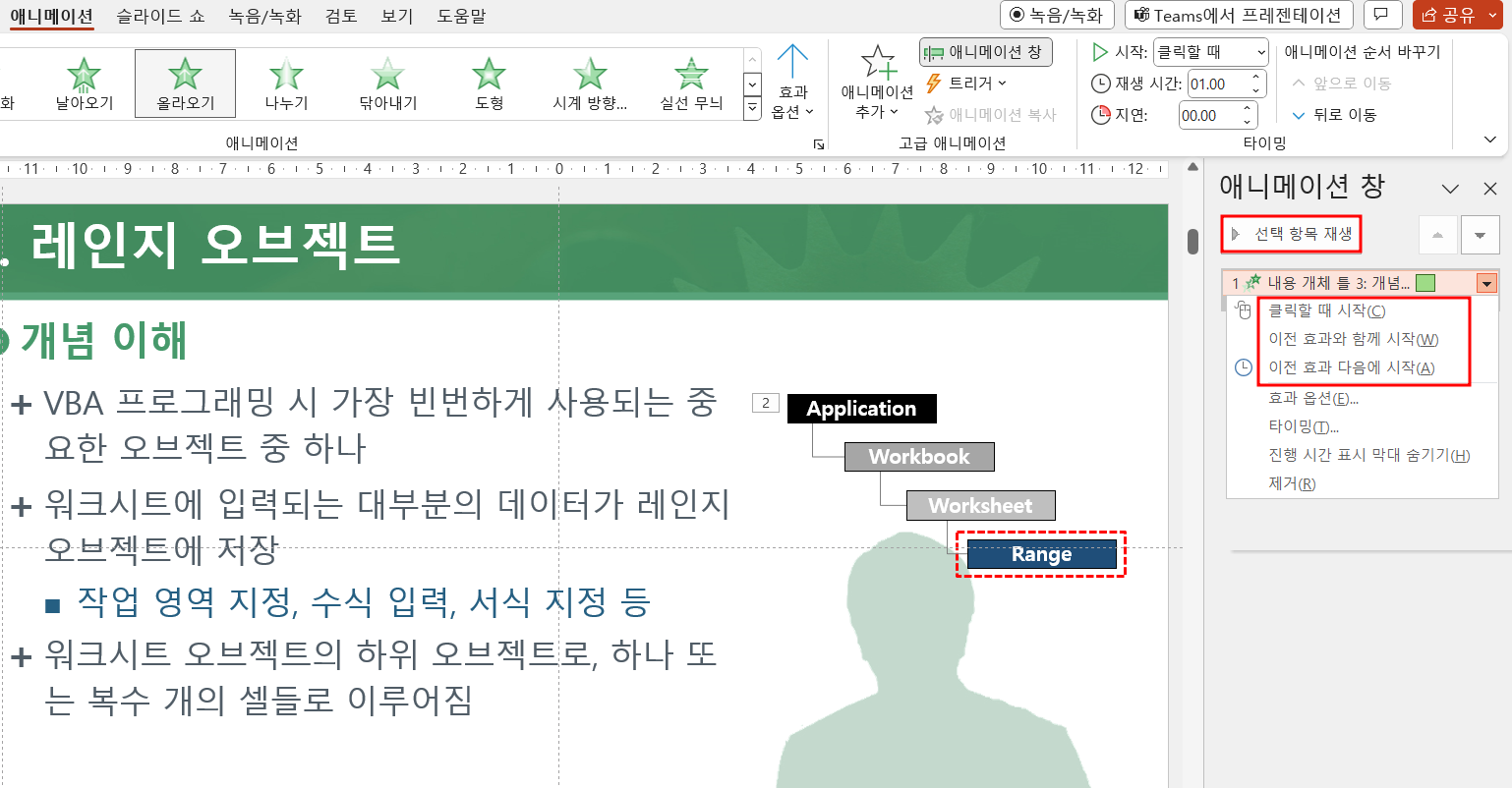
모든 슬라이드의 애니메이션 효과와 트리거를 확인하려면 위 단계를 반복합니다. 그래도 애니메이션이 재생되지 않으면 아래 수정 사항을 계속 진행하세요.
2. 슬라이드쇼 설정 확인
실수로 '애니메이션 없이 표시' 옵션을 활성화한 경우 Microsoft PowerPoint에서는 슬라이드 쇼 중에 애니메이션이 재생되지 않을 수 있습니다.
(1) [슬라이드 쇼] 탭 - [설정] 그룹 - [슬라이드 쇼 설정]을 클릭합니다.
(2) [쇼 설정] 대화상자에서 [애니메이션 없이 표시] 항목에 체크 표시가 되어 있다면 제거하고 [확인]을 누릅니다.
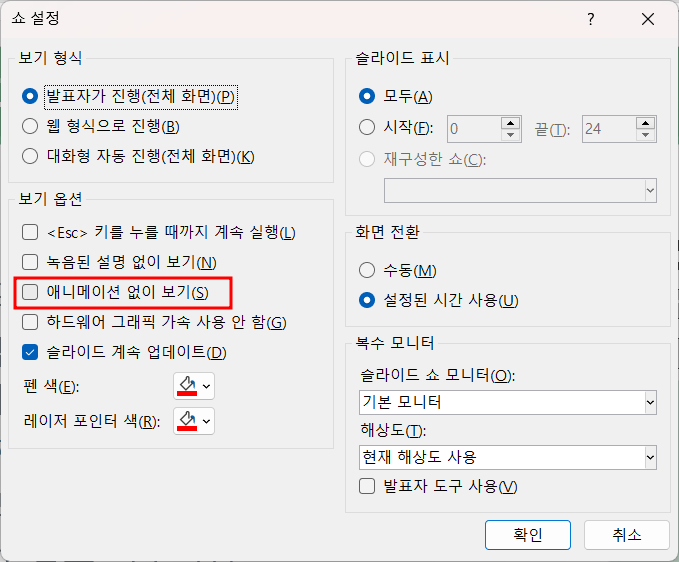
F5를 눌러 슬라이드쇼를 시작하고 애니메이션이 작동하는지 확인하세요.
3. 녹음 버튼 클릭
프레젠테이션을 녹화하려고 할 때 PowerPoint에서 애니메이션이 재생되지 않나요? 슬라이드를 스크롤하고 녹음 버튼을 클릭하지 않은 경우 이런 일이 발생할 수 있습니다.
(1) [녹음/녹화] 탭 - [녹음/녹화] 그룹 - [처음부터](또는 [현재 슬라이드에서])를 클릭합니다.
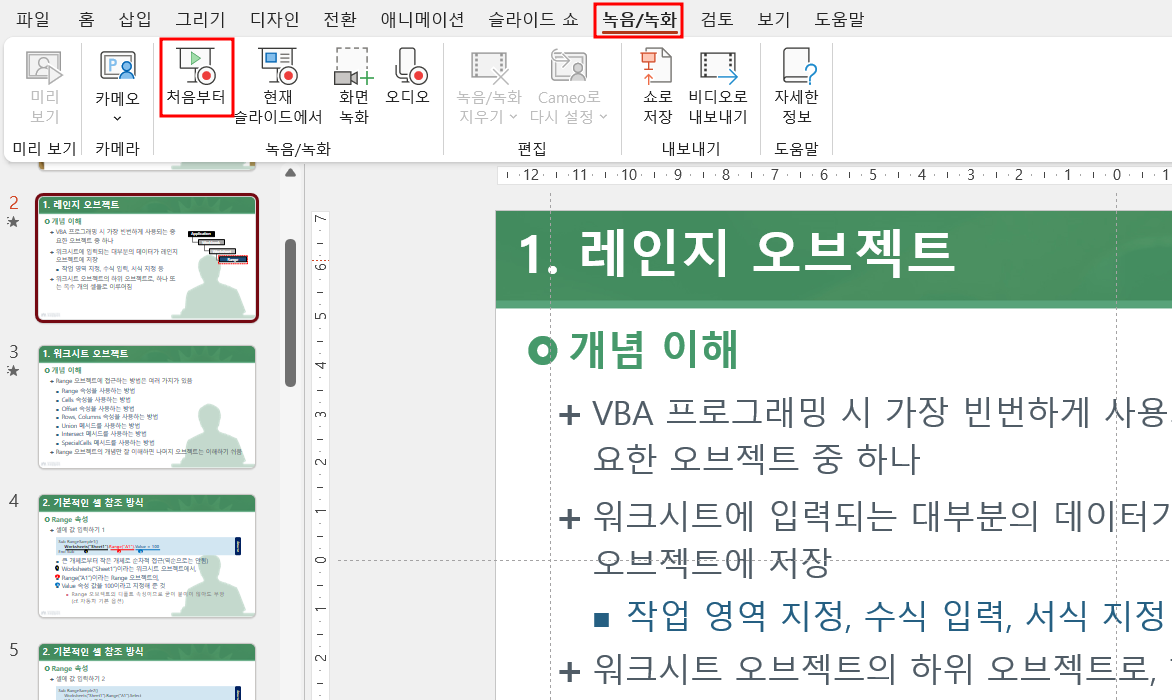
(2) 화면 상단의 녹음 버튼(빨간 동그라미)을 클릭합니다. 그러면 PowerPoint에서 애니메이션이 포함된 프레젠테이션을 재생하고 녹화합니다.
4. 하드웨어 가속 끄기
애니메이션이 작동하지 않는 문제는 PowerPoint에서 하드웨어 그래픽 가속 기능이 오작동하는 경우에도 발생할 수 있습니다. 이 기능을 잠시 꺼서 PowerPoint 애니메이션 문제가 해결되는지 확인할 수 있습니다.
(1) [파일] - [옵션]을 클릭합니다.
(2) [고급] 탭을 선택합니다. [표시] 섹션에서 [슬라이드 쇼 하드웨어 그래픽 가속 사용 안 함] 항목에 체크가 되어 있으면 제거하고 [확인]을 클릭합니다.
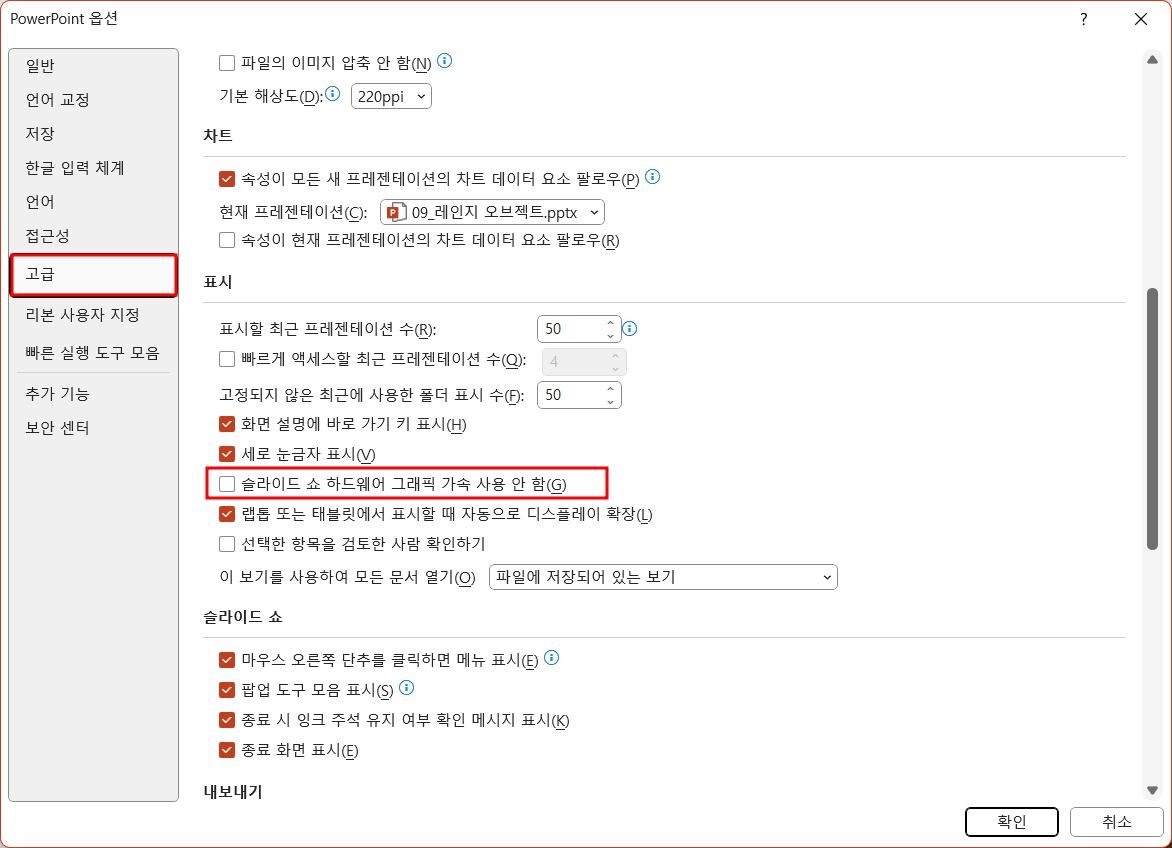
5. 안전 모드에서 파워포인트 열기
타사 추가 기능이 Microsoft PowerPoint와 충돌하여 애니메이션 창이 표시되지 않는 경우도 간혹 있습니다. 이런 경우라고 의심되면 안전 모드에서 PowerPoint를 열 수 있습니다. Windows + R 키보드 단축키를 눌러 실행 대화 상자를 엽니다. 열기 필드에 powerpnt /safe를 입력하고 Enter를 누릅니다.
안전 모드에서 PowerPoint를 연 후 애니메이션이 작동하는지 확인하세요. 그렇다면 추가 기능 중 하나가 문제의 원인일 가능성이 높습니다. 이를 식별하려면 모든 추가 기능을 비활성화한 다음 하나씩 다시 활성화해야 합니다.
(1) 파워포인트에서 [파일] - [옵션]을 클릭합니다.
(2) [PowerPoint 옵션] 대화상자에서 [추가 기능] 탭을 선택합니다.
(3) [관리] 옆에 있는 드롭다운 메뉴를 클릭하고 [COM 추가 기능]을 선택합니다. 그런 다음 옆에 있는 [이동] 버튼을 클릭합니다.
(4) 추가 기능을 비활성화하려면 모든 상자를 선택 취소하고 [확인]을 클릭합니다.
파워포인트를 다시 시작하고 한 번에 하나씩 추가 기능을 활성화합니다. 각 추가 기능을 활성화한 후 애니메이션을 확인해야 합니다. 문제가 있는 추가 기능을 발견하면 완전히 제거하는 것이 좋습니다.
6. 프레젠테이션 수리하기
특정 PowerPoint 프레젠테이션에서만 애니메이션이 작동하지 않는 경우 애니메이션을 복구해 볼 수 있습니다.
(1) 파워포인트에서 [파일] - [열기] - [찾아보기]를 클릭합니다.
(2) 파일을 찾아 선택합니다. 열기 옆의 아래쪽 화살표를 클릭하여 [열기 및 복구]를 선택합니다.
PowerPoint에서 프레젠테이션을 복구하고 열 때까지 기다립니다. 그 후에도 문제가 계속 발생하는지 확인하세요.
7. 오피스 복구 도구 실행
이상의 방법들로도 해결되지 않으면 PowerPoint와 관련된 일부 핵심 파일에 문제가 있을 수 있습니다. 이 경우 가장 좋은 방법은 PowerPoint와 같은 Office 앱의 문제를 자동으로 찾아 해결할 수 있는 Office 복구 도구를 실행하는 것입니다.
(1) Windows + R을 눌러 실행 대화 상자를 엽니다. 상자에 appwiz.cpl을 입력 하고 Enter 키를 누릅니다.
(2) Microsoft Office 제품군을 선택하고 [변경] 버튼을 클릭합니다.
(3) [온라인 복구] 옵션을 선택하고 [복구]를 클릭합니다.
'IT Info' 카테고리의 다른 글
| 새로운 Windows 11 PC로 해야 할 10가지 작업 (4) | 2024.01.23 |
|---|---|
| 이것 없이는 살 수 없는 20가지 스마트폰 앱 (8) | 2024.01.22 |
| 챗GPT 대화를 삭제하지 않고 숨기는 방법 (8) | 2024.01.21 |
| 특정 앱을 다른 앱보다 상위에 유지하는 방법 (8) | 2024.01.21 |
| Windows 및 Microsoft Office 제품 키 찾는 방법 (4) | 2024.01.21 |