우리가 웹 브라우저에서 온라인으로 보내는 시간을 고려할 때 간과되는 강력한 관리 도구 중 하나는 북마크입니다. 북마크를 정리하면 중복되는 작업에 보내는 시간을 줄일 수 있습니다. Windows에서 가장 널리 사용되는 세 가지 브라우저에서 북마크를 관리하는 방법을 소개합니다.
구글 크롬에서 북마크 관리하는 방법
웹페이지를 북마크에 추가하는 가장 빠르고 간편한 방법은 주소 표시줄 오른쪽에 있는 [북마크에 추가] 아이콘을 사용하는 것입니다. 보통 별 모양으로 표시되어 있습니다. 크롬(Chrome)에서도 마찬가지입니다. Chrome브라우저의 주소 표시줄의 오른쪽 끝에 있는 별표 아이콘을 클릭합니다. 그러면 북마크 이름을 지정하고 북마크를 추가할 폴더를 선택하는 옵션이 있는 대화 상자가 나타납니다. 단축키인 Ctrl + D를 눌러도 됩니다.
검색 가능한 폴더에 북마크 추가
(1) 도구 모음 오른쪽에 있는 세 개의 수직 점을 클릭하고 [북마크 및 목록] - [북마크 관리자]를 선택합니다. 또는 주소 표시줄에 chrome://bookmarks/라고 입력해도 됩니다.

(2) [ 북마크 관리자]에서는 새 폴더를 추가하고, 북마크 이름을 편집하고 삭제할 수 있습니다. 원하는 북마크를 끌어서 놓을 수도 있습니다.
다른 브라우저에서 북마크 가져오기
(1) 다른 브라우저에서 북마크를 가져오려면 도구 모음 오른쪽에 있는 세 개의 수직 점을 클릭하고, [북마크 및 목록] - [북마크 및 설정 가져오기]를 선택합니다. 또는 주소 표시줄에 chrome://settings/importData라고 입력해도 됩니다.
(2) 북마크를 가져오려는 다른 브라우저를 선택할 수 있는 대화 상자가 표시됩니다. 가져올 항목을 선택하고 [가져오기] 버튼을 클릭합니다. 이때 북마크를 가져오려는 브라우저가 닫혀 있어야 가져오기가 제대로 진행됩니다.
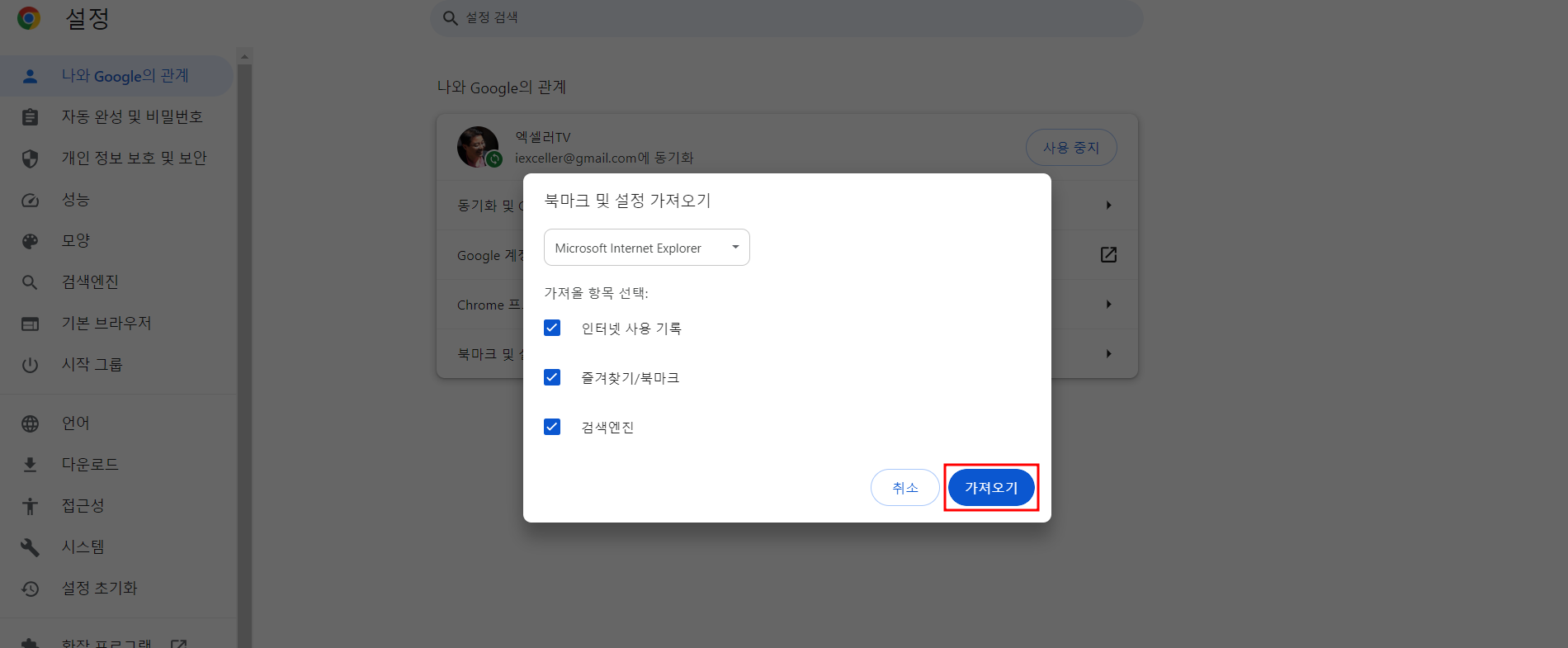
마이크로소프트 엣지에서 북마크 관리하는 방법
즐겨찾기 추가하기
Microsoft Edge에서는 '북마크'를 '즐겨찾기'라고 부릅니다. 주소 표시줄 오른쪽에 있는 별표 아이콘을 이용하여 즐겨찾기에 추가할 수 있습니다. 추가하려는 웹페이지에서 별표 아이콘을 클릭하고 이름과 폴더를 지정하면 됩니다.
즐겨찾기 모음 관리하기
즐겨찾기 표시줄에는 제한된 수의 항목만 표시할 수 있습니다. 이곳에 표시되는 한도를 넘어서면 즐겨찾기 모음 우측에 나타나는 오른쪽 방향 화살표 [>]를 클릭합니다. 즐겨찾기 이름을 짧게 지정하거나 폴더를 이용하면 더 많은 페이지를 넣을 수 있습니다.
다른 브라우저의 즐겨찾기 가져오기
(1) 작업 표시줄의 [즐겨찾기] 아이콘을 클릭하거나 Ctrl + Shift + O를 눌러 즐겨찾기 대화 상자를 엽니다.
(2) 즐겨찾기 우측에 있는 점 세 개 아이콘을 누르고 [즐겨찾기 가져오기]를 클릭합니다
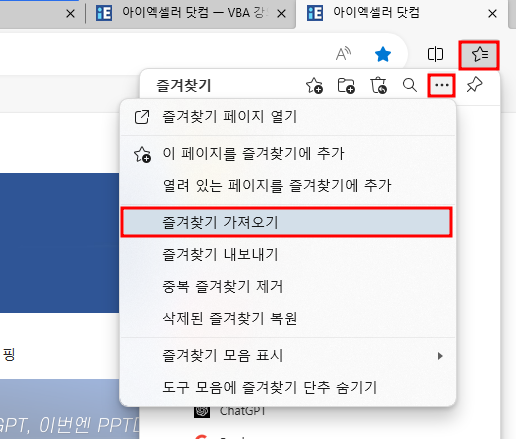
(3) [설정]의 [프로필] 섹션이 나타납니다. 여기에는 컴퓨터에 설치된 브라우저가 표시되고, 그 옆에 있는 [가져오기] 버튼을 이용하여 즐겨찾기를 가져올 수 있습니다.

파이어폭스에서 북마크 관리하는 방법
파이어폭스(Firefox) 브라우저의 주소 표시줄 오른쪽 모서리에 있는 [별표 아이콘]을 클릭합니다. 책갈피 이름과 폴더를 지정할 수 있는 대화상자가 나타납니다. [위치] 아래에는 [북마크 도구 모음], [북마크 메뉴]가 있습니다. 새 폴더를 추가할 수 있으며, 추가하게 되면 기타 북마크 아래에 표시됩니다. 책갈피에 태그를 사용하여 저장된 웹 페이지를 검색할 수도 있습니다.
북마크 메뉴 추가
(1) 도구 모음을 우클릭하고 [도구 모음 사용자 정의]를 선택합니다.
(2) [북마크 메뉴]를 도구 모음으로 드래그합니다. 이 메뉴를 사용하면 북마크 사이드바를 활성화할 수도 있습니다. [북마크 메뉴] - [북마크 사이드바 보기]를 클릭하거나 단축키인 Ctrl + B를 누르면 북마크 사이드바가 나타납니다.
북마크 관리
(1) [북마크] - [북마크 관리]를 엽니다.
(2) 패널 오른쪽에 있는 북마크를 왼쪽 폴더로 드래그합니다. 폴더 이름을 바꾸거나 태크 변경, URL 수 등의 작업을 할 수 있습니다.
다른 브라우저에서 북마크 가져오기
(1) [북마크] - [북마크 관리]로 이동하여 [가져오기 및 백업] - [다른 브라우저에서 데이터 가져오기]를 클릭합니다.
(2) 브라우저 데이터 가져오기 대화 상자가 나타납니다. 북마크 관련 데이터를 가져올 수 있는 브라우저를 선택할 수 있는 드롭다운 메뉴를 이용합니다.
북마크에 태그 추가하기
북마크에 태그를 추가하면 웹사이트를 북마크에 추가할 때마다 쉽게 검색할 수 있습니다. 각 태그는 쉼표로 구분합니다. 북마크 관리 섹션에서 모든 태그를 볼 수 있습니다.
'IT Info' 카테고리의 다른 글
| 챗GPT가 콘텐츠 마케팅에 어떤 영향을 미쳤나? (0) | 2023.12.24 |
|---|---|
| AI Copilot으로 애플 디바이스의 작업 흐름을 강화해 주는 PDF기어 (0) | 2023.12.24 |
| Mac 데스크탑에 대화형 위젯을 추가하는 방법 (2) | 2023.12.23 |
| Microsoft 365의 Copilot은 무엇을 할 수 있나요? (2) | 2023.12.23 |
| 블로그 작성을 위한 최고의 챗GPT 프롬프트 20개 (33) | 2023.12.23 |