들어가기 전에
강력한 기능, 풍부한 템플릿, 디자이너(Designer) 기능 등을 통합한 PowerPoint는 매력적인 슬라이드를 만드는 데 적합한 솔루션입니다. 그러나 매력적인 프레젠테이션을 만들려면 여전히 많은 시간과 노력 그리고 기술이 필요합니다. 코파일럿 프로(Copilot Pro)를 사용하여 일상적인 작업을 자동화하고 멋진 프레젠테이션을 신속하게 만드는 방법을 소개합니다.
이 글은 아래 기사 내용을 토대로 작성되었습니다만, 필자의 개인 의견이나 추가 자료들이 다수 포함되어 있습니다.
- 원문: 5 ways to create stunning PowerPoint slides in minutes with Copilot
- URL: https://www.xda-developers.com/ways-to-create-stunning-powerpoint-slides-in-minutes-with-copilot/
파워포인트에서 코파일럿에 액세스하는 방법
PowerPoint에서 Copilot에 액세스하려면 다음 필수 구성 요소를 충족해야 합니다.
- Copilot은 Microsoft PowerPoint 데스크톱 앱에서만 사용할 수 있습니다. Windows 또는 Mac에 PowerPoint를 설치하려면 Microsoft 365 플랜 중 하나를 구독해야 합니다.
- Microsoft Store로 가서 월 29,000원에 Copilot Pro를 구독합니다. Excel, OneNote, Word, Outlook, Loop, 그리고 물론 PowerPoint와 같은 모든 데스크톱 앱에서 Copilot을 잠금 해제합니다. 이 소프트웨어 거대 기업은 신규 구독자에게 1개월 무료 체험판을 제공합니다.
- Copilot Pro에 가입한 후 PowerPoint에서 프레젠테이션을 열고 홈 탭의 오른쪽 상단에서 Copilot 버튼을 찾으세요.
1. 프롬프트로 슬라이드 생성하기
PowerPoint에서 빈 파일을 열면 선택할 수 있는 세 가지 옵션이 나타납니다. [다음 프레젠테이션 만들기]를 선택하고 피치에 대한 설명과 함께 프롬프트를 입력합니다.
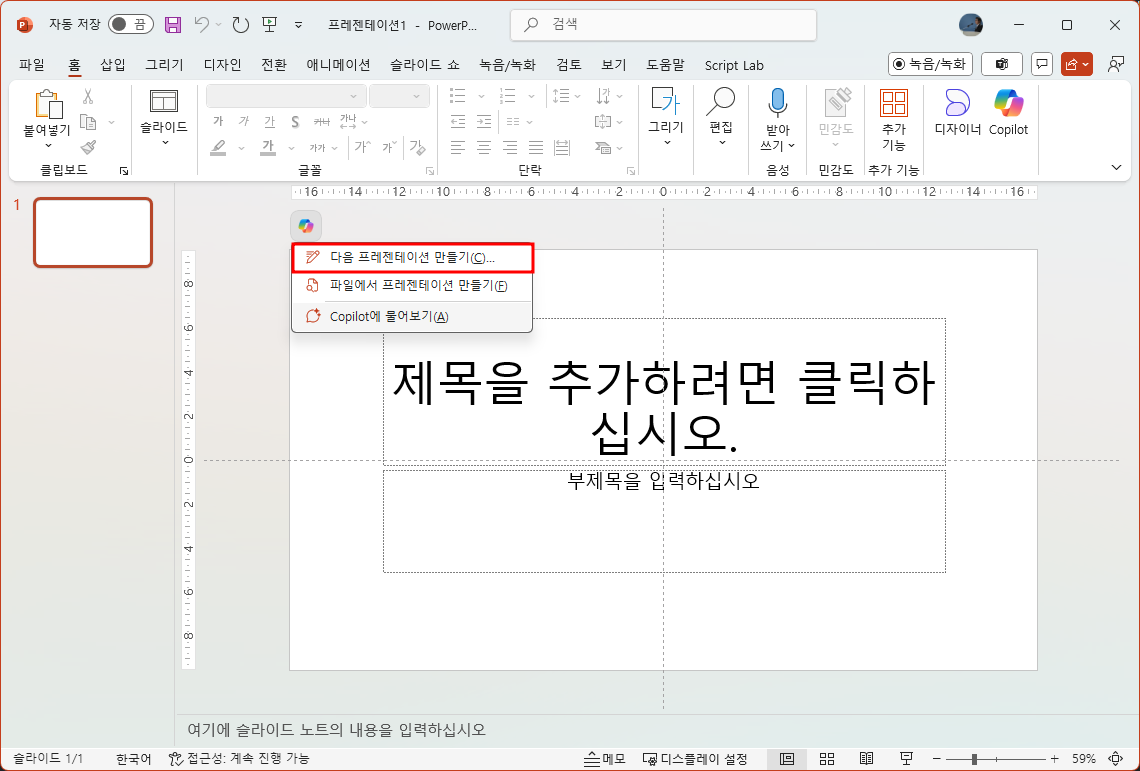
여기서는 다음과 같은 텍스트 프롬프트를 작성하고 실행했습니다.
[프롬프트] 기존 가솔린 차량에 비해 EV가 장기적으로 갖는 이점에 대한 프레젠테이션을 만들어 보세요.
Copilot이 내놓은 것은 다음과 같습니다. 환경적 이점, 경제적 이점, 기술적 발전, 성능 및 사용자 경험, 사회적 및 글로벌 영향에 대한 자세한 요약을 빠르게 제공했습니다. 그런 다음 기존 슬라이드에서 이러한 포인터를 사용하거나 Copilot에 슬라이드를 생성하도록 요청할 수 있습니다.
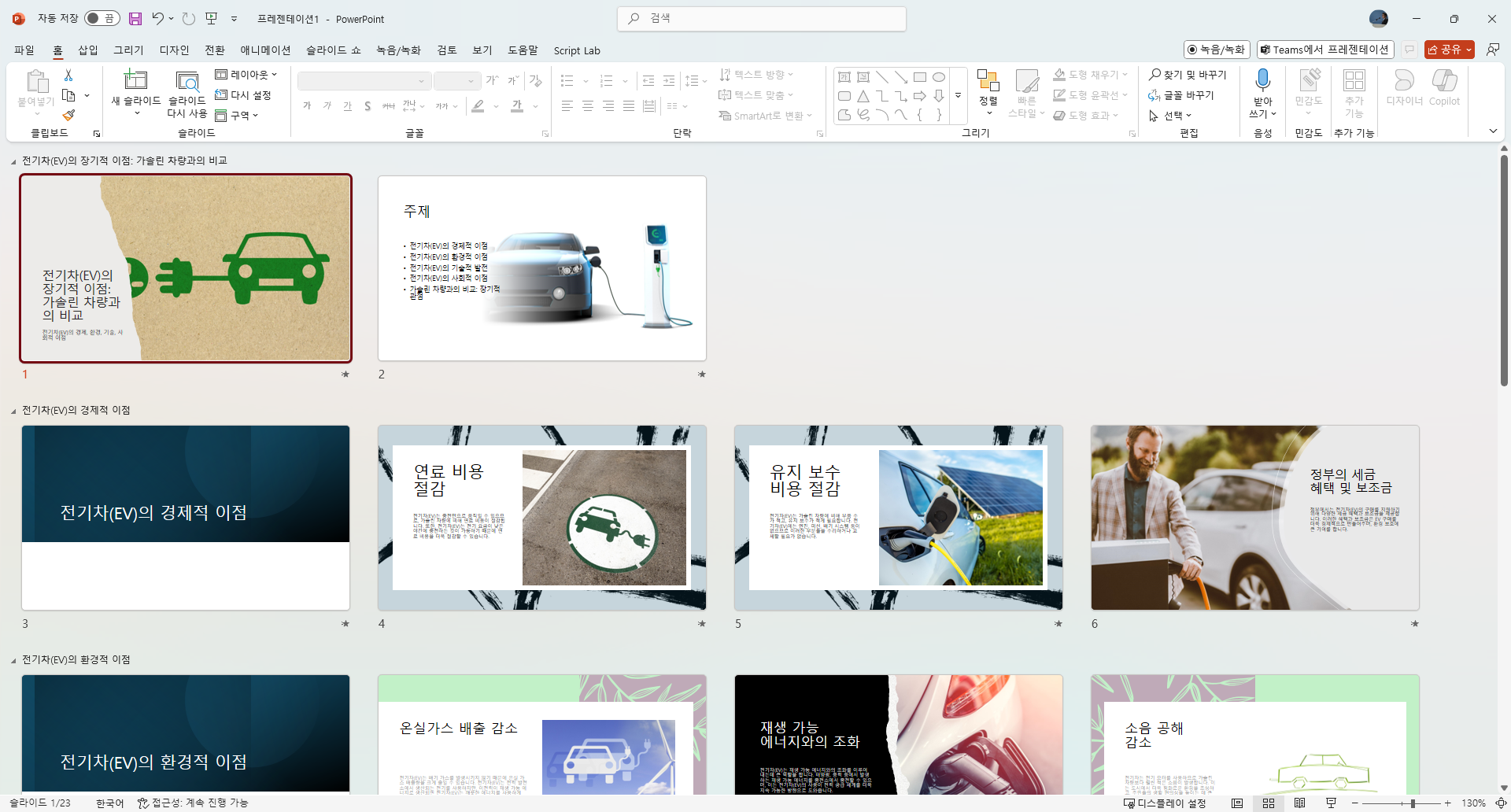
언제든지 답변을 이동하거나 재정렬할 수 있습니다. Copilot에서 [+] 아이콘을 클릭하여 더 많은 답변을 추가할 수도 있습니다. 예를 들어, 주장을 균형 잡기 위해 EV의 단점을 가스 차량에 대해 쓰도록 요청할 수 있습니다. 하단에서 슬라이드 생성을 선택해 보겠습니다.
Copilot은 주제에 대한 여러 개의 슬라이드로 구성된 자세한 프레젠테이션을 빠르게 만들어 줍니다. 전체 피치를 여러 섹션으로 나누고 관련 슬라이드에 대한 이미지를 생성하여 삽입하기도 했습니다. 결과가 만족스러우면 Keep it을 클릭하고 PowerPoint로 가져와서 추가 편집합니다.
Copilot은 더 나은 이해를 위해 각 슬라이드 아래에 관련 메모를 추가했습니다. 애니메이션, 그라데이션 배경, 멋진 텍스트 및 기타 고급 요소는 아직 추가하지 않습니다. 수동으로 추가하거나 Designer 도구를 사용하여 아이디어를 생성할 수 있습니다.
2. 프레젠테이션 요약하기
긴 프레젠테이션을 다룰 때 Copilot에 피치를 즉시 요약해 달라고 요청할 수 있습니다. 다양한 주제에 대한 PPT를 학생들에게서 자주 받는 교육자에게 편리한 기능입니다. 수동으로 검토하는 대신 Copilot에 힘든 작업을 하도록 요청할 수 있습니다. 예를 들어 같은 프레젠테이션을 살펴보겠습니다.
프레젠테이션을 열고 Copilot을 호출하여 프레젠테이션을 요약하도록 요청할 수 있습니다. 추가된 텍스트 외에도 Copilot은 요약을 개선하기 위해 차트, 이미지 및 기타 미디어 유형도 찾습니다. 예를 들어 판매 데이터 그래프, 마케팅 비용 통계 또는 스마트폰 시장 점유율에 대한 데이터가 있는 경우 Copilot은 이 정보를 이해하고 관련 정보도 요약에 포함할 수 있습니다.
위의 예에서 Copilot은 각 제목에 대한 주요 주제와 한 줄 요약을 정확하게 파악했습니다.
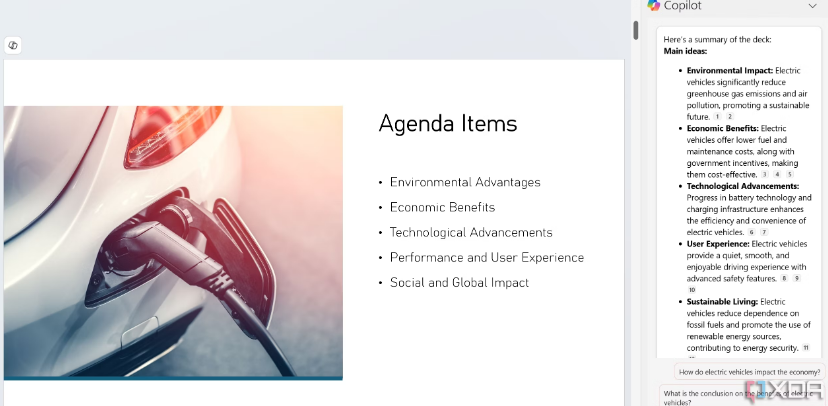
3. 코파일럿으로 이미지 생성하기
텍스트가 많은 프레젠테이션은 관련 이미지가 없다면 지루하고 밋밋하게 느껴질 수 있습니다. 필요한 미디어 파일을 웹에서 찾는 대신 Copilot에 생성을 요청하세요.
전기 자동차의 장기적 이점 프레젠테이션을 마무리하는 동안 경제적 이점 섹션에서 막혔고, 그래픽으로 좀 더 풍부하게 만들고자 합니다. Copilot을 실행하고 다음 프롬프트에 따라 이미지를 만들어 달라고 요청했습니다.
[프롬프트] 동전과 지폐로 가득 찬 돼지저금통, 전기차로 돈을 아껴야 한다는 중요성을 보여준다.

Copilot은 Microsoft Designer를 활용하여 내 프레젠테이션을 위한 이미지 4개를 만들었습니다. 가장 관련성 있는 이미지를 삽입하여 마음에 들었고, 순식간에 슬라이드를 장식했습니다.
4. 프레젠테이션에 대한 유용한 통찰력 얻기
기존 프레젠테이션에서 유용한 통찰력을 얻을 수도 있습니다. 동일한 PPT에서 이와 같은 관련 질문을 하여 데크에서 즉시 답변을 얻을 수 있습니다.
- 전기 자동차의 사용자 경험은 어떠한가?
- 전기 자동차는 경제에 어떤 혜택을 주는가?
Copilot에 주요 슬라이드를 보여 달라고 요청하고, 관련 슬라이드로 바로 이동해 필요한 정보를 찾을 수도 있습니다.

5. 다른 파일에서 가져온 콘텐츠를 기반으로 프레젠테이션 만들기
피치를 Word 문서나 PDF 파일로 브레인스토밍했나요? Copilot은 여러분의 정보 소스에서 전체 프레젠테이션을 만들 수도 있습니다. 그러나 이 기능은 Copilot for Microsoft 365(Work) 라이선스로만 제한됩니다. 작동 방식은 다음과 같습니다.
위의 첫 번째 섹션처럼 파일에서 프레젠테이션 만들기를 선택할 수도 있고, 채팅(파일)에서 프레젠테이션 만들기를 입력하고 파일 선택 메뉴에서 제안을 선택할 수도 있습니다.
최상의 결과를 얻으려면 Word 스타일을 활용하고 이미지를 삽입하여 Copilot이 문서 구조를 이해하도록 돕습니다. Copilot은 관련 제목 슬라이드가 있는 섹션으로 프레젠테이션을 구성할 수 있습니다.
마치며
Copilot은 아이디어를 매력적인 프레젠테이션으로 전환하는 개인 비서입니다. 그 효과는 텍스트 프롬프트에 따라 달라집니다. 원하는 결과를 얻으려면 프롬프트를 매우 구체적으로 설명해야 합니다. 노련한 발표자이든 PowerPoint를 처음 사용하는 사람이든, 워크플로에 Copilot 통합을 시도해 보는 것이 좋습니다.
'IT Info' 카테고리의 다른 글
| 놀라운 AI 이미지를 만드는 프롬프트 10가지 (0) | 2024.10.27 |
|---|---|
| "코파일럿 + 엑셀 업무자동화 정석" 근황 (6) | 2024.10.26 |
| 2025년 10대 기술 동향(by 가트너) (5) | 2024.10.26 |
| 최근 공유된 정보 목록 (24/10/25) (7) | 2024.10.25 |
| 시간을 절약하는 MS Word 활용법 9가지 (7) | 2024.10.24 |
