스크린샷을 찍어야 하는 데에는 여러 가지 이유가 있습니다. 문제를 진단하기 위해 다른 사람에게 화면 사진을 보내거나 나중을 위해 문서의 일부를 남겨두어야 할 수도 있죠. Windows 11에서는 여러 가지 방법으로 스크린샷을 찍을 수 있습니다. 전체 화면을 캡처할 수도 있고 일부만 캡처할 수도 있습니다. Windows 11에서 스크린샷을 찍을 수 있는 다양한 방법을 소개합니다.
※ 이 글은 아래 기사 내용을 토대로 작성되었습니다만, 제 개인 의견이나 추가 자료들이 다수 포함되어 있습니다. 원문 내용이 궁금하신 분은 URL을 살펴보세요.
- 원문: Here's How to Take a Screenshot on Windows 11
- URL: https://www.cnet.com/tech/computing/heres-how-to-take-a-screenshot-on-windows-11/
1. 전체 화면 스크린샷 찍기
전체 화면 스크린샷을 찍는 가장 쉬운 방법은 PrtSc 키를 사용하는 것입니다. PrtSc 키를 누르면 스크린샷이 클립보드에 저장됩니다(스크린샷이 성공적으로 촬영되었다는 별도의 표시는 나타나지 않습니다). 전체 화면 스크린샷을 보려면 Ctrl + V를 누르면 그림판이나 Microsoft Word와 같은 프로그램에 붙여 넣을 수 있습니다.
2. 전체 화면의 스크린샷을 찍어 저장하기
이번에는 Win + PrtSc 키를 눌러보세요. 전체 화면의 스크린샷이 찍히지만 이전과는 달리 스크린샷이 컴퓨터 폴더에 저장됩니다. 키를 누르는 순간 전체 화면이 한 번 깜박이며 스크린샷이 촬영되고 저장되었음을 나타냅니다. 촬영된 사진은 [사진] - [스크린샷]에서 확인할 수 있습니다
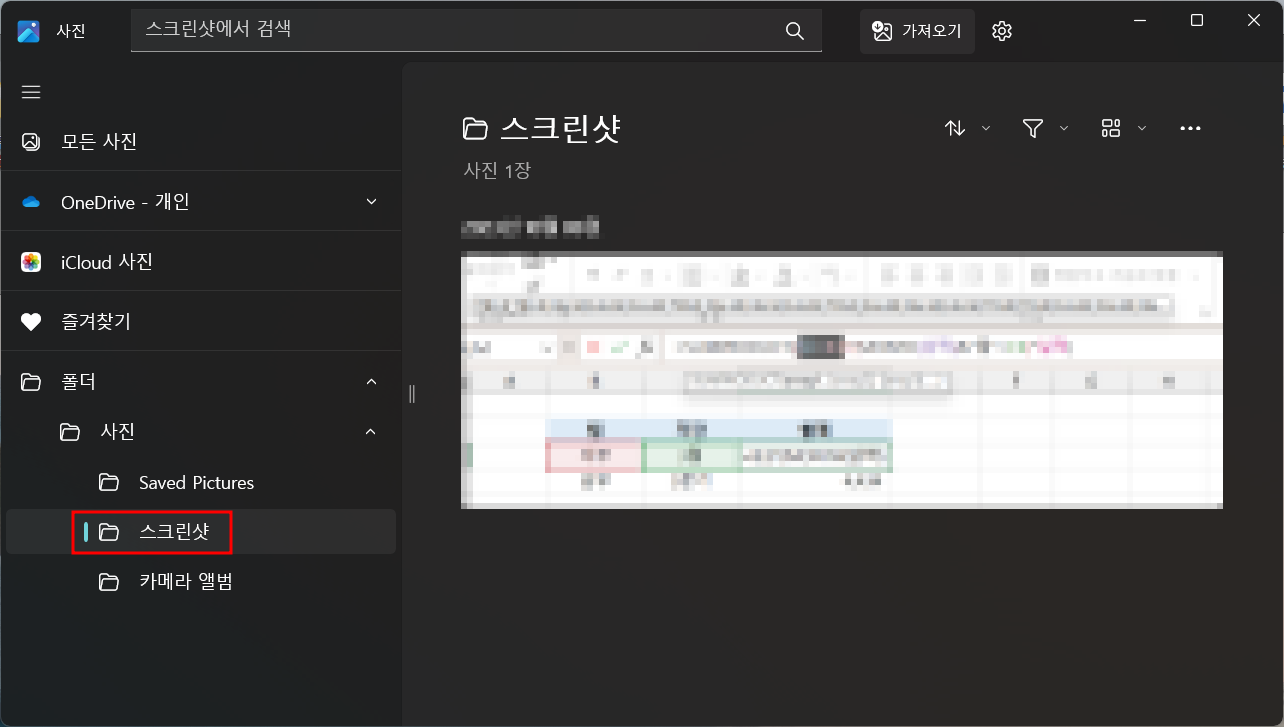
3. 원하는 화면 부분만 스크린샷 찍기
화면 전체가 아니라 일부분에 대해 스크린샷을 찍을 수도 있습니다. Win + Shift + S를 누르면 화면이 깜박이고 화면 캡처 도구 상자가 화면에 나타납니다. 직사각형, 자유형, 창, 전체 화면 중에서 선택할 수 있습니다. 전체 화면 캡처는 PrtScr을 누른 것과 동일한 기능을 수행합니다.
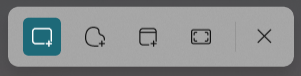
스크린샷이 촬영되면 클립보드에 저장됩니다. PrtScr 키를 눌렀을 때와 마찬가지로 다른 곳에 붙여 넣을 수 있습니다. 화면 하단에 나타나는 [캡처 도구 미리 보기]를 클릭하면 스크린샷을 편집하고(자르기, 회전 등) 데스크톱에 저장할 수 있는 옵션이 표시됩니다.
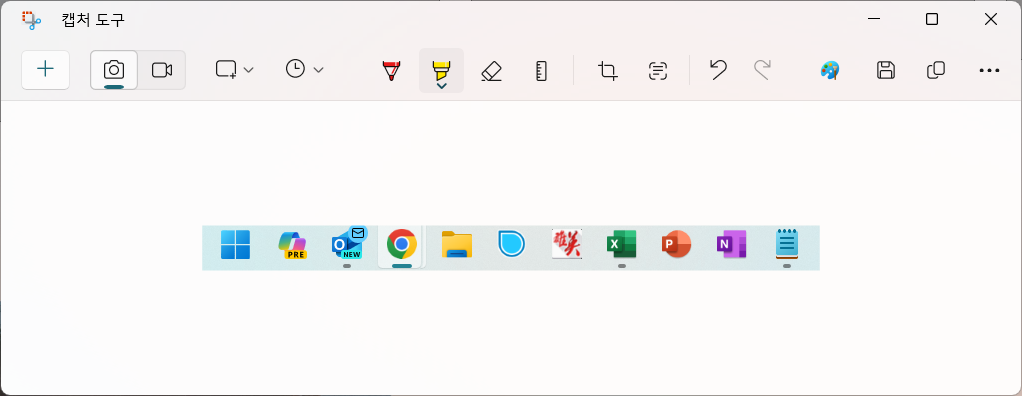
4. 캡처 도구를 사용하여 지연된 스크린샷 찍기
캡처 도구는 Windows 11에 기본으로 제공되며, 몇 가지 작은 추가 사항을 제외하면 이전 버전과 동일합니다. 이를 사용하려면 검색 기능에 캡처 도구를 입력하고 애플리케이션을 열어 스크린샷을 찍습니다. 캡처 도구에서 새로 만들기를 클릭하면 미니 캡처 도구 메뉴가 열리며, 여기서 여러 가지 캡처 중에서 선택할 수 있습니다.
네 가지 캡처 옵션(직사각형, 자유형, 창 및 전체 화면) 중 하나를 선택한 다음 지연 옵션을 선택할 수 있습니다. 3초, 5초, 10초 지연 중에서 선택할 수 있습니다. 이렇게 하면 스크린샷을 찍으려는 것이 무엇이든 설정하는 데 약간의 시간이 걸리고 수동으로 촬영하는 것보다 더 쉬울 수 있습니다.
지연된 스크린샷을 찍으려면 Win + Shift + S를 누르기만 하면 클립보드에 복사됩니다. 나타나는 스크린샷 미리 보기를 클릭하여 편집하거나 컴퓨터에 JPEG, PNG 또는 기타 형식으로 저장할 수도 있습니다.
'IT Info' 카테고리의 다른 글
| Microsoft Word의 사용자 지정 사전 사용하는 법 (2) | 2023.11.06 |
|---|---|
| VS Code를 위한 최고의 ChatGPT 확장 6가지 (2) | 2023.11.05 |
| 무료로 Microsoft Office 라이선스를 얻을 수 있는 5가지 방법 (2) | 2023.11.03 |
| MS 365 Copilot 정식 출시... 남은 과제는? (0) | 2023.11.02 |
| Windows에서 역방향 타이핑을 수정하는 4가지 방법 (2) | 2023.11.01 |