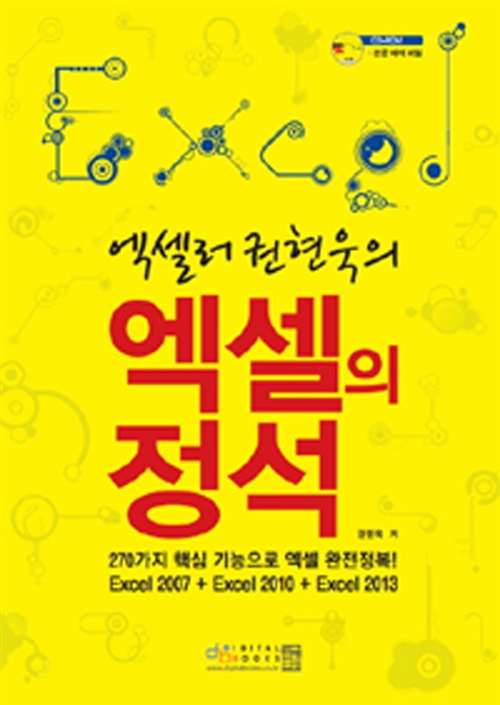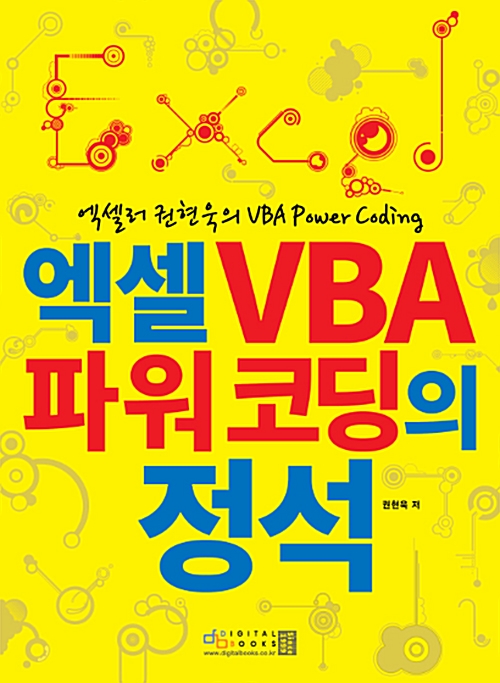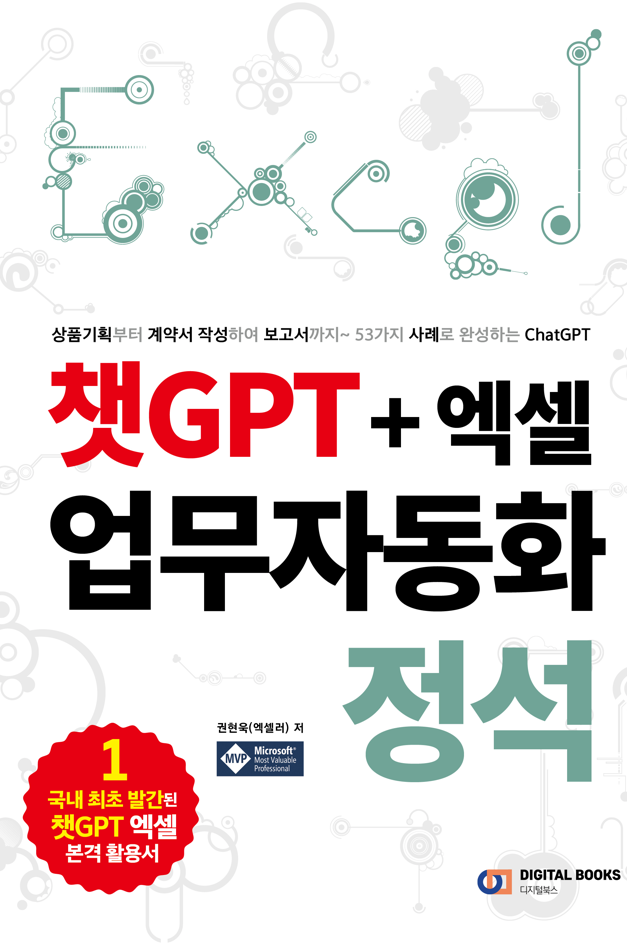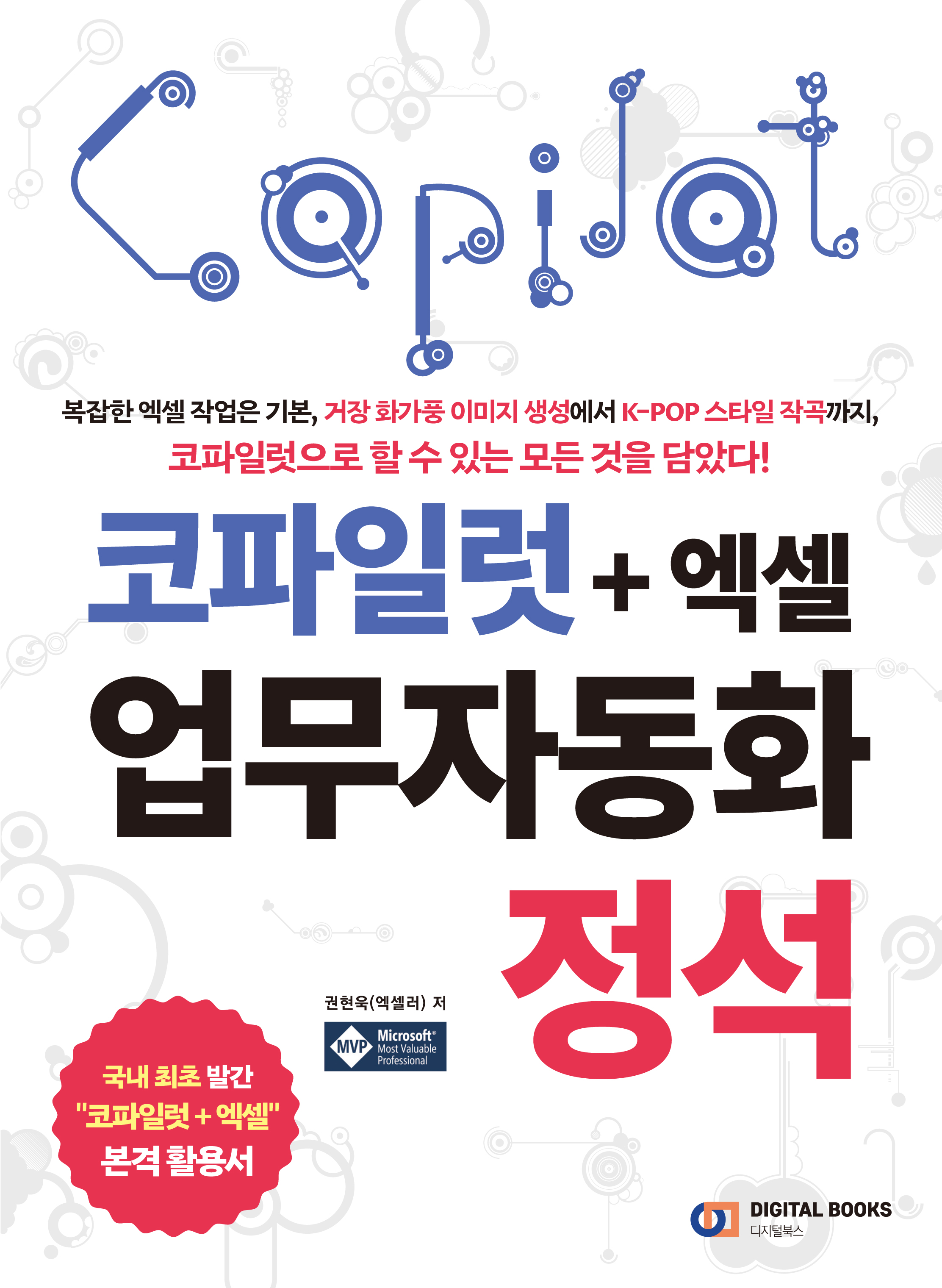들어가기 전에
Windows에는 폴더에 대한 비밀번호 잠금 기능이 내장되어 있지 않지만 몇 가지 해결 방법이 있습니다. PC에서 파일을 암호로 보호하는 데 사용할 수 있는 4가지 방법을 소개합니다.

※ 이 글은 아래 기사 내용을 토대로 작성되었습니다만, 필자의 개인 의견이나 추가 자료들이 다수 포함되어 있습니다.
- 원문: How to Password Protect a Folder in Window
- URL: https://www.makeuseof.com/tag/password-protect-folder-windows/
방법 1: 배치 파일을 사용하여 폴더 잠그기
타사 앱과 프로그램을 사용하는 데 관심이 없다면 배치 스크립트를 만드는 것이 선택한 비밀번호로 폴더를 잠그는 좋은 방법입니다.
(1) 잠그고 싶은 폴더를 찾아 엽니다.
(2) 파일 탐색기 창 내의 빈 공간을 우클릭하고 [새로 만들기] - [텍스트 문서]를 선택합니다.
(3) 텍스트 문서에 다음 코드를 복사하여 붙여넣습니다(코드를 몰라도 전혀 상관없습니다. 복/붙만 하면 됩니다).
@ECHO OFF
if EXIST "Control Panel.{21EC2020-3AEA-1069-A2DD-08002B30309D}" goto UNLOCK
if NOT EXIST Private goto MDPrivate
:CONFIRM
echo Are you sure to lock this folder? (Y/N)
set/p "cho=>"
if %cho%==Y goto LOCK
if %cho%==y goto LOCK
if %cho%==n goto END
if %cho%==N goto END
echo Invalid choice.
goto CONFIRM
:LOCK
ren Private "Control Panel.{21EC2020-3AEA-1069-A2DD-08002B30309D}"
attrib +h +s "Control Panel.{21EC2020-3AEA-1069-A2DD-08002B30309D}"
echo Folder locked
goto End
:UNLOCK
echo Enter password to Unlock Your Secure Folder
set/p "pass=>"
if NOT %pass%==your_password goto FAIL
attrib -h -s "Control Panel.{21EC2020-3AEA-1069-A2DD-08002B30309D}"
ren "Control Panel.{21EC2020-3AEA-1069-A2DD-08002B30309D}" Private
echo Folder Unlocked successfully
goto End
:FAIL
echo Invalid password
goto end
:MDPrivate
md Private
echo Private created successfully
goto End
:End
(4) 텍스트 파일에서 "%pass%==your_password"가 아닌 경우 줄의 your_password를 원하는 비밀번호로 바꿉니다.
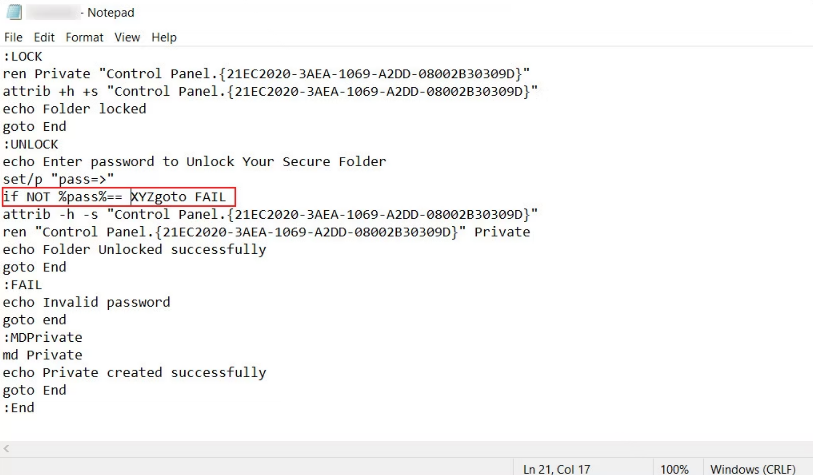
(5) 상단의 파일 메뉴를 클릭하고 [다른 이름으로 저장]을 선택합니다.
(6) 파일에 이름을 지정하고 끝에 .bat 확장자를 추가합니다.
(7) 파일 형식 드롭다운 메뉴에서 모든 파일을 선택하고 [저장]을 누릅니다.
(8) BAT 파일을 두 번 클릭하여 실행합니다. 그러면 동일한 디렉터리에 Private이라는 새 폴더가 생성됩니다.
(9) 잠그려는 모든 파일과 폴더를 Private 폴더로 이동합니다.
(10) Private 폴더 에 파일을 저장한 후 배치 파일을 다시 두 번 클릭합니다.
(11) 명령 프롬프트 창에서 Y를 입력하고 Enter를 누릅니다.
이제 폴더가 사라져야 합니다. 나중에 접근하려면 배치 파일을 더블클릭하고 앞서 설정한 비밀번호를 입력하세요. 비밀번호를 올바르게 입력하면 개인 폴더가 다시 나타납니다.
폴더를 잠그는 데 사용되는 이 BAT 파일은 PC에서 수정할 수 있습니다. 즉, 이 트릭에 익숙한 다른 사람이라면 여러분의 비밀번호를 변경할 수 있습니다.
방법 2: 7-Zip 사용
Windows에서 민감한 문서를 보호하고 압축하는 또 다른 방법은 7-Zip이라는 널리 사용되는 데스크톱 프로그램을 활용하는 것입니다. 주로 폴더 압축 해제 및 파일 추출 에 사용되는 7-Zip을 사용하면 폴더를 비밀번호로 보호할 수도 있습니다.
(1) PC에 7-Zip을 다운로드하여 설치합니다.
(2) 검색 메뉴를 사용하여 7-Zip File Manager 앱을 엽니다.
(3) 보호하려는 파일이나 폴더를 찾아 선택한 후 창 상단에 있는 추가 옵션을 클릭합니다.
(4) 압축 후 파일 삭제 확인란을 선택합니다.
(5) 암호화 섹션에 새 비밀번호를 입력하고 확인을 클릭합니다.
위 단계를 완료하면 폴더가 ZIP 파일로 대체됩니다. 콘텐츠에 액세스하려면 ZIP 파일을 우클릭하고 [7-Zip] - [여기에 추출] 을 선택하세요. 그러면 비밀번호를 입력하라는 메시지가 표시됩니다.
이 방법은 파일을 추가해야 할 때마다 전체 프로세스를 거쳐야 하기 때문에 특별히 효율적이지는 않지만 완벽하게 작동하며 신뢰할 수 있는 소프트웨어에만 의존합니다.
방법 3: Folder Lock 앱 사용
추가 편의나 고급 기능을 위해 언제든지 타사 도구를 설치할 수 있습니다. Windows에서 폴더를 잠그는 데 사용할 수 있는 좋은 프로그램이 많이 있습니다. 그 중 하나가 Folder Lock입니다. 이를 통해 파일과 폴더를 보호하고 USB 또는 외부 저장소 드라이브를 잠글 수 있습니다.
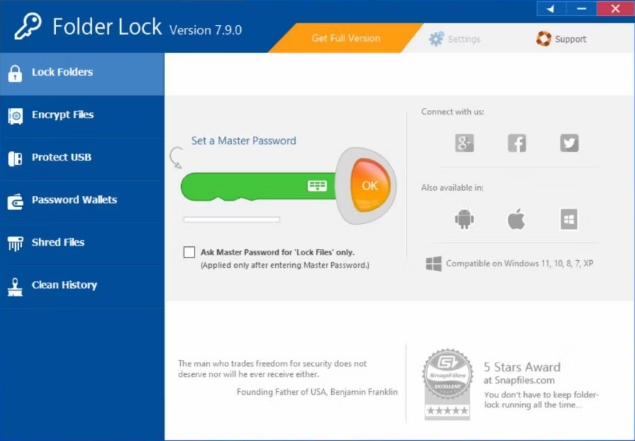
대상 폴더가 잠기면 폴더 잠금 앱을 사용하여 잠금을 해제해야 합니다. 이 도구는 무료이지만 프리미엄 기능에 액세스하려면 Pro 버전으로 업그레이드할 수 있습니다.
보너스 팁: Windows에서 민감한 파일 및 폴더 숨기기
Windows에는 비밀번호로 폴더를 잠그는 기능이 없지만 폴더를 숨길 수 있는 옵션은 제공됩니다. 폴더의 속성을 "숨김"으로 변경하면 파일 탐색기에서 해당 폴더가 보이지 않게 만들 수 있습니다.
(1) 파일이나 폴더를 우클릭하고 [속성]을 선택합니다.
(2) 속성 아래에서 숨김 옵션을 선택하고 적용을 클릭합니다.
이제 파일 또는 폴더가 사라졌을 것입니다. 폴더를 다시 보려면 숨겨진 파일과 폴더를 표시하도록 Windows를 구성해야 합니다. 파일 탐색기 옵션을 열고 보기 탭에서 숨겨진 파일, 폴더 및 드라이브 표시 확인란을 선택하면 됩니다. 파일을 다시 숨기려면 파일 탐색기 옵션 창으로 이동하여 숨김 파일, 폴더 또는 드라이브 표시 안 함을 선택합니다.
마치며
지금까지 Windows에서 민감한 폴더를 보호하는 가장 좋은 옵션 몇 가지를 소개했습니다. 어떤 방법을 선택하든, PC에서 기본적으로 제공되지 않는 추가적인 보호 계층을 통해 중요한 문서를 안전하게 보호할 수 있습니다.
'IT Info' 카테고리의 다른 글
| ChatGPT-4o 프롬프트를 개선하기 위한 13가지 팁 (7) | 2024.07.20 |
|---|---|
| 크라우드스트라이크 사태와 블루 스크린 대처 방법 (65) | 2024.07.20 |
| 챗GPT를 사용하여 앱을 만드는 방법 (2) | 2024.07.19 |
| 챗GPT 데스크톱 앱과 웹: 차이점은 무엇인가요? (0) | 2024.07.18 |
| 내게 적합한 챗GPT 버전 고르는 법 (0) | 2024.07.17 |