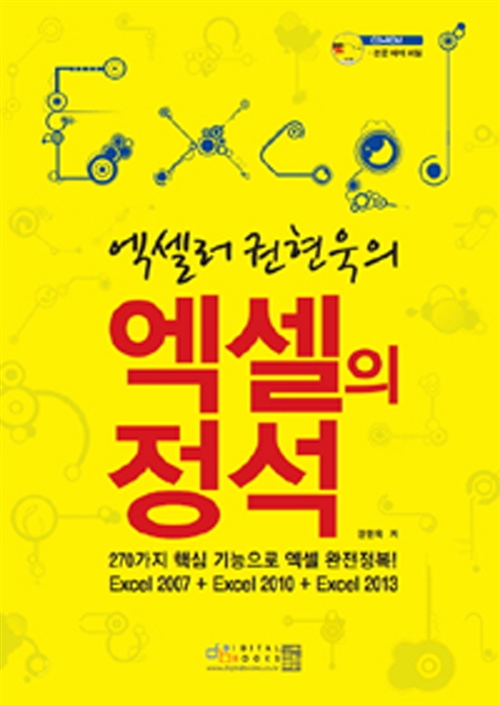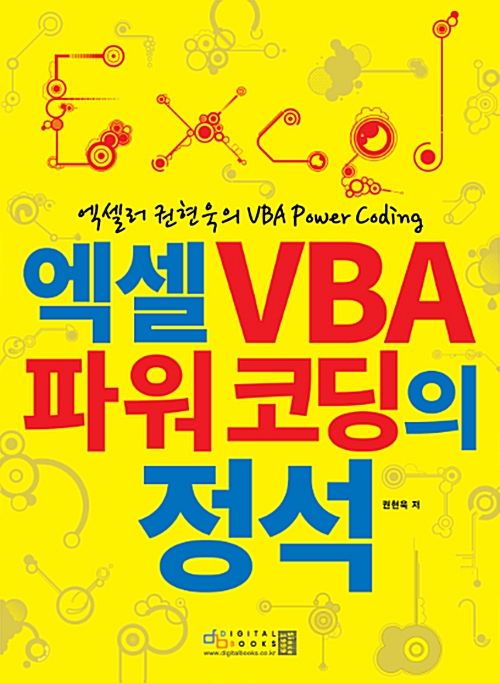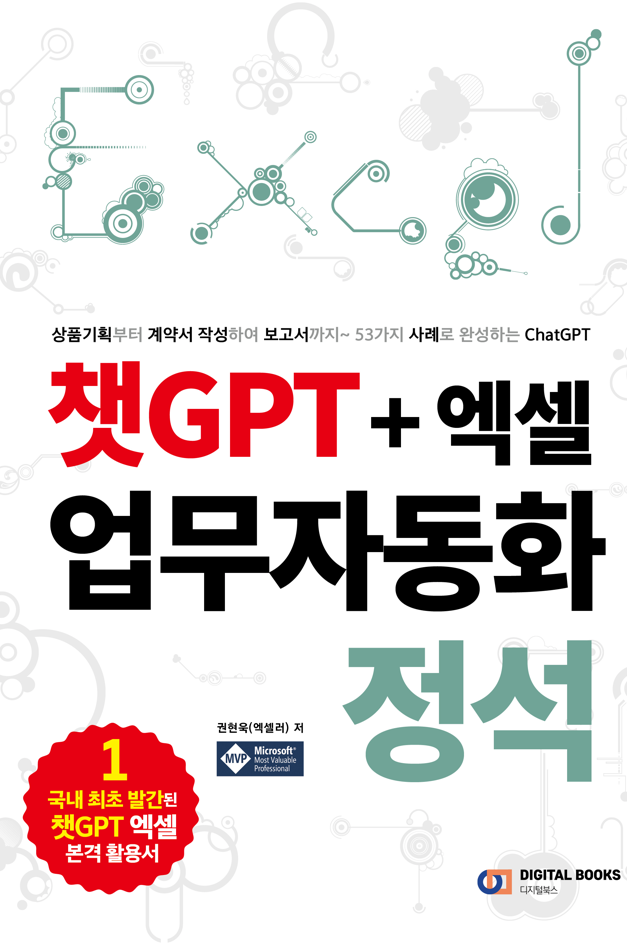들어가기 전에
VLOOKUP은 열의 특정 데이터를 검색하고 같은 행에 있는 다른 열의 값을 반환할 수 있는 Excel의 강력한 함수입니다. VLOOKUP을 마스터하면 생산성과 데이터 분석 기술을 크게 향상시킬 수 있습니다. 단계별 사용 가이드부터 다양한 응용 방법을 소개합니다.

※ 이 글은 아래 기사 내용을 토대로 작성되었습니다만, 필자의 개인 의견이나 추가 자료들이 다수 포함되어 있습니다.
- 원문: How to use VLOOKUP in Excel
- URL: https://www.geeky-gadgets.com/how-to-use-vlookup-in-excel/
VLOOKUP 함수 개요
Excel에서 대규모 데이터 세트로 작업할 때 특정 정보를 찾는 것은 건초 더미에서 바늘을 찾는 것과 같을 수 있습니다. 이럴 때 VLOOKUP은 귀중한 도구가 될 수 있습니다. 이를 통해 데이터 열을 검색하고, 올바른 일치 항목을 찾고, 해당 열에서 값을 반환할 수 있습니다. 이 함수는 데이터를 효율적으로 관리하고 분석하는 데 필수적입니다.
VLOOKUP의 기본 구문은 간단합니다. 이를 작동시키려면 조회 값, 테이블 배열, 열 인덱스 번호 및 범위 조회라는 네 가지 매개변수가 필요합니다. 조회 값은 Excel이 테이블 배열의 첫 번째 열에서 찾는 검색 항목입니다. 테이블 배열은 검색하려는 데이터가 포함된 셀 범위입니다. 열 인덱스 번호는 값을 검색할 테이블 배열의 열이며 첫 번째 열의 경우 1부터 시작합니다. 마지막으로, 범위 조회는 정확한 일치 또는 대략적인 일치를 원하는지 여부를 결정하는 참 또는 거짓 값입니다.
VLOOKUP을 사용할 때 기억해야 할 중요한 측면 중 하나 는 테이블 배열의 첫 번째 열에 있는 데이터만 검색할 수 있다는 것입니다. 이러한 이유로 그에 따라 데이터를 구성하는 것이 중요합니다. 검색해야 하는 데이터가 첫 번째 열에 없으면 데이터 세트를 조정하거나 더 많은 유연성을 제공하는 INDEX 및 MATCH 와 같은 다른 함수를 사용해야 할 수도 있습니다.
Excel에서 VLOOKUP을 사용하는 방법
제한 사항에도 불구하고 VLOOKUP은 스프레드시트 내에서 빠른 검색을 수행하는 데 매우 강력합니다. 계정 조정, 재고 관리, 프로젝트 세부 정보 추적 등 VLOOKUP을 마스터하면 Excel의 생산성과 정확성이 크게 향상됩니다.
VLOOKUP 함수의 주요 이점 중 하나는 데이터 검색을 단순화하는 함수입니다. 행과 열을 수동으로 검색하는 대신 VLOOKUP은 이 프로세스를 자동화하여 더 중요한 작업에 집중할 수 있습니다. 이 함수는 범위의 첫 번째 열에서 값을 찾아 지정한 열의 동일한 행에 있는 값을 반환합니다. 그렇게 하면 시간을 절약할 수 있을 뿐만 아니라 인적 오류 가능성도 줄어듭니다.
Excel에서 VLOOKUP을 사용하면 다음과 같은 몇 가지 주요 이점을 얻을 수 있습니다.
- 대규모 데이터 세트 처리의 효율성: VLOOKUP은 수천 개의 항목을 몇 초 안에 처리할 수 있으므로 대규모 데이터 분석에 필수적입니다.
- 정확성 향상: VLOOKUP은 조회 프로세스를 자동화하여 수동 데이터 검색에서 일반적으로 발생하는 오류를 최소화합니다.
- 데이터 검색의 유연성: 데이터 구조가 일관적이라면 동일한 통합 문서 내의 다른 시트 또는 다른 통합 문서에서도 정보를 검색할 수 있습니다.
VLOOKUP을 배우는 것은 HLOOKUP, INDEX, MATCH와 같은 고급 Excel 함수 및 기술을 향한 디딤돌이 될 수 있습니다. 이러한 기술은 많은 직무 역할, 특히 데이터 분석, 재무 및 관리 분야에서 높은 평가를 받습니다. VLOOKUP에 능숙해지면 효율성을 높일 수 있을 뿐만 아니라 전문가로서 시장성도 높일 수 있습니다.
단계별 VLOOKUP Excel 가이드
기본 VLOOKUP 수식
- Excel 통합 문서를 열고 VLOOKUP 결과를 표시할 셀을 선택합니다.
- =VLOOKUP(을 입력하여 수식을 시작합니다.
- 조회하려는 값이 포함된 셀을 클릭합니다.
- 쉼표를 입력한 다음 검색하려는 데이터가 포함된 셀 범위를 선택합니다.
- 또 다른 쉼표를 입력한 다음 반환 값이 포함된 범위에 열 번호를 입력합니다.
- 정확하게 일치하려면 , FALSE)를 입력하고 대략적으로 일치하려면 ,TRUE)를 입력합니다.
- Enter를 눌러 수식을 완성하고 결과를 표시합니다.
와일드카드와 함께 VLOOKUP 사용
- 기본 VLOOKUP 수식에서 1~4단계를 수행합니다.
- 조회 값의 경우 따옴표 안에 와일드카드 문자( 여러 문자의 경우 * 또는 단일 문자의 경우 ? )를 사용합니다.
- 이전과 같이 범위, 열 번호 및 일치 유형을 사용하여 수식을 완성합니다.
- Enter 키를 눌러 와일드카드를 사용하여 수식을 실행합니다.
여러 시트에 대한 VLOOKUP
- 기본 VLOOKUP 수식으로 시작합니다.
- 테이블 배열의 경우 해당 탭을 클릭하여 데이터 범위가 포함된 시트로 전환합니다.
- 범위를 선택한 다음 평소대로 수식의 나머지 부분을 입력합니다.
- Sheet2!A1:B10 과 같이 수식에서 시트 이름을 참조해야 합니다.
- 수식을 완성하고 Enter 키를 누릅니다.
VLOOKUP의 오류 처리
- VLOOKUP 수식을 IFERROR 함수로 래핑합니다.
- =IFERROR( 다음에 VLOOKUP 수식을 입력하세요.
- VLOOKUP 수식 뒤에 오류가 발생할 경우 표시할 값이나 메시지와 쉼표를 입력합니다.
- 괄호로 함수를 닫고 Enter를 누릅니다.
VLOOKUP 문제 해결
Excel에서 VLOOKUP을 사용할 때 함수가 올바른 결과를 반환하지 못하게 하는 몇 가지 일반적인 문제가 발생할 수 있습니다. 다음은 이러한 문제를 해결하기 위해 취할 수 있는 몇 가지 단계입니다.
- 조회 값 확인: 조회 중인 값이 범위의 첫 번째 열에 있는지 확인하세요. 조회 값이 지정된 범위의 첫 번째 열에 없으면 VLOOKUP이 작동하지 않습니다.
- 테이블 범위 확인: VLOOKUP 수식에서 테이블 범위를 다시 확인하세요. 잘못된 범위 참조로 인해 잘못된 결과 또는 #N/A 결과가 발생할 수 있습니다.
- 정확한 일치와 대략적인 일치: 기본적으로 VLOOKUP은 마지막 매개 변수가 TRUE이거나 생략된 경우 대략적인 일치를 수행합니다. 필요한 경우 정확한 일치를 위해 FALSE로 설정합니다.
- 중복 항목 확인: 경우에 따라 범위의 첫 번째 열에 중복 항목이 포함될 수 있으며 이로 인해 VLOOKUP이 첫 번째 일치 값을 반환할 수 있습니다. 첫 번째 열의 데이터가 고유한지 또는 첫 번째 항목이 원하는 데이터인지 확인하세요.
- 데이터 형식 문제: 조회 열의 데이터 형식이 조회 값 형식과 일치하는지 확인하세요. 예를 들어 조회 열의 형식이 텍스트로 지정된 경우 조회 값도 텍스트 형식으로 지정해야 합니다.
이러한 측면을 주의 깊게 확인하면 Excel의 VLOOKUP 기능과 관련된 일반적인 문제를 효과적으로 해결할 수 있습니다.
몇 가지 추가 팁과 요령
Excel에서 VLOOKUP을 사용하면 데이터 조회에 사용할 수 있는 가장 강력한 도구 중 하나를 활용하게 됩니다. VLOOKUP 기술을 향상하기 위한 몇 가지 팁과 요령은 다음과 같습니다.
- 정확한 일치와 대략적인 일치: 항상 VLOOKUP에서 네 번째 매개 변수를 지정합니다. 정확하게 일치하려면 FALSE를 사용 하고 대략적으로 일치하려면 TRUE를 사용하세요. FALSE가 필요할 때 기본값을 TRUE로 설정하면 잘못된 결과가 발생할 수 있습니다.
- 테이블 배열을 효과적으로 사용하세요. 데이터 범위가 변경될 때 오류를 방지하려면 항상 고정 범위를 참조하거나 table_array 인수에 테이블 이름을 사용하세요.
- 전체 열 사용 방지: 전체 열(예: VLOOKUP(값, A:B, 2, FALSE))에 VLOOKUP을 사용하는 대신 특정 범위를 정의하거나 테이블을 사용하여 특히 대규모 워크시트에서 성능을 향상시킵니다.
- 오류 처리: VLOOKUP과 함께 IFERROR 함수를 사용하여 오류를 정상적으로 처리합니다. 예를 들어 IFERROR(VLOOKUP(value, range, column, FALSE), "Not Found")VLOOKUP이 일치하는 항목을 찾지 못하면 오류 대신 "Not Found"를 반환합니다.
VLOOKUP을 마스터하면 Excel 데이터 처리 효율성이 크게 향상될 수 있습니다. 이 필수 함수를 능숙하게 사용하려면 다음 팁을 연습하세요. Excel에서 VLOOKUP을 마스터하는 것은 데이터 관리 기능을 크게 향상시킬 수 있는 귀중한 기술이라는 점을 기억하십시오. 이 기능을 효과적으로 사용하는 방법을 이해하면 작업 흐름을 간소화하고 데이터 정확성을 보장하며 더 많은 정보를 바탕으로 결정을 내릴 수 있습니다.
조회 값이 범위의 첫 번째 열에 있는지 항상 확인 하고 일반적인 함정을 피하려면 range_lookup 인수를 올바르게 설정해야 합니다. 다양한 데이터 세트로 연습하여 VLOOKUP에 익숙해지면 곧 대규모 데이터 테이블을 쉽게 처리하게 됩니다.
'Excel' 카테고리의 다른 글
| 프리미엄 도구는 잊으세요. 프로젝트 관리에 Excel을 사용하는 방법 (0) | 2024.06.26 |
|---|---|
| 더 나은 재무 계획을 위한 무료 예산 템플릿 5가지 (0) | 2024.06.25 |
| Microsoft Excel 속도를 높이는 7가지 방법 (0) | 2024.06.23 |
| 인증서가 포함된 6가지 무료 온라인 Excel 강좌 + 저렴한 강좌 3가지 (0) | 2024.06.20 |
| Microsoft Excel 기술로 수익을 창출하는 6가지 방법 (1) | 2024.06.18 |