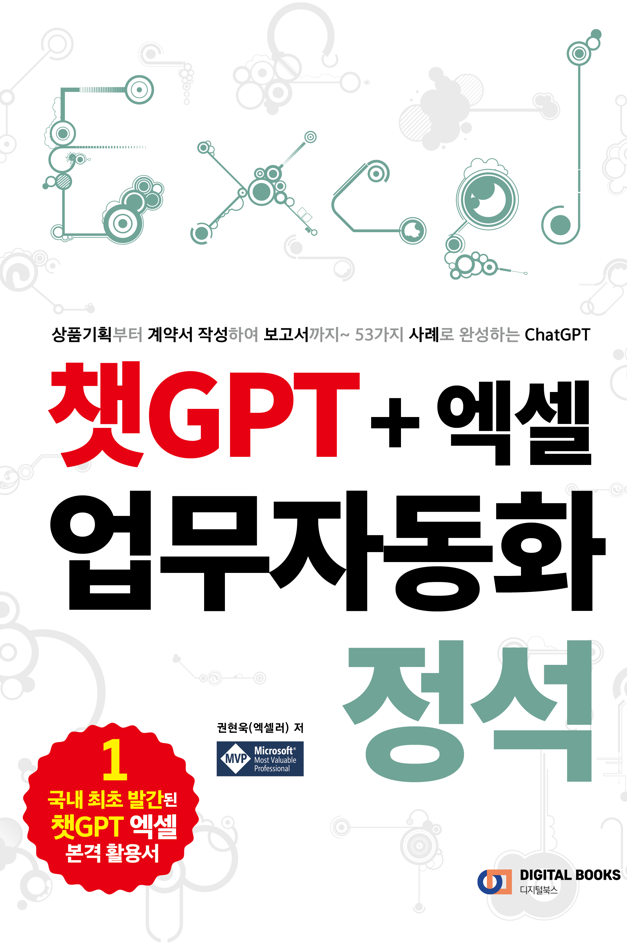들어가기 전에
Microsoft 365, Word 2021, Word 2019, Word 2016 및 Word 2013은 Word에서 PDF를 열 수 있습니다. 하지만 PDF-Word 간에는 형식 문제가 있을 수 있으며, 대부분의 온라인 도구에는 변환할 수 있는 페이지 수 제한이 있음에 유의할 필요가 있습니다. 원본 문서 서식을 최대한 유지하면서 PDF로 변환하는 방법을 소개합니다.
방법 1: 웹 페이지를 PDF, Word로 변환하기
대부분의 브라우저에서는 웹페이지를 PDF 파일로 변환할 수 있습니다. Windows에서는 브라우저의 Microsoft Print to PDF 또는 PDF로 저장 옵션을 사용할 수 있습니다. 그런 다음 Microsoft Office를 사용하여 PDF를 열고 Word 파일로 변환할 수 있습니다.
(1) 저장하려는 웹페이지에서 빈 공간을 우클릭하고 [인쇄]를 선택합니다. 또는 Ctrl + P를 눌러도 됩니다.
(2) 프린터 드롭다운에서 [PDF로 인쇄]를 선택합니다.
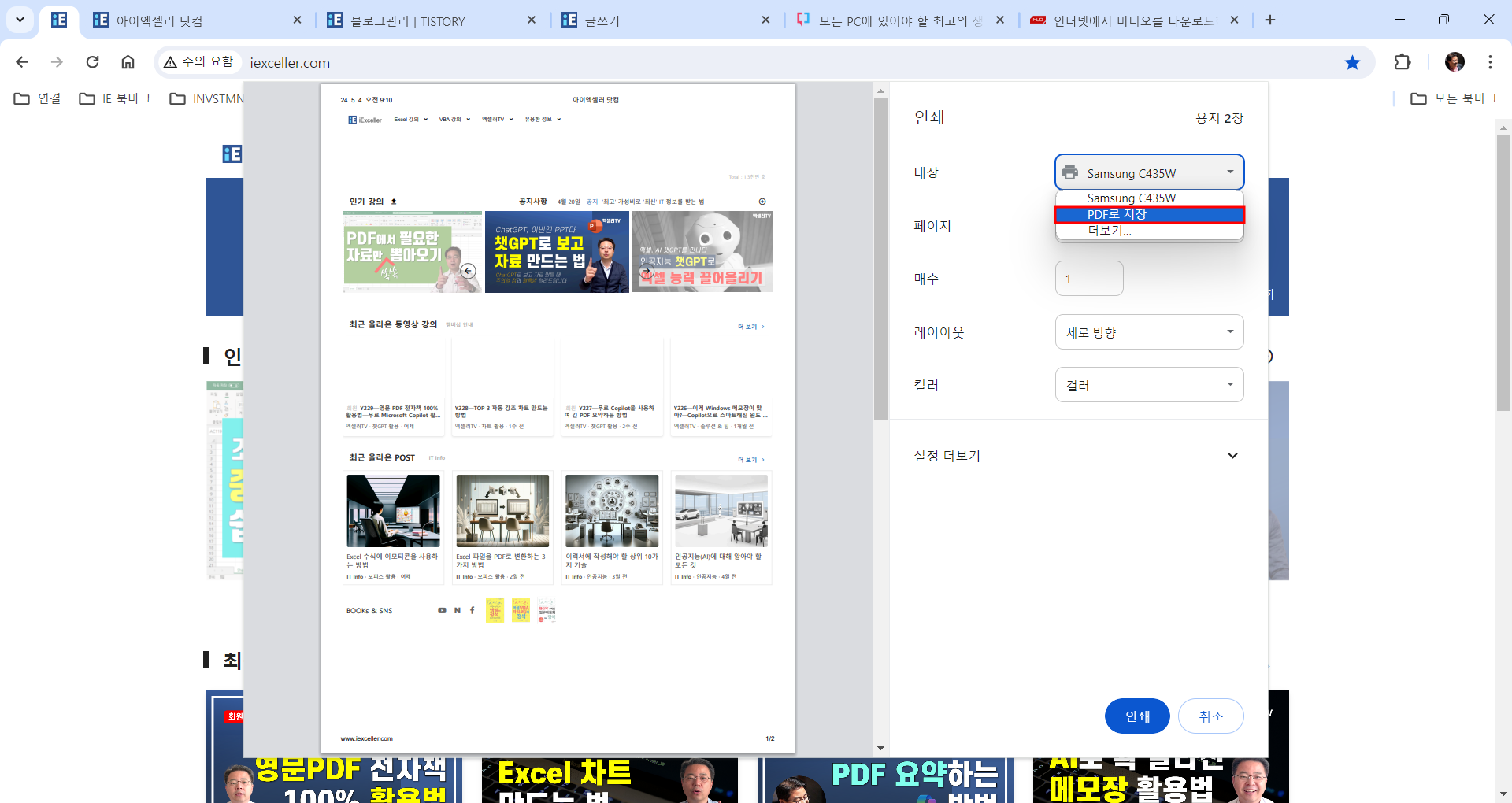
(3) [인쇄] 버튼을 클릭하고 원하는 위치에 PDF 파일로 저장합니다.
(4) Word에서 [파일] - [열기]를 클릭하고 (3)에서 저장한 곳의 PDF를 선택합니다.
(5) "PDF를 편집 가능한 Word 문서로 변환"하며, "변환된 Word 문서는 원본 PDF와 일부 달라질 수" 있다는 메시지 상자가 표시됩니다.

(6) [확인]을 크릭하면 PDF 파일이 편집 가능한 Word 문서로 변환됩니다.

방법 2: 온라인 사이트 이용하기
PDF를 지원하는 Microsoft Word 또는 Office 버전이 없는 경우라면 온라인 사이트를 이용하여 변환할 수 있습니다.
(1) Freeconvert Webpage to Docx 사이트에 접속한 다음, [Enter Webpage]를 선택합니다.
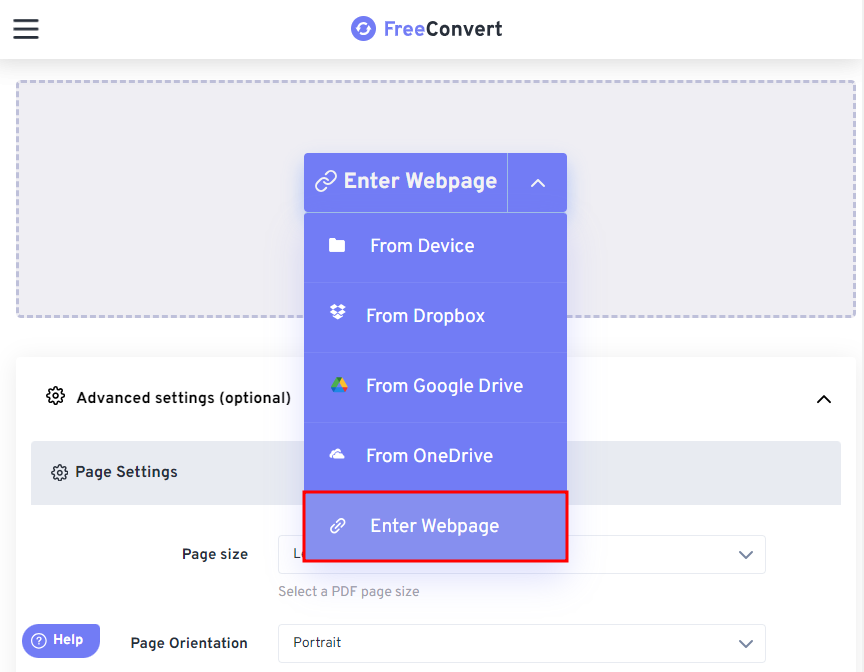
(2) URL을 입력하고 [Submit] 버튼을 클릭합니다.

(3) [Convert]를 클릭하고 잠시 기다린 다음, [Download] 버튼을 클릭하면 Word 파일로 저장됩니다. 다운로드한 폴더로 가서 Word 파일을 엽니다.
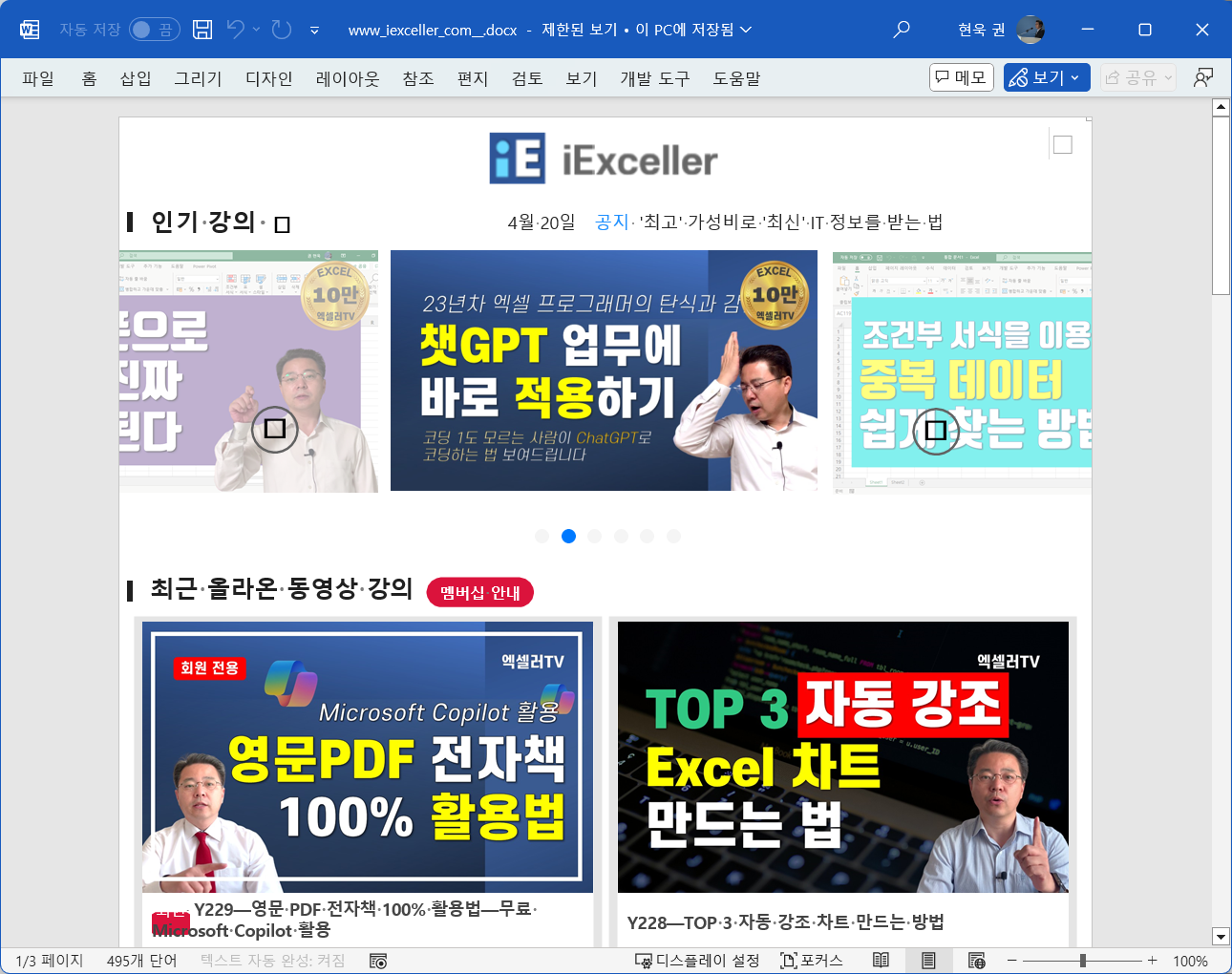
이 방법을 사용하니까 [방법 1]에서는 보이지 않던 이미지들까지 포함되어 있군요. 본인에게 편한 방법을 사용하세요.
'IT Info' 카테고리의 다른 글
| 챗GPT가 이미 제공하는 4가지 애플 AI 기능 + 곧 제공될 2가지 (82) | 2024.06.16 |
|---|---|
| 기업에서는 실제로 AI를 어떻게 활용할까?—11가지 실제 사례 (2) | 2024.06.15 |
| 데이터 분석을 위해 ChatGPT-4o를 사용하는 방법 (59) | 2024.06.14 |
| 생산성 향상을 위한 챗GPT 팁 9가지 (0) | 2024.06.13 |
| YouTube 시청 기록을 보고 관리하는 방법 (0) | 2024.06.12 |