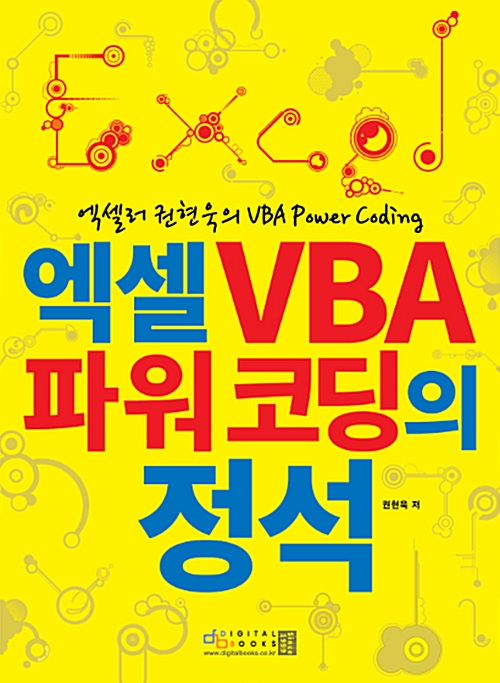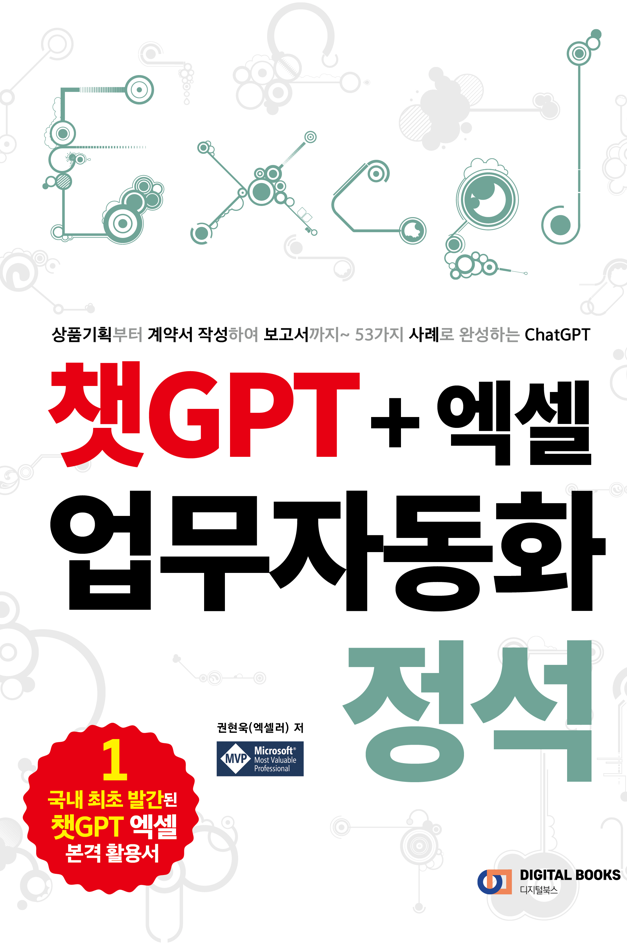들어가기 전에
Excel 시트에서 마지막 데이터 부분을 찾는 것은 어려울 수 있으며, 특히 정보가 많을 경우 더욱 그럴 수 있습니다. 번거로움 없이 마지막 열을 찾는 4가지 방법을 소개합니다.

※ 이 글은 아래 기사 내용을 토대로 작성되었습니다만, 필자의 개인 의견이나 추가 자료들이 다수 포함되어 있습니다.
- 원문: How to find last column with data in Excel – 4 simple methods
- URL: https://www.pcguide.com/office/excel/how-to-find-last-column-with-data/
개요
주문 세부정보가 모두 포함된 간단한 데이터 세트가 있습니다. 이 데이터 세트에는 구매 날짜, 제품 ID 및 수량에 대한 열이 포함되어 있으며, 아래와 같은 형태입니다.
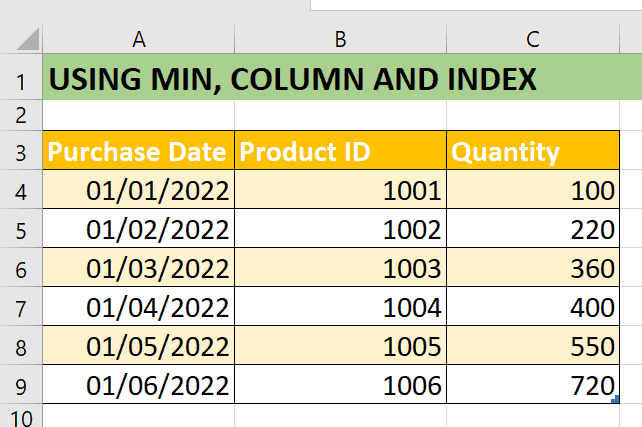
방법 1: MIN, COLUMN 및 INDEX 사용
MIN 함수를 COLUMN 및 COLUMNS 함수와 결합하여 데이터가 있는 마지막 열의 수를 알아낼 수 있습니다. 그런 다음 해당 숫자로 INDEX 함수를 사용하여 마지막 열로 빠르게 이동하여 거기에 있는 데이터를 볼 수 있습니다.
MIN 함수를 COLUMN 및 COLUMNS 함수와 쌍으로 사용하여 마지막 열의 번호를 결정할 수도 있습니다. 이 번호가 있으면 INDEX 함수를 사용하여 그 안의 데이터를 찾을 수 있습니다.
빈 셀(여기서는 C11)을 선택하고 다음 수식을 작성합니다.
=MIN(COLUMN(A4:C9))+COLUMNS(A4:C9)-1
Enter를 누르면 마지막 열 번호가 표시됩니다.
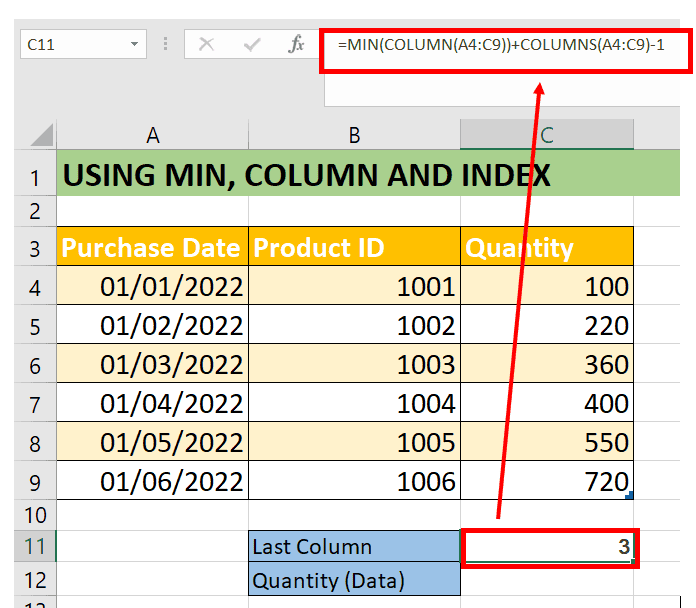
수식을 분해해서 분석해 보겠습니다.
- COLUMN(A4:C9)은 A4:C9 범위에 대한 열 번호 배열을 반환합니다. Excel 시트의 경우 A, B, C가 각각 첫 번째, 두 번째, 세 번째 열이므로 결과는 {1, 2, 3}입니다.
- COLUMNS(A4:C9)는 A4:C9 범위에 있는 열 수(3)를 반환합니다.
- MIN(COLUMN(B4:D9))은 배열 {1, 2, 3}에서 가장 작은 숫자인 1을 반환합니다.
- 이것을 더하면 1 더하기 3은 4가 됩니다.
- 합계에서 1 빼기: 수식은 0 대신 1에서 시작하여 3으로 끝나는 개수를 조정하기 위해 1을 뺍니다. 이 결과는 범위 내의 마지막 열 번호를 나타내기 위한 것입니다.
올바른 수식을 사용하여 데이터 세트의 마지막 열에서 데이터를 추출하는 프로세스는 다음과 같습니다.
- C12 셀을 선택하여 시작합니다. 여기에 결과가 표시되기를 원합니다.
- 그런 다음 수식 입력줄에 수식을 입력하거나 C12 셀에 직접 입력합니다(=INDEX(A4:C9, 6,C11)).
- Enter 키를 누르면 수식은 A4:C9 범위 내의 여섯 번째 행에 해당하는 '수량' 열의 데이터를 표시합니다. 행 번호 6은 데이터 세트의 여섯 번째 행의 데이터를 원하기 때문에 사용됩니다.
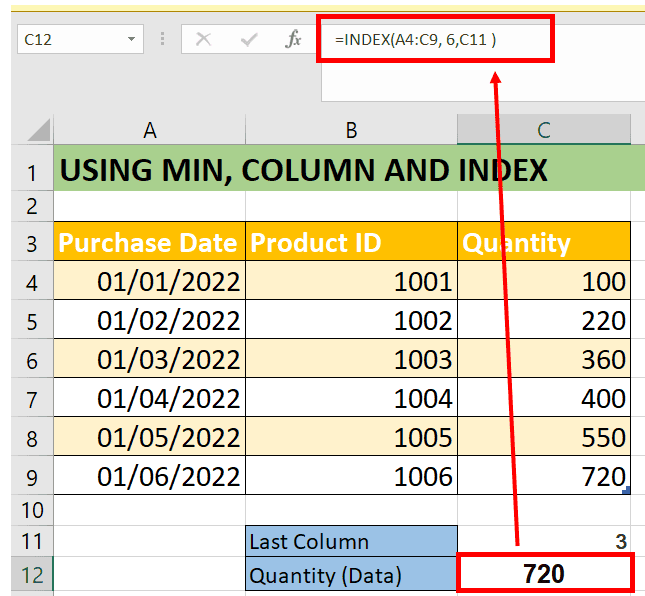
=INDEX(A4:C9, 6, C11) 수식은 A4부터 D9까지의 셀을 살펴보고 해당 범위 내에서 6번째 행과 3번째 열을 찾은 다음 해당 지점의 데이터(720)를 구해줍니다.
방법 2: INDEX, ROWS, COLUMN 사용
결과를 표시할 위치(C11 셀)에 다음 수식을 작성합니다.
=INDEX(A3:C9, ROWS(A3:C9), COLUMNS(A3:C9))

수식을 분석해 보겠습니다.
- INDEX 함수는 범위나 배열의 특정 위치에 있는 값을 반환합니다. 구문은 다음과 같습니다.
- INDEX(배열, 행_번호, 열_번호)
- ROWS 함수는 범위의 행 수를 반환합니다. ROWS(A3:C9)에서는 A3:C9 범위에 있는 행 수를 계산합니다. 범위가 3행부터 9행까지이므로 7을 반환합니다.
- COLUMNS 함수는 범위의 열 수를 반환합니다. COLUMNS(A3:C9)는 A부터 C까지의 열 수를 계산하므로 3을 반환합니다.
- 따라서 INDEX 함수는 범위의 오른쪽 아래 모서리에 있는 셀 C9의 값을 반환합니다. 이 경우 '수량' 열의 수량 '720'입니다.
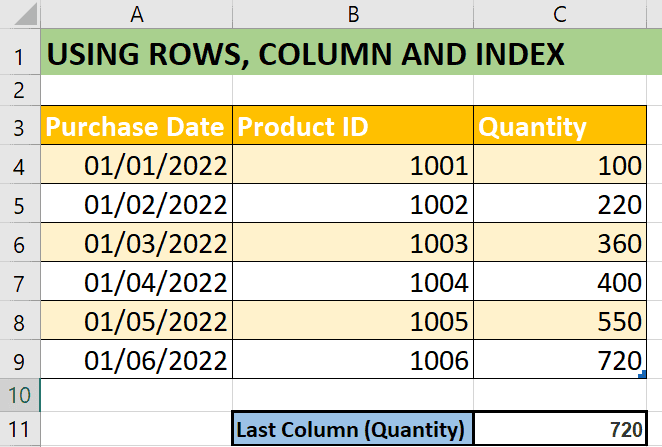
방법 3: INDEX 및 COLUMNS 사용
INDEX 함수와 COLUMNS 함수를 함께 사용하면 데이터가 있는 마지막 열을 찾을 수 있습니다. 이 함수는 모든 버전의 Excel에서 사용할 수 있습니다.
마지막 열의 데이터 결과를 표시하려는 셀(여기서는 E4)을 선택하고 다음 수식을 작성합니다..
=INDEX(A4:C9, 0, COLUMNS(A4:C9))

- A4:C9는 모든 데이터를 포함하는 작업 중인 범위입니다.
- 0은 Excel에 지정된 열의 모든 행을 원한다는 것을 알려주는 행 번호입니다.
- COLUMNS(A4:C9)는 범위의 열 수를 계산합니다. 범위는 A열부터 C열까지이므로 범위의 마지막 열인 '수량' 열에 해당하는 3을 반환합니다.
- 그런 다음 열을 클릭하고 아래로 끌어 열의 나머지 값을 가져올 수 있습니다.
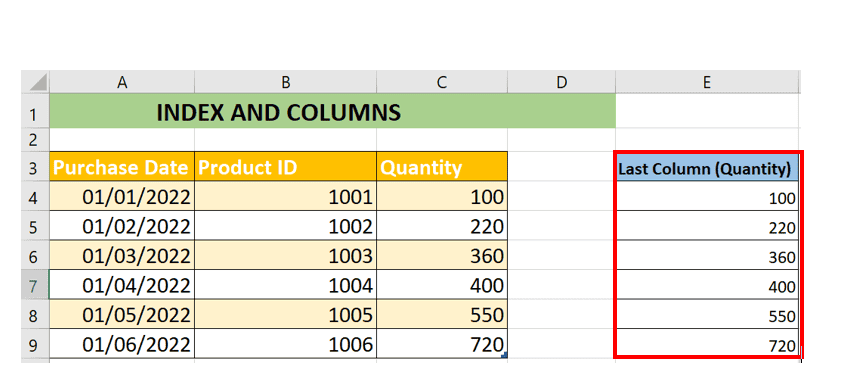
방법 4: VBA를 사용하여 Excel에서 마지막 데이터 열 찾기
VBA를 사용하여 데이터가 포함된 마지막 열을 빠르게 찾을 수도 있습니다.
(1) Alt + F11을 눌러 Visual Basic Editor를 엽니다.
(2) VBA 편집기에서 "VBAProject"(일반적으로 통합 문서 이름) 아래에 나열된 항목을 우클릭합니다.
(3) [삽입] - [모듈]을 선택하여 새 모듈을 삽입합니다.
(4) 새로 생성된 모듈에 다음 VBA 코드를 붙여넣습니다.
Sub Find_Last_Column_with_Data()
‘This will select the last column
Cells(4, Columns.Count).End(xlToLeft).EntireColumn.Select
my_row = Cells(Rows.Count, 2).End(xlUp).Row
‘This will find the last value of last column
cell_value = Cells(my_row, Columns.Count).End(xlToLeft).Value
MsgBox “Last Column With Data is ” & cell_value
End Sub
(5) 워크시트로 가서 [보기] 탭 - [매크로] 그룹 - [매크로 보기]를 선택합니다.
(6) 매크로 대화상자가 나타납니다. 매크로 이름 목록에서 Find_Last_Column_with_Data를 선택 [실행] 버튼을 누릅니다.
(7) 마지막으로 채워진 열의 값이 팝업 메시지 상자에 표시됩니다.

'Excel' 카테고리의 다른 글
| [강의 예고] 재미있는 엑셀 정렬 팁 2가지 (99) | 2024.06.15 |
|---|---|
| 생산성을 향상시키기 위해 알아야 할 Excel 단축키 30개+ (4) | 2024.06.14 |
| 내가 대부분의 스프레드시트에서 조건부 서식을 사용하는 이유 (0) | 2024.06.12 |
| 스프레드시트 개선을 위한 Excel 데이터 정리 팁과 요령 11가지 (0) | 2024.06.11 |
| Excel에서 COUNT란 무엇이며 어떻게 사용하나요? (0) | 2024.06.10 |