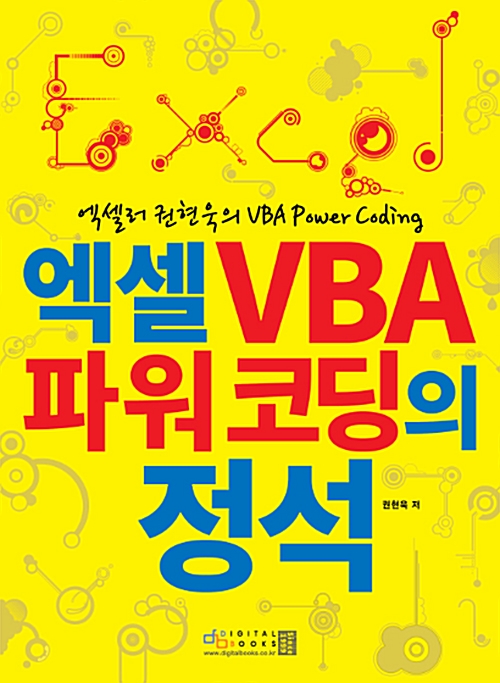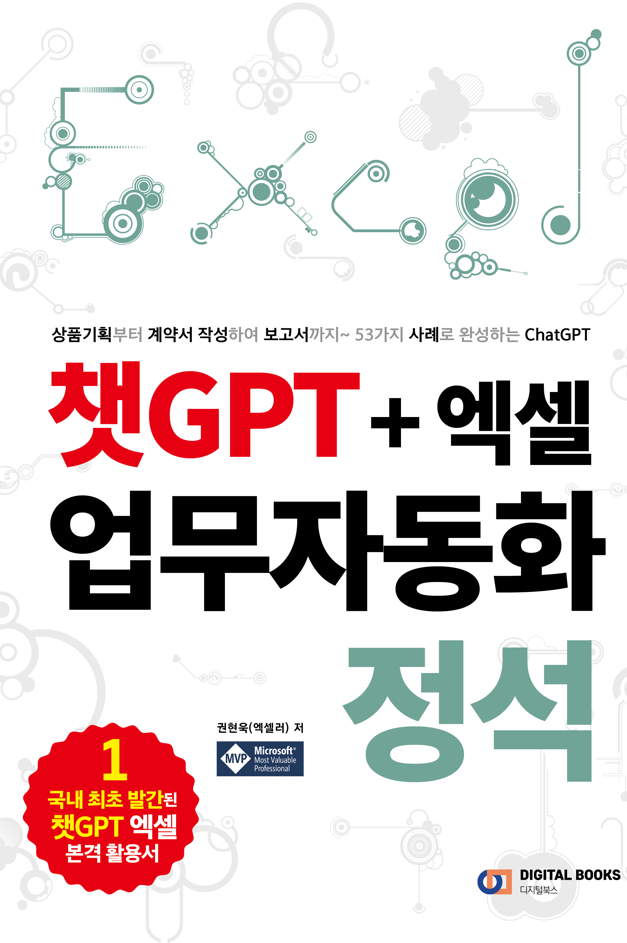들어가기 전에
코파일럿 프로(Copilot Pro)를 사용하면 Microsoft 365 Office 응용 프로그램의 온라인 무료 버전에서 도구를 사용할 수 있습니다. 오프라인 버전에서 사용하려면 Microsoft 365 구독이 필요합니다. 몇 가지 빠른 단계를 통해 Excel에서 Copilot을 사용하는 방법을 소개합니다.

※ 이 글은 아래 기사 내용을 토대로 작성되었습니다만, 필자의 개인 의견이나 추가 자료들이 다수 포함되어 있습니다.
- 원문: How to Use Copilot in Excel
- URL: https://www.lifewire.com/use-copilot-in-excel-8635295
Excel에서 코파일럿을 시작하는 방법
Excel에서 Copilot 사용을 시작하려면 아이콘을 선택하고 상호 작용할 데이터를 선택한 후 요청하기만 하면 됩니다. 수행 방법은 다음과 같습니다.
- Excel을 실행하고 Copilot에서 작업할 통합 문서를 엽니다.
- 화면 오른쪽 상단에 있는 Copilot 리본 아이콘을 선택합니다. 메시지가 표시되면 나타나는 녹색 버튼을 선택하여 자동 저장을 활성화합니다. 이는 Excel에서 Copilot을 사용하는 데 필요합니다.
- Copilot이 상호 작용할 수 있도록 하려는 데이터 부분을 선택합니다. 마우스로 클릭하고 드래그하면 됩니다. 또는 셀을 선택한 다음 Shift 키를 누르고 다른 셀을 선택하여 셀 범위를 선택할 수도 있습니다.
상호 작용할 개별 데이터 포인트를 선택하려면 Ctrl 키를 누른 상태에서 클릭하거나 탭하여 하나씩 선택할 수 있습니다. - "테이블의 데이터에 대해 질문하거나 요청하기"라는 채팅 상자를 선택한 다음 요청이나 질문을 입력합니다.
- "Copilot이 어떻게 나를 도와줄 수 있나요?"와 같은 일반적인 질문을 할 수 있습니다. Copilot이 수행할 수 있는 작업을 알아보거나 Copilot에 데이터에서 그래프를 생성하거나 특정 방식으로 정렬하거나 데이터에서 식별할 수 있는 흥미로운 통찰력을 강조하도록 요청하는 등 요청을 보다 구체적으로 설명할 수 있습니다
준비가 되면 Enter 키를 누르 거나 채팅 창의 화살표 아이콘을 누른 다음 Copilot이 쿼리나 요청에 응답할 때까지 잠시 기다립니다. - 그런 다음 자신의 직관에 따른 추가 프롬프트를 사용하여 해당 요청이나 질문에 대해 후속 조치를 취할 수 있습니다. 영감을 원할 경우 채팅 창 내의 프롬프트 북을 사용하세요.
Excel에서 Copilot을 사용할 수 없는 이유
Excel에서 Copilot을 시작할 수 있지만 요청을 입력할 수 없는 경우 작업할 데이터를 선택하지 않았기 때문일 수 있습니다. Word 및 Powerpoint 와 같은 다른 Microsoft 365 응용 프로그램의 Copilot과 달리 Excel의 Copilot은 전체 문서가 아닌 데이터로만 작업하도록 설계되었습니다. 요청을 입력하기 전에 작업할 셀을 선택해야 합니다.
Microsoft Copilot을 최대한 활용하는 방법에 대한 자세한 내용은 [여기]에서 Copilot 가이드를 확인하세요.
Excel에서 Copilot을 얻는 방법
Excel에서 Copilot에 액세스하려면 Copilot Pro 플랜을 구독해야 합니다. 이 멤버십은 무료 평가판을 제공합니다.
Copilot Pro를 사용하면 Excel을 포함한 Microsoft 365 Office 응용 프로그램의 온라인 무료 버전에서 도구를 사용할 수 있습니다. 오프라인 버전에서 사용하려면 Microsoft 365 구독이나 무료 평가판도 필요합니다.
'Excel' 카테고리의 다른 글
| Excel 대화형 대시보드를 사용하여 재무를 관리하는 방법 (0) | 2024.06.08 |
|---|---|
| 웹에서 Microsoft Excel로 데이터를 가져오는 방법 (0) | 2024.06.07 |
| Excel 및 구글 스프레드시트 AI 수식 생성기 TOP 10 (2) | 2024.06.06 |
| 스프레드시트를 한 단계 더 발전시킬 10가지 새로운 Excel 함수 (0) | 2024.06.05 |
| Microsoft 365 온라인 무료로 사용하는 방법 (0) | 2024.06.04 |