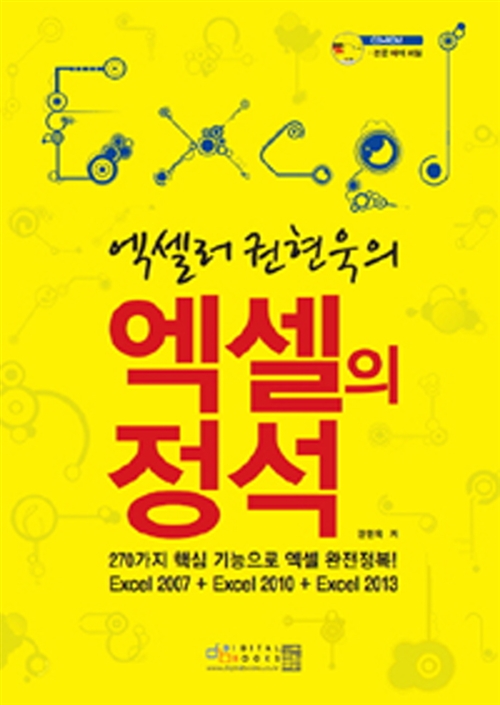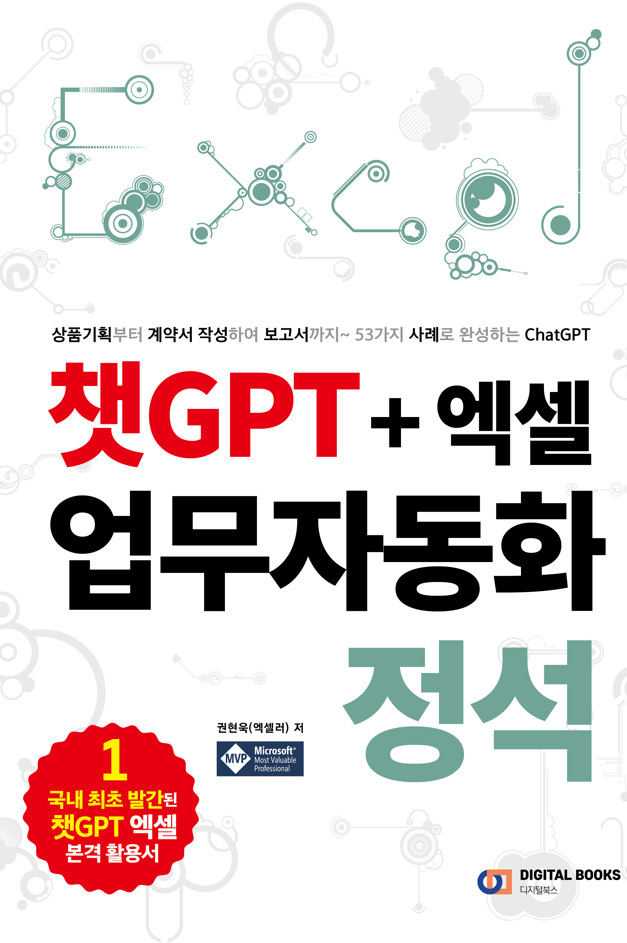들어가기 전에
이미지를 멋지게 보이게 하기 위해 이제 더 이상 값비싼 구독료나 고급형 스마트폰이 필요하지 않습니다. Windows의 기본 앱 중 하나인 사진 앱을 이용하면 배경을 복제하거나 불필요한 요소를 쉽게 제거할 수 있습니다. 이 지우기 도구는 버전 2024.11020.21001.0 이상의 Windows 사진 앱에서 사용할 수 있습니다.

※ 이 글은 아래 기사 내용을 토대로 작성되었습니다만, 필자의 개인 의견이나 추가 자료들이 다수 포함되어 있습니다.
- 원문: The Windows Photos App's Generative Erase Is Actually Great
- URL: https://www.makeuseof.com/windows-photos-generative-erase/
개요: 생성형 지우기란?
생성형 지우기는 Windows 사진 앱에 내장된 도구로, 이미지에서 개체를 선택하고 제거할 수 있습니다. AI 기반 기능은 배경을 방해하지 않고 기계 학습을 사용하여 물체 없이 사진이 어떤 모습일지 측정합니다.
값비싼 사진 편집 소프트웨어나 고급 휴대폰이 필요하지 않습니다. 사진 앱은 모든 Windows 10 및 11 컴퓨터에서 사용할 수 있습니다. Windows 사진 앱을 버전 2024.11020.21001.0 이상으로 업데이트한 후 지우기 도구가 표시됩니다.
Windows 사진 앱에서 생성형 지우기 사용하는 방법
(1) 데스크탑에서 사진 앱을 열고 편집하려는 이미지를 찾거나 로드합니다. 사진 앱이 기본 사진 뷰어인 경우 이미지를 두 번 클릭하면 열립니다.
(2) 상단 표시줄에서 편집 버튼을 클릭하고 지우기를 선택합니다. 편집 내용을 세부적으로 조정하려면 브러시 크기를 조정하고 사진을 확대할 수 있습니다.
(3) 자동 지우기 토글은 기본적으로 활성화되어 있으며 이동하면서 개체를 지웁니다. 여러 개체를 지우려면 자동 지우기를 끄고 브러시를 사용하여 제거하려는 모든 항목을 강조 표시한 다음 지우기를 탭합니다.
브러시 도구를 사용하려면 정밀해야 하지만 크기를 조정하는 옵션을 사용하면 개체를 상대적으로 쉽게 강조할 수 있습니다
Windows 사진 앱의 생성형 지우기는 쓸 만 한가요?
필자는 Pixel 8 Pro의 Magic Eraser를 사용하고 Windows Photos를 사용하여 원본 이미지의 전등 기둥을 두 번 제거하려고 시도했습니다. 편집된 사진에서 모두 개체를 제거하고 배경을 조정하는 작업을 꽤 잘 수행한 것을 볼 수 있습니다.
Magic Eraser는 개체 선택에 훨씬 더 관대합니다. 휴대폰에서는 개체를 탭하기만 하면 대부분의 시간 동안 작동하지만 Windows 사진의 브러시 도구를 사용하려면 매우 정밀해야 합니다. 전반적으로 앱은 개체를 제거하는 작업을 탄탄하게 수행했으며 작업하기 복잡한 배경입니다. 언뜻 보면 이미지가 멋져 보입니다. 실수를 찾으려면 크게 확대해야 합니다.
둘 다 완벽과는 거리가 멀지만 작업을 아주 빠르게 완료합니다. Magic Eraser와 같은 기능은 Google Pixel 광고의 큰 부분을 차지하지만 Windows 데스크톱에서도 똑같이 좋은 도구에 쉽고 무료로 액세스할 수 있다는 점이 매력적입니다.
'IT Info' 카테고리의 다른 글
| 감지할 수 없는 AI 글쓰기를 위한 7가지 기술—악용 금지 (4) | 2024.05.30 |
|---|---|
| 비즈니스를 시작하기 위한 무료 노코드 도구 (3) | 2024.05.29 |
| Windows, Mac 및 웹에서 PDF를 JPG로 변환하는 방법 (4) | 2024.05.28 |
| PowerPoint에서 코파일럿을 사용하는 방법 (5) | 2024.05.27 |
| 챗GPT는 할 수 없지만 클로드 AI는 할 수 있는 4가지 (5) | 2024.05.26 |