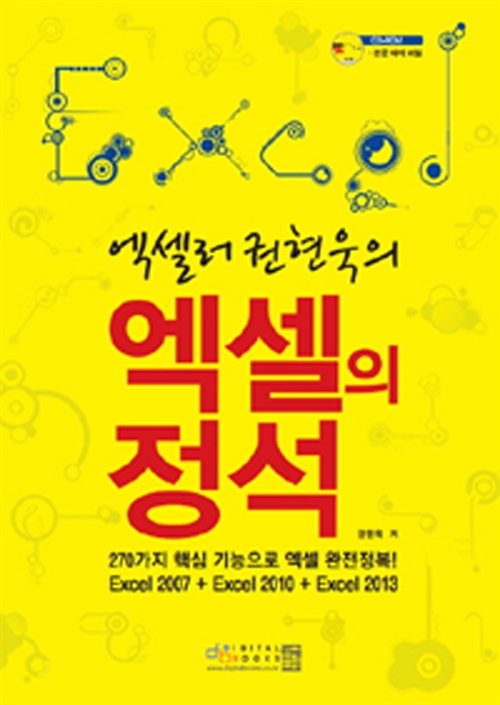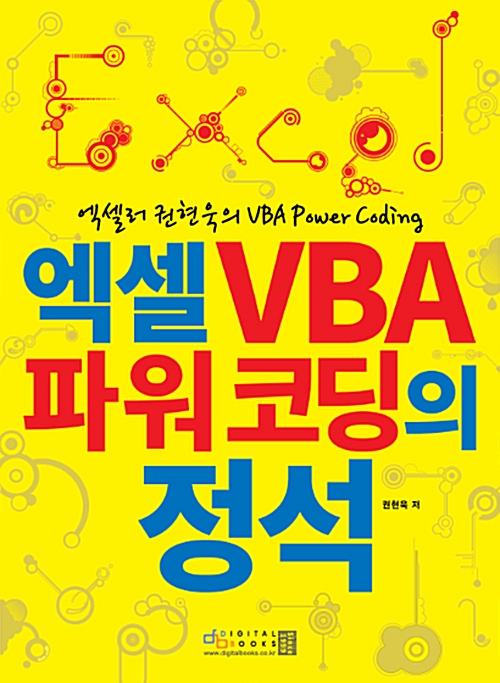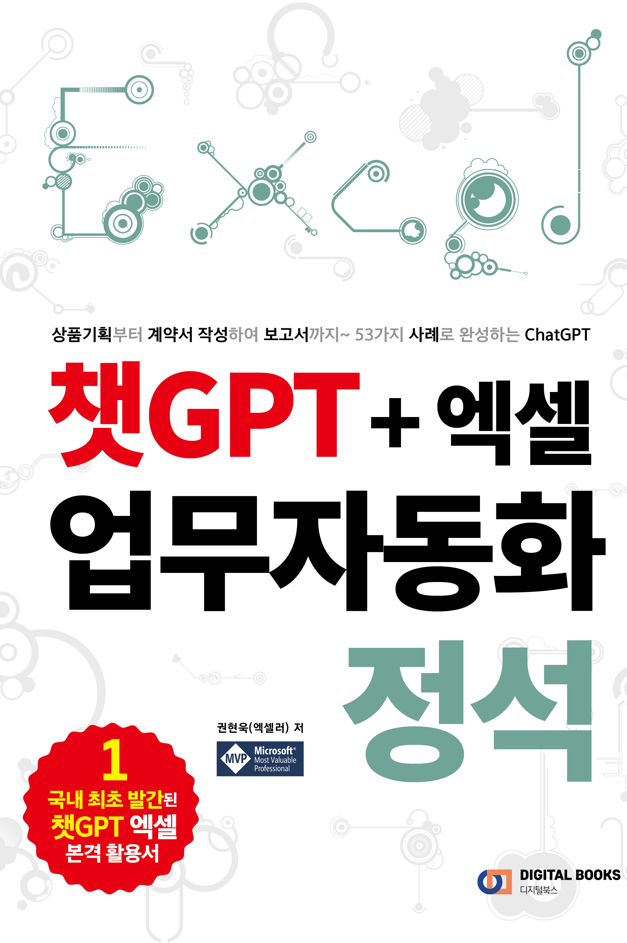간트 차트(Gantt Chart)는 프로젝트의 각 작업 시작 날짜와 종료 날짜를 표시하는 시각화 도구입니다. Gantt 차트를 사용하면 프로젝트나 팀의 업무 진행 상황을 추적할 수 있습니다. 별도의 프로젝트 관리 도구를 사용할 수도 있지만 Microsoft Excel로 간편하게 간트 차트를 만들 수 있습니다.

※ 이 글은 아래 기사 내용을 토대로 작성되었습니다만, 필자의 개인 의견이나 추가 자료들이 다수 포함되어 있습니다.
- 원문: How To Create a Gantt Chart in Excel
- URL: https://www.marketwatch.com/guides/business/how-to-make-a-gantt-chart-in-excel/
간트 차트 개요
기본적인 형태의 간트 차트를 만드는 방법에 대한 영상 강의입니다.
계획과 실제 일정을 함께 표시할 수 있는 간트 차트를 만드는 방법을 소개하는 영상 강의입니다.
Excel에서 단계별로 간트 차트 만들기
(1) Excel에서는 Gantt 차트를 바로 만들 수는 없지만 막대 차트를 만들고 수정하는 방법을 통해 간트 차트를 만들 수 있습니다. 일단 기본 차트를 만듭니다. 작업 열, 시작 날짜 열, 종료 날짜 열, 기간(완료일 수) 열이 포함된 간단한 테이블을 추가합니다.
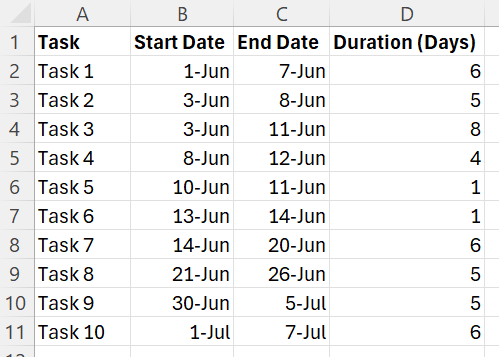
(2) B1의 제목을 포함하여 시작 날짜를 선택합니다
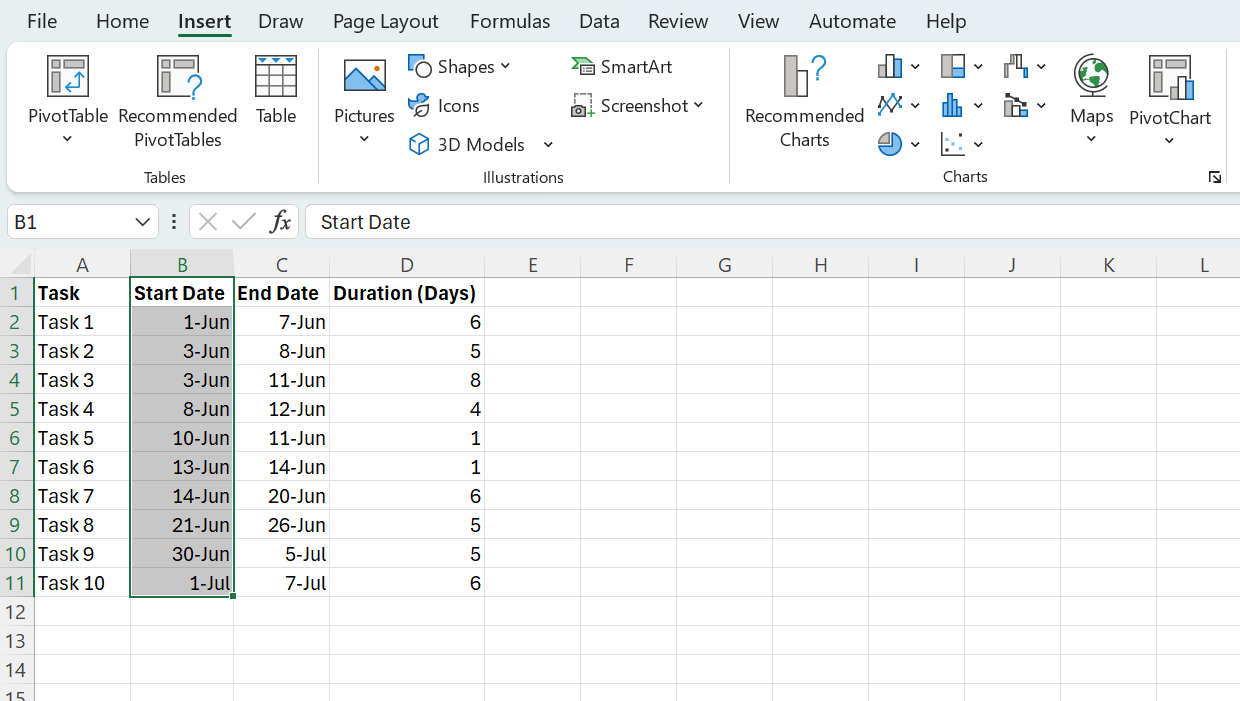
(3) 차트를 작성합니다. 2D 막대 아래에서 누적 막대를 선택합니다.

(4) 차트를 우클릭하고 데이터 선택을 선택합니다

(5) 팝업 창 왼쪽의 범례 항목 아래에서 추가 버튼을 클릭합니다.
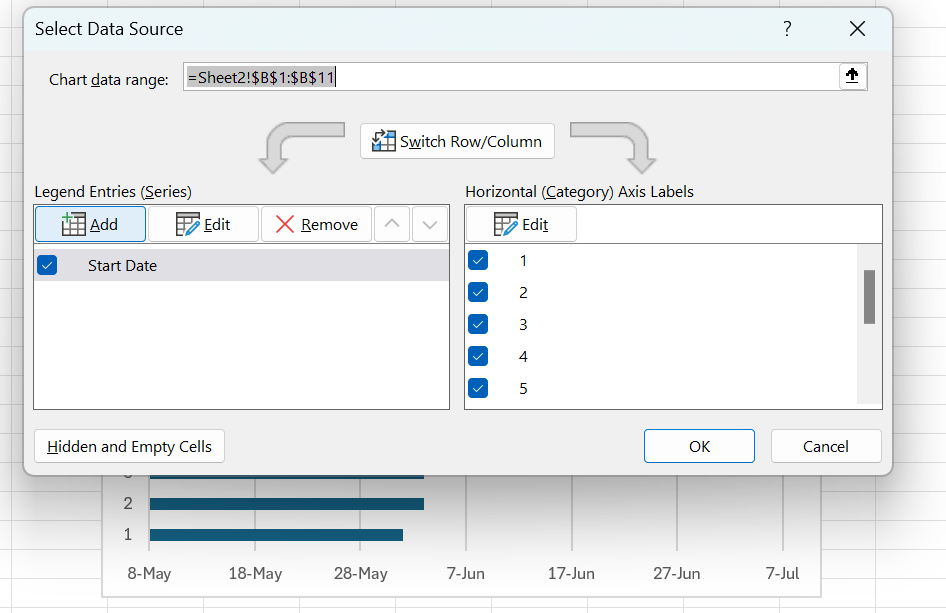
(6) 계 이름에 D1 상자를 클릭하여 기간(일)으로 지정합니다.

(7) 계열 값으로 아래로 이동합니다. {1}을 삭제하고 =를 유지합니다. 그런 다음 D1의 제목을 제외한 나머지 기간 셀을 선택합니다.
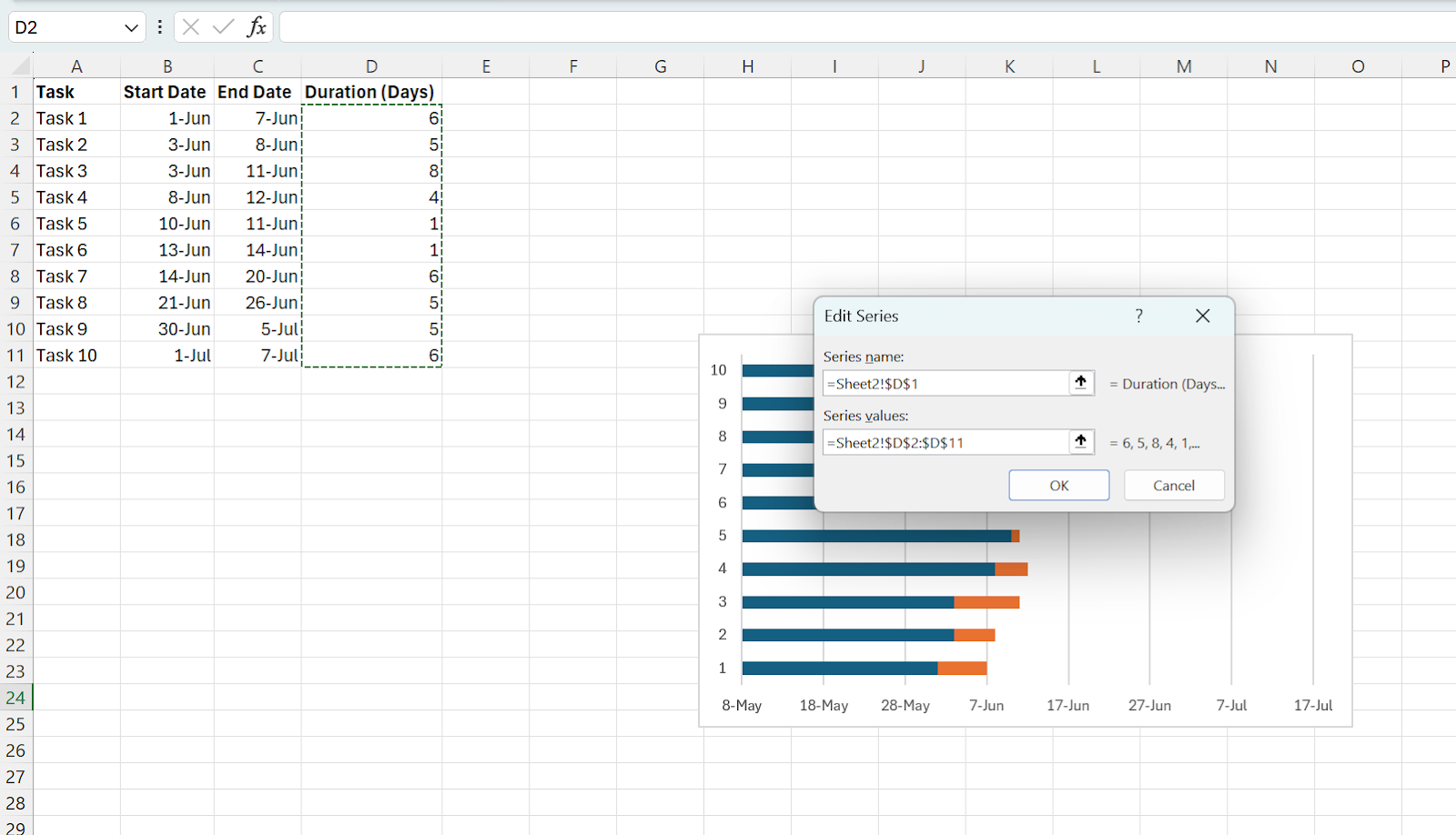
(8) [확인]을 누릅니다. 데이터 선택 창으로 돌아갑니다. 창 오른쪽의 가로(범주) 축 레이블 아래에서 편집 버튼을 클릭합니다.
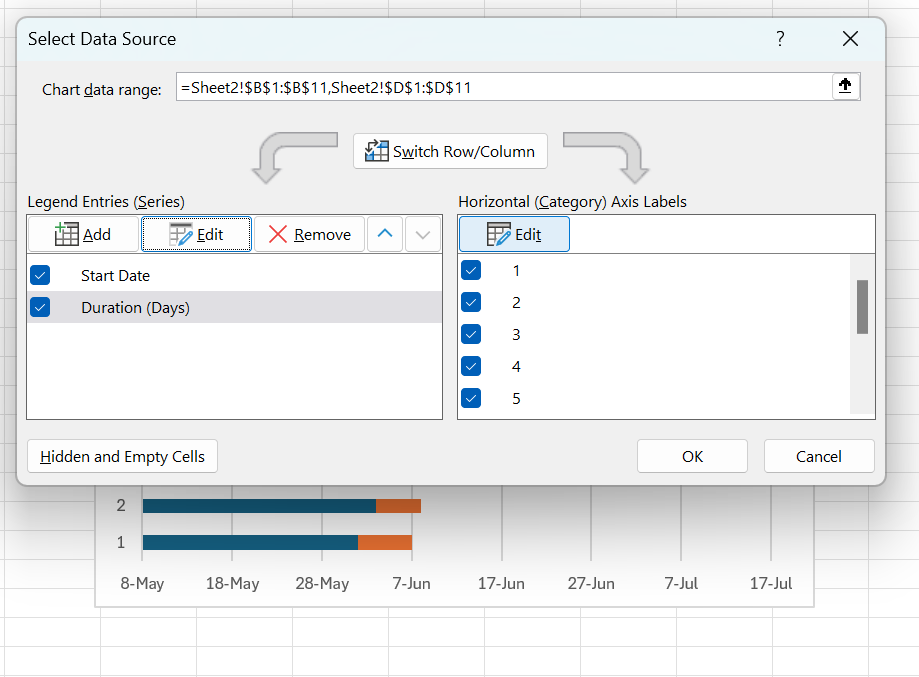
(9) 축 레이블 범위의 경우 상자 A1의 제목을 제외하고 작업 셀을 선택합니다.
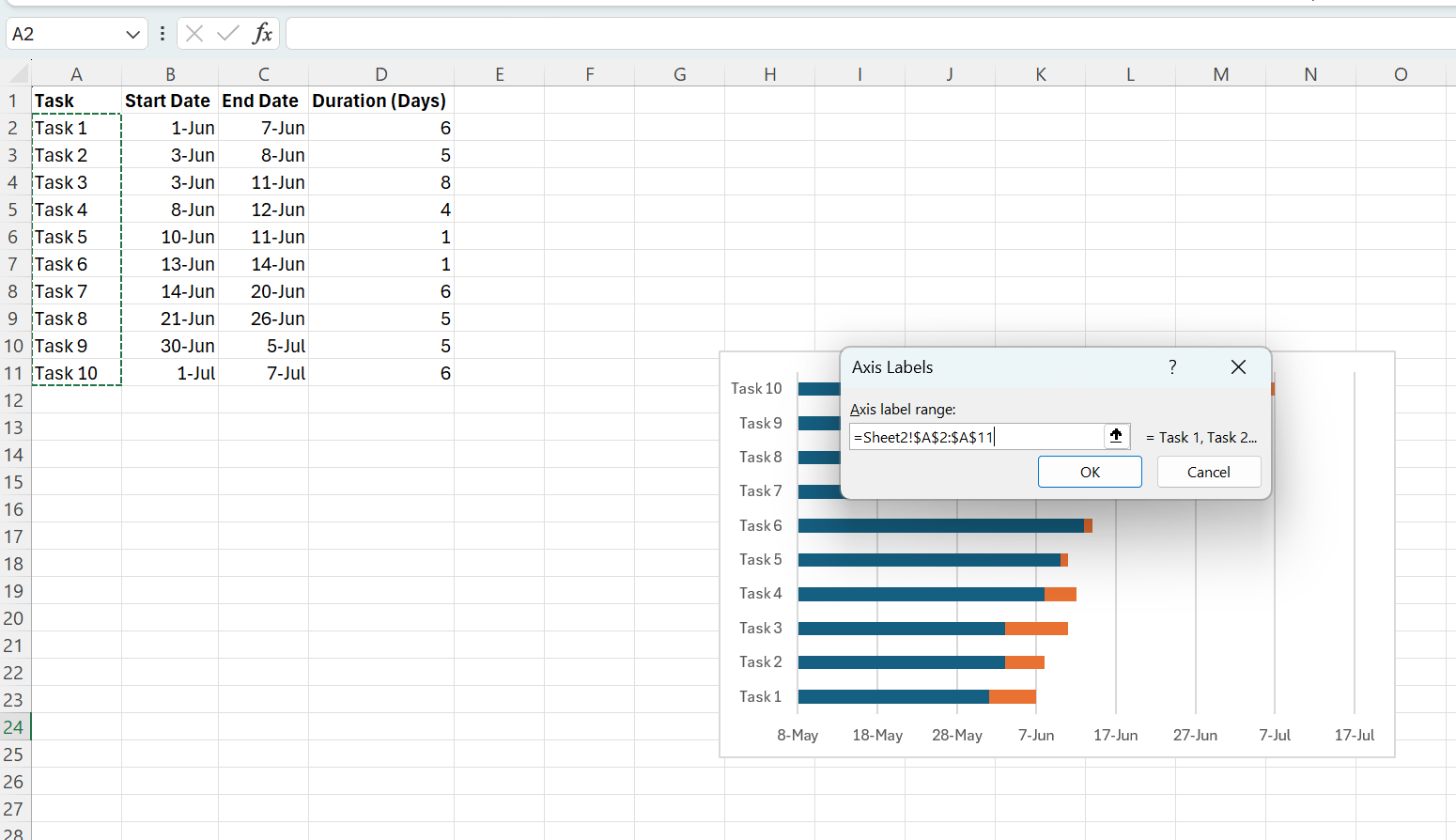
(10) [확인]을 눌러서 데이터 선택 창을 닫습니다.
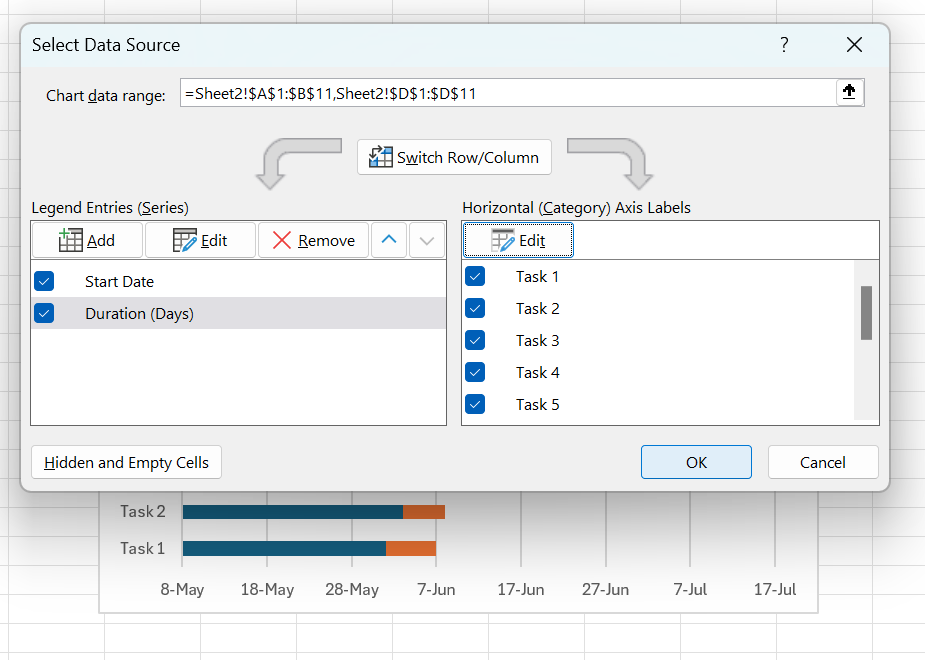
(11) 차트가 거의 완성되었습니다. 파란색 차트 요소를 클릭하여 선택합니다.
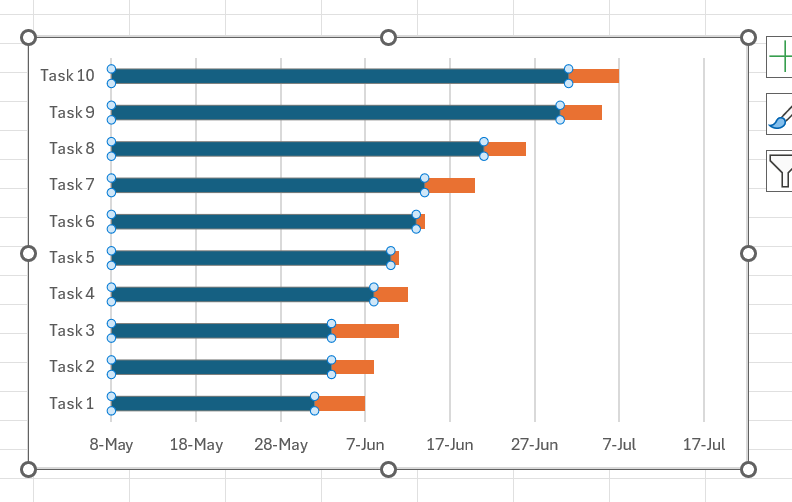
(12) 창을 열려면 계열 요소를 우클릭합니다. [채우기] 아이콘 위로 마우스를 가져갑니다.
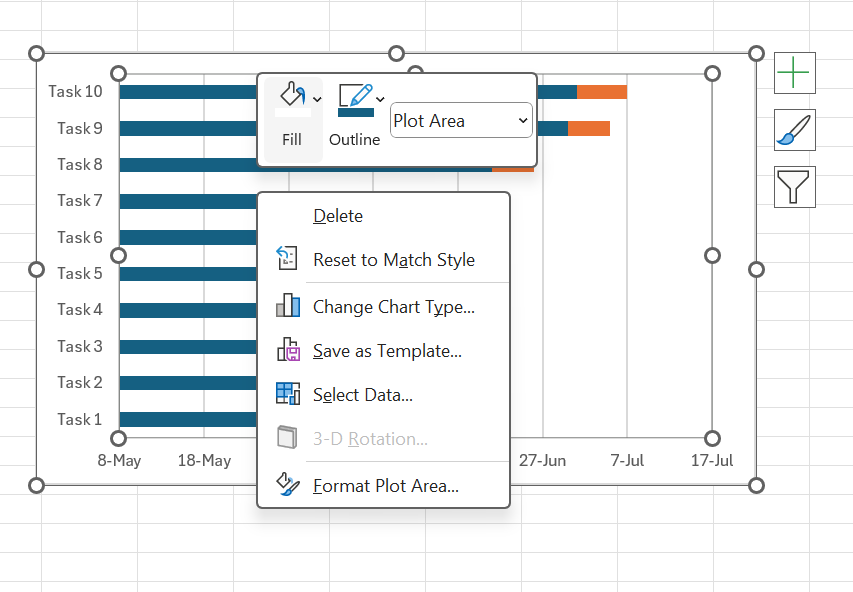
(13) 채우기 드롭다운 메뉴를 열고 테마 색상 위의 자동 상자를 선택합니다.
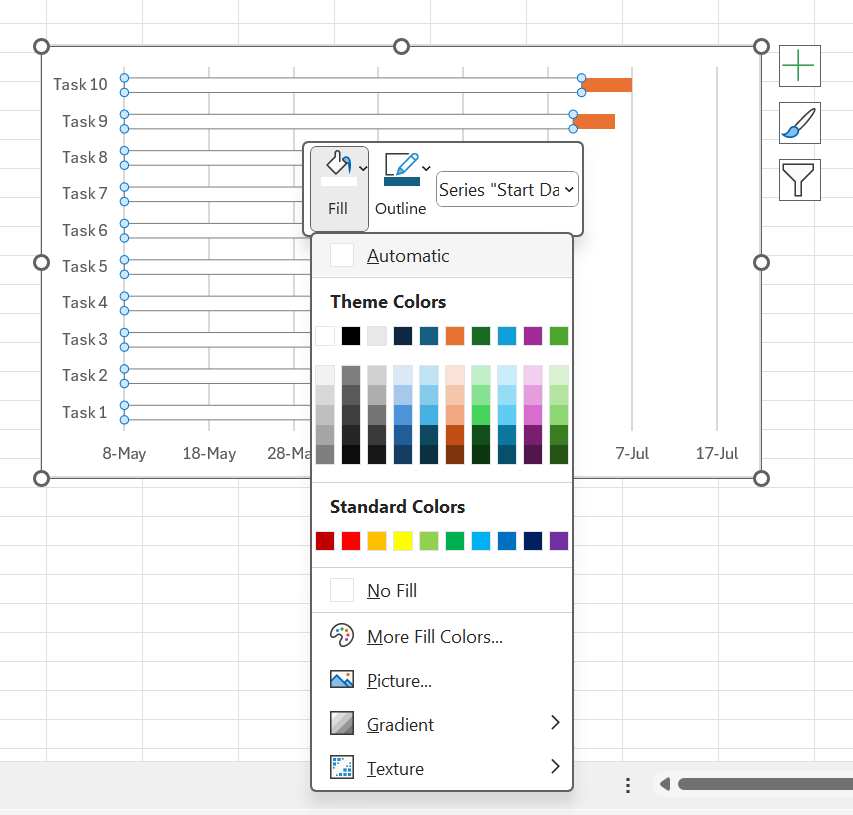
(14) 마지막 단계입니다. 수직 축을 따라 나열된 항목을 우클릭합니다.

(15) 축 서식을 선택하면 오른쪽에 작업 창이 열립니다. 카테고리를 역순으로 선택합니다.

완성된 차트는 다음과 같습니다.
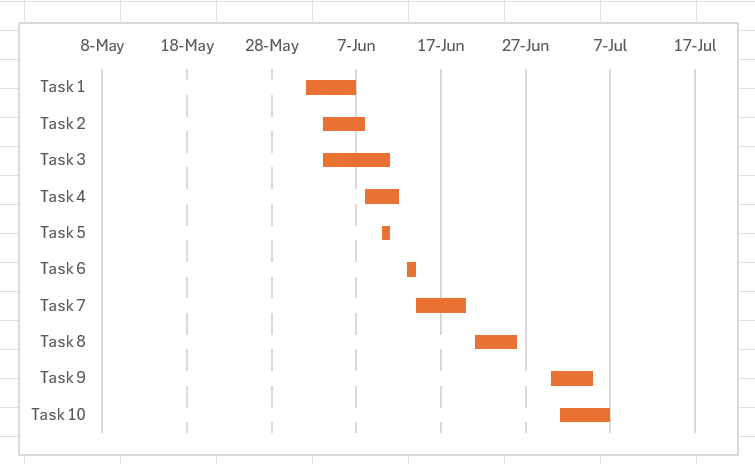
Excel 간트 차트 템플릿 사용
처음부터 간트 차트를 만들고 싶지 않다면 템플릿을 사용할 수 있습니다. 도움말 센터에서 Microsoft의 Gantt 차트 템플릿을 찾을 수 있습니다. 원하는 템플릿을 선택하고 Excel에서 열고 값과 서식을 사용자 지정하세요.
Excel 간트 차트 대안
템플릿을 사용하더라도 여전히 들어가서 수동으로 데이터를 추가해야 합니다. 이 문제를 완전히 방지하려면 PM 소프트웨어로 업그레이드해야 할 때입니다. PM 소프트웨어는 비용이 많이 들 수 있지만 다양한 이점을 제공합니다(예: 맞춤형 워크플로, 접근 권한 설정, 개정 이력 등).
PM 도구의 가장 좋은 기능 중 하나는 대시보드입니다. 대시보드는 여러분이 설정한 매개변수에 따라 자동으로 보고서와 시각적 자료를 생성합니다.
자주 묻는 질문
Q1. Microsoft Excel에 간트 차트 기능이 있나요?
Microsoft Excel에는 간트 차트 기능이 없습니다. 그러나 누적 막대 차트 버튼이나 Microsoft Gantt 차트 템플릿을 사용할 수 있습니다.
Q2. 간트 차트의 핵심 요소는 무엇인가요?
간트 차트의 주요 요소에는 작업, 시작 날짜 및 종료 날짜가 포함됩니다. 날짜에서 막대와 함께 표시되는 주요 요소인 기간을 얻을 수 있습니다.
Q3. 간트 차트에서 시작 날짜와 종료 날짜는 무엇을 나타내야 하나요?
간트 차트의 시작 날짜와 종료 날짜는 팀이 작업을 시작한 날과 팀이 작업을 마친 날을 나타내야 합니다. 각 작업에는 전체 프로젝트에 소요되는 시간에 대한 개요를 제공하기 위해 자체 시작 및 종료 날짜가 있어야 합니다.
Q4. Google 스프레드시트에서 간트 차트를 만들 수 있나요?
Google 스프레드시트에서 간트 차트를 만들 수 있습니다. Google 스프레드시트의 프로세스는 누적 막대 기능이 있는 Microsoft Excel의 프로세스와 유사합니다. Google 스프레드시트 홈페이지를 방문하여 상단 표시줄에서 간트 차트 템플릿을 찾을 수도 있습니다
'Excel' 카테고리의 다른 글
| Excel이 숫자를 날짜로, 날짜를 숫자로 변경하는 경우 대처 방법 (7) | 2024.04.01 |
|---|---|
| 여러 기준으로 Excel FILTER 함수를 사용하는 방법 (9) | 2024.03.29 |
| VLOOKUP 함수로 여러 열에서 하나의 값을 찾는 2가지 방법 (8) | 2024.03.26 |
| Excel에서 스크롤바가 작동하지 않을 때 대처 방법 9가지 (7) | 2024.03.25 |
| Excel VLOOKUP 함수로 여러 행을 합산하는 3가지 방법 (6) | 2024.03.25 |