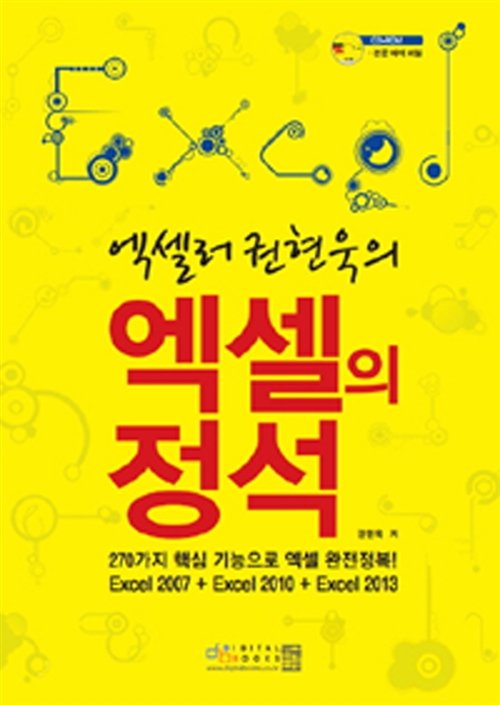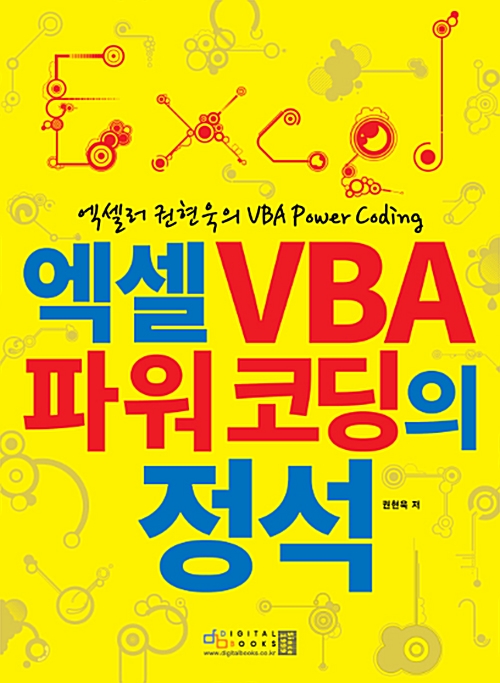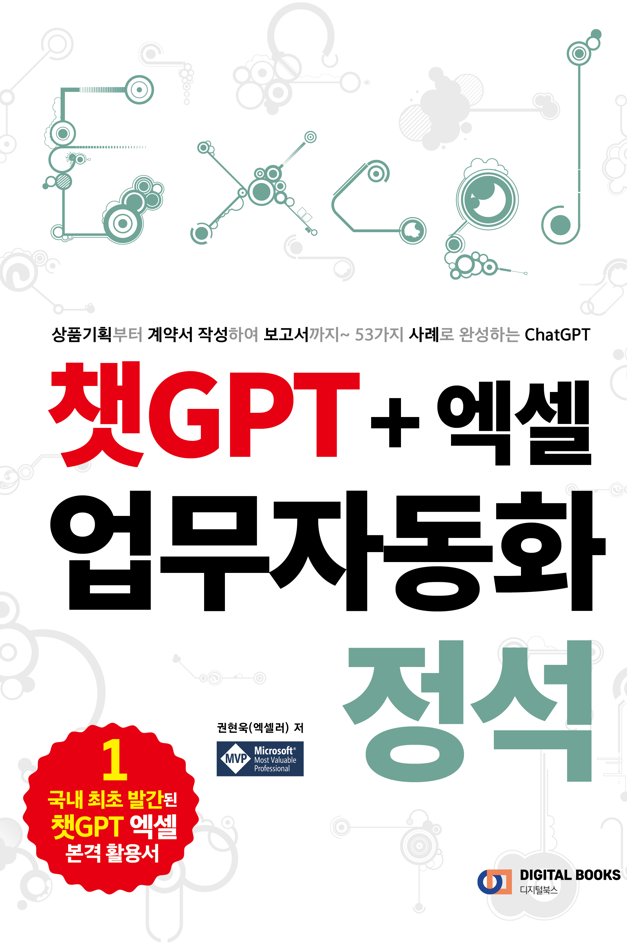지메일(Gmail) 받은 편지함이 정크 메일(junk email)로 가득 차 있다면 불편하고 메시지를 검색하는 데에도 많은 시간이 소요될 수 있습니다. 정크 메일을 즉시 식별하고 삭제할 수 있는 6가지 팁을 소개합니다.

※ 이 글은 아래 기사 내용을 토대로 작성되었습니다만, 필자의 개인 의견이나 추가 자료들이 다수 포함되어 있습니다.
- 원문: How to Find and Delete Junk Mail in Gmail: 6 Simple Ways
- URL: https://www.makeuseof.com/how-to-delete-junk-mail-gmail/
방법 1: Trimbox를 사용하여 원 클릭으로 이메일 구독 취소

모든 메일링 리스트에서 수동으로 구독을 취소하지 않고 Gmail 받은편지함을 정리하는 빠른 방법을 찾고 있다면 Chrome 확장 프로그램을 사용할 수 있습니다. Trimbox는 단 한 번의 클릭으로 원하지 않는 메일링 리스트의 구독을 취소할 수 있는 브라우저 확장 프로그램입니다(무료).
빠른 가입 절차를 마치면 Trimbox는 여러분이 현재 Gmail 계정에서 구독하고 있는 메일링 리스트를 신속하게 식별합니다. 볼 수 있는 별도의 창이 없습니다. 더 빠른 작업 흐름을 위해 Trimbox의 도구는 모두 Gmail 인터페이스 내에 있습니다.
모든 이메일 옆에는 특정 메일링 리스트의 구독을 취소할 수 있는 작은 가위 아이콘이 있습니다. 가위 아이콘을 클릭한 후 휴지통 아이콘을 클릭하면 메일링 리스트에서 모든 이메일을 삭제할 수 있습니다. Trimbox는 메일링 목록이 사용자를 미치게 만드는 경우 정크 메일을 식별하고 제거하는 훌륭한 작업을 수행합니다.
방법 2: 이메일 클리너 앱으로 정크 이메일 찾기
모바일로 이메일을 확인할 때, 중요한 정보를 읽기 위해 정크 메일을 뒤지는 것보다 답답한 일은 없습니다. CleanFox는 스팸 방지 및 정크 이메일 제거 도구입니다. 이 앱은 거의 열지 않는 이메일을 표시하여 열람률이 가장 낮은 이메일을 영리하게 감지합니다. 이렇게 하면 어느 정도 중요할 수 있는 이메일로 이동하기 전에 먼저 생산성을 가장 방해하는 이메일을 제거할 수 있습니다.
초고속 처리를 위해 세 가지 방향 중 하나로 스와이프할 수 있습니다. 하나는 이메일을 영구적으로 삭제하고, 하나는 이메일을 삭제하지만 보낸 사람으로부터 향후 업데이트를 수신하고, 다른 하나는 이메일을 계속 수신하는 것입니다. 이메일을 모두 , 뉴스레터 , 스팸의 세 가지 카테고리로 분할하는 목록 보기로 전환할 수도 있습니다.
CleanFox를 사용하면 앱 내에 여러 이메일 계정을 추가할 수 있으며 각 계정은 별도로 분석됩니다. 특정 발신자를 즉시 찾을 수 있는 편리한 검색 도구도 있습니다. 목록 보기에서 추가 정렬 옵션을 사용할 수 있어 발신자로부터 받은 번호 또는 열람률을 기준으로 이메일을 정렬할 수 있습니다.
방법 3: Gmail 받은 편지함에서 이메일 대량 삭제하기
Gmail 받은 편지함을 가득 채우면 많은 문제가 발생하지만 조금만 방치해두면 그렇게 될 수 있습니다. 산만함만이 유일한 문제는 아닙니다. 저장 공간이 제한되어 있으면 이메일 오류가 발생할 수 있으며 Google Docs 및 Sheets와 같은 공동작업 앱에서 파일을 편집하고 생성하는 액세스가 중단될 수 있습니다
Gmail에는 이메일을 일괄 삭제하는 방법이 있으므로 받은 편지함을 0으로 만들고 디지털 생활을 단순화 할 수 있습니다 . 이 방법은 웹 버전에서 잘 작동합니다. 먼저 올바른 Google 계정에 로그인했는지 확인하세요.
받은편지함 왼쪽 상단에서 정사각형 체크박스 항목을 클릭하고 [전체선택]을 클릭합니다. 그러면 현재 화면에서 모든 메일이 선택되고 삭제할 수 있습니다. 선택한 모든 이메일을 휴지통 폴더로 이동하려면 상단 도구 모음에서 휴지통 아이콘을 클릭합니다.
삭제한 중요한 이메일이 있는 경우 영구적으로 삭제되기 전까지 휴지통 폴더에서 최대 30일 동안 해당 이메일에 액세스할 수 있으므로 만약 삭제한 메일을 되돌릴 수 있습니다.
방법 4: Slimbox를 사용하여 이메일을 일일 요약으로 압축
복잡한 받은 편지함을 보면 중요한 내용에 집중하지 못할 수 있습니다. Slimbox 덕분에 매일 이메일 요약을 받아 관련 정보를 더 빠르게 처리할 수 있습니다.
가입 과정에서 현재 이메일을 보낸 사람을 보관하거나 휴지통으로 보내거나 전용 Slimbox 폴더로 이동할 수 있습니다. Slimbox는 매일 이메일 요약을 보내므로 중요한 내용을 놓치지 않을 수 있습니다. 또한 Gmail 내에 Slimbox라는 사용자 정의 라벨을 생성하므로 언제든지 확인할 수 있습니다.
일일 요약 덕분에 지속적인 알림으로 인해 일상이 방해받지 않고 보관하기로 선택한 모든 내용이 포함된 요약 이메일 하나를 받게 됩니다. 이는 이메일이 생산성에 영향을 미치는 것을 방지할 수 있는 좋은 방법입니다. Slimbox는 30일 동안 무료입니다(그 이후부터는 월 $1).
방법 5: Gmail에서 정크 이메일을 스팸으로 표시하기
Gmail은 의심스러워 보이는 이메일을 자동으로 스팸으로 감지하지만 100% 정확하지는 않습니다. 이메일을 스팸으로 표시하면 받은 편지함을 안전하게 보호하고 앞으로 원치 않는 이메일을 받는 것을 방지할 수 있습니다. Gmail에서 이메일을 스팸으로 표시하는 방법은 다음과 같습니다.
- 스팸으로 표시하려면 해당 이메일을 선택합니다.
- 상단 패널 왼쪽에서 스팸 신고 버튼을 클릭합니다.
이메일을 스팸으로 신고하면 Gmail에서 향후 유사한 이메일을 감지하는 데 도움이 되므로 받은편지함을 건전하게 유지할 수 있습니다. 더 엄격한 옵션을 사용하려면 보낸 사람을 차단할 수 있습니다. 이 옵션을 사용하면 발신자가 앞으로 보내는 모든 이메일이 전송되지 않습니다. 이것은 한 소스로부터 너무 많은 이메일을 받을 때 특히 유용합니다. Gmail에서 사용자를 차단하려면 이메일 오른쪽 상단에 있는 점 3개 메뉴를 클릭한 다음 사용자 차단을 선택합니다.
방법 6: Gmail에서 검색 연산자 사용하기
Gmail의 검색 연산자를 사용하면 맞춤 검색어를 사용하여 이메일 유형의 범위를 좁힐 수 있습니다. 다양한 쿼리를 사용하면 스팸 이메일을 포함하여 더 이상 받고 싶지 않은 이메일 유형을 식별하는 데 도움이 될 수 있습니다.
검색 연산자를 사용하는 첫 번째 방법은 보낸 사람을 지정하는 것입니다. 이렇게 하면 하나의 소스에서 보낸 원치 않는 이메일을 모두 찾을 수 있습니다. from: 명령을 사용하여 이를 달성할 수 있습니다 . 콜론 뒤에 보낸 사람 이름을 입력하면 됩니다.
연산자를 사용하는 또 다른 방법은 attachment: 명령을 사용하는 것입니다 . 이는 더 이상 필요하지 않은 첨부 파일이 포함된 대용량 이메일을 식별하는 데 도움이 됩니다. 더 큰: 명령을 입력하여 크기별로 이메일을 검색할 수도 있습니다 . 예를 들어, 4MB보다 큰 크기를 입력하면 원치 않는 이메일을 모두 검색할 수 있습니다. 검색 연산자는 타사 소프트웨어를 사용하지 않고 원치 않는 이메일을 수동으로 처리할 수 있는 좋은 방법입니다.
'IT Info' 카테고리의 다른 글
| 구글 Gemini Advanced, 구입해야 할까? (97) | 2024.02.16 |
|---|---|
| 또 일(?)을 낸 오픈AI, 이번엔 동영상 생성 AI ‘소라(Sora)' 발표 (130) | 2024.02.16 |
| GPU란 무엇인가요? ㅡ 게임 등을 구동하는 부품의 내면 (5) | 2024.02.15 |
| ChatGPT vs Gemini, 어느 것이 더 나은 답변을 제공하나요? (102) | 2024.02.15 |
| 크롬 확장 프로그램이 안전한지 확인하는 6가지 방법 (9) | 2024.02.14 |