파워토이(PowerToys)는 Windows 사용자 경험을 향상시키기 위해 설계된 고급 사용자를 위한 유틸리티 세트입니다. 파워토이에 있는 Text Extractor를 사용하면 내부 이미지나 비디오를 포함하여 화면 어디에서나 텍스트를 복사할 수 있습니다. PowerToys의 Text Extractor를 활성화하고 사용하는 방법을 소개합니다.
※ 이 글은 아래 기사 내용을 토대로 작성되었습니다만, 필자의 개인 의견이나 추가 자료들이 다수 포함되어 있습니다.
- 원문: This hidden Windows 11 feature copies text from images — here’s how to use it
- URL: https://www.tomsguide.com/how-to/how-to-use-windows-11-powertoys-text-extractor
[참고] 스마트폰으로 찍으면 자동으로 문서가 된다 - 사진 속 이미지를 실제 문서로 바꾸는 두 가지 방법
텍스트 추출기 소개
텍스트 추출기(Text Extractor)는 OCR(Optical Character Recognition: 광학 문자 인식)을 사용하여 이미지나 스크린샷에 포함된 단어를 컴퓨터가 읽을 수 있는 텍스트로 변환합니다. 결과가 항상 100% 정확하지는 않을 수도 있지만, 텍스트를 수동으로 복사하는 수고를 덜도록 도와주는 작고 멋진 도구입니다.
이 도구를 사용하기 위해서는 Microsoft PowerToys가 필요합니다. Windows 11용 PowerToys는 [여기]에서 내려받을 수 있습니다.
텍스트 추출기 사용 방법
(1) PowerToys를 열고 텍스트 추출기를 켭니다.
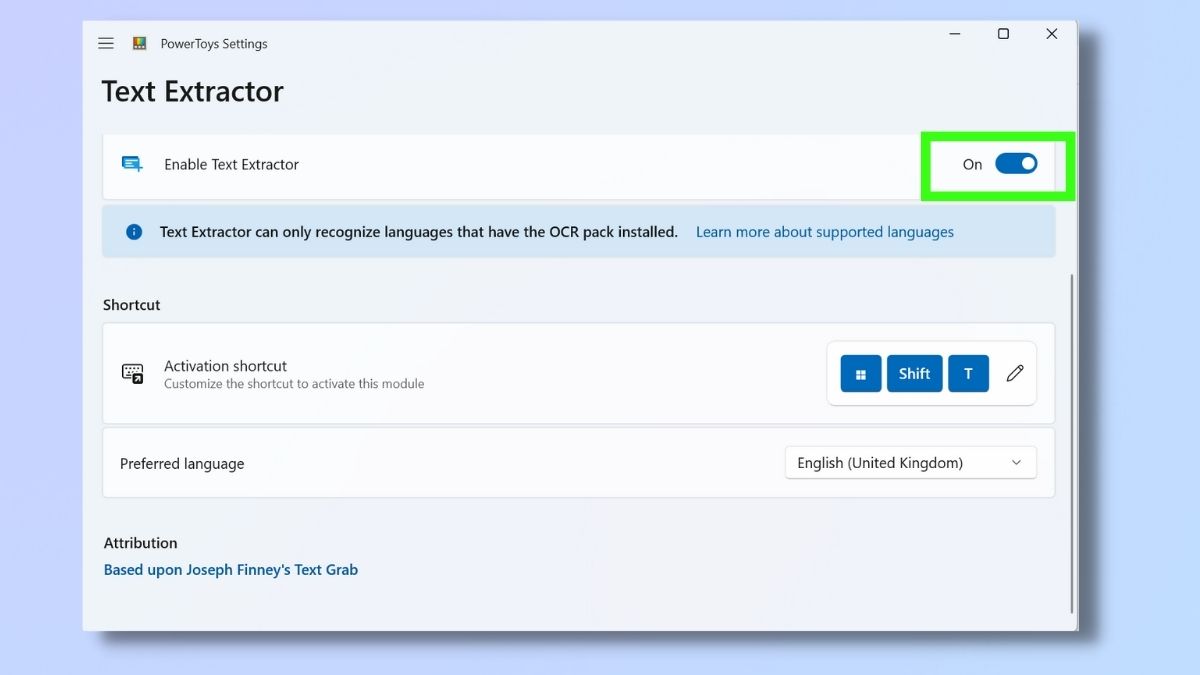
(2) 텍스트를 추출하려는 이미지나 웹 페이지를 엽니다.
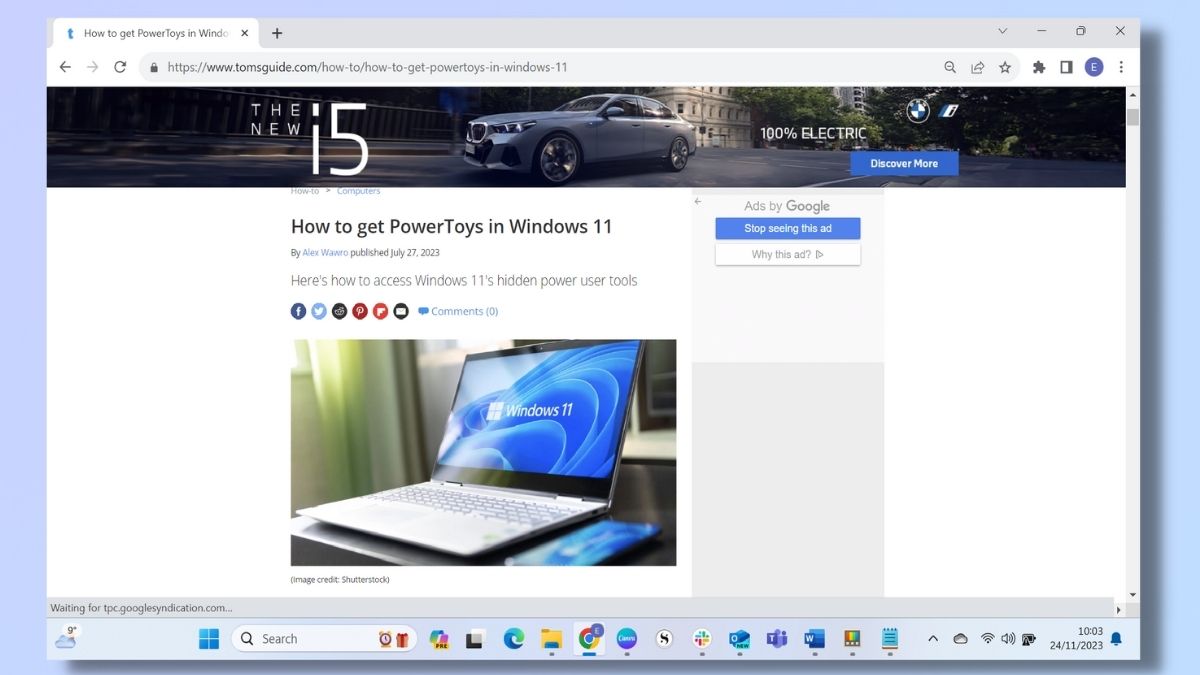
(3) 텍스트 추출기를 활성화하려면 Windows키 + Shift + T를 누릅니다. 화면이 어두워지고 상단에 다양한 아이콘을 표시하는 도구 모음이 나타납니다. 다음 네 가지 옵션 중 하나를 선택합니다.
- 언어 드롭다운: 원하는 언어를 선택할 수 있습니다. 텍스트 추출기는 장치에 OCR 팩이 설치된 언어만 인식합니다. 하나의 언어만 사용할 수 있는 경우 드롭다운 목록에는 하나의 옵션만 표시됩니다.
- 한 줄 아이콘: 결과가 한 줄로 반환됩니다.
- 스프레드시트 아이콘: 텍스트를 표로 반환합니다.
- 설정 아이콘: PowerToys 설정이 별도의 창에서 열립니다. 여기에서 텍스트 추출기를 활성화/비활성화하고 활성화 바로가기를 편집하거나 원하는 언어를 선택할 수 있습니다.
화면에 십자 모양의 커서도 표시됩니다 . 기본 마우스 버튼으로 이를 제어하고 이를 사용하여 텍스트를 추출하려는 화면 캡처를 선택할 수 있습니다. 이에 대해서는 다음 단계에서 자세히 살펴봅니다.
(4) 기본 마우스 버튼을 클릭한 채 마우스 를 드래그하여 이미지를 캡처합니다. Windows 캡처 도구와 매우 유사한 방식으로 작동합니다.
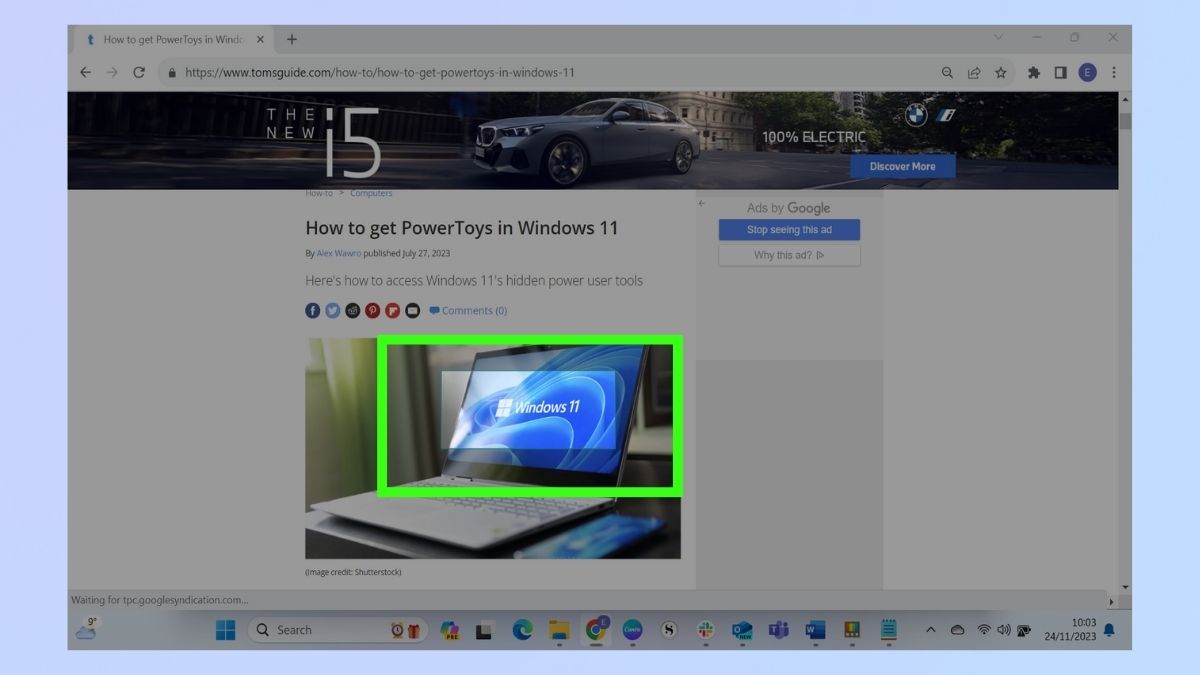
강조 표시된 영역을 이동하려면 마우스 버튼을 누른 상태에서 Shift 키를 누릅니다. 마우스 기능을 화면 캡처 영역 이동으로 전환합니다. Shift 키를 놓으면 마우스 가 캡처 영역 크기 조정을 다시 시작합니다. 캡처 도구와 마찬가지로 텍스트 추출기는 마우스 버튼을 놓으면 프로세스가 종료됩니다. 이제 텍스트가 클립보드에 저장되었습니다.
(5) 텍스트가 클립보드에 저장되었으므로 Microsoft Word, Excel, 메모장 등 텍스트 기반 프로그램에 붙여넣을 수 있습니다. 텍스트 추출기는 OCR을 사용하여 선택한 텍스트를 복제하지만 100% 정확하지는 않습니다. 특히 이미지가 작거나 불분명하거나 어수선한 경우에는 더욱 그렇습니다. 붙여넣은 텍스트에 오류가 없는지 확인해야 합니다.
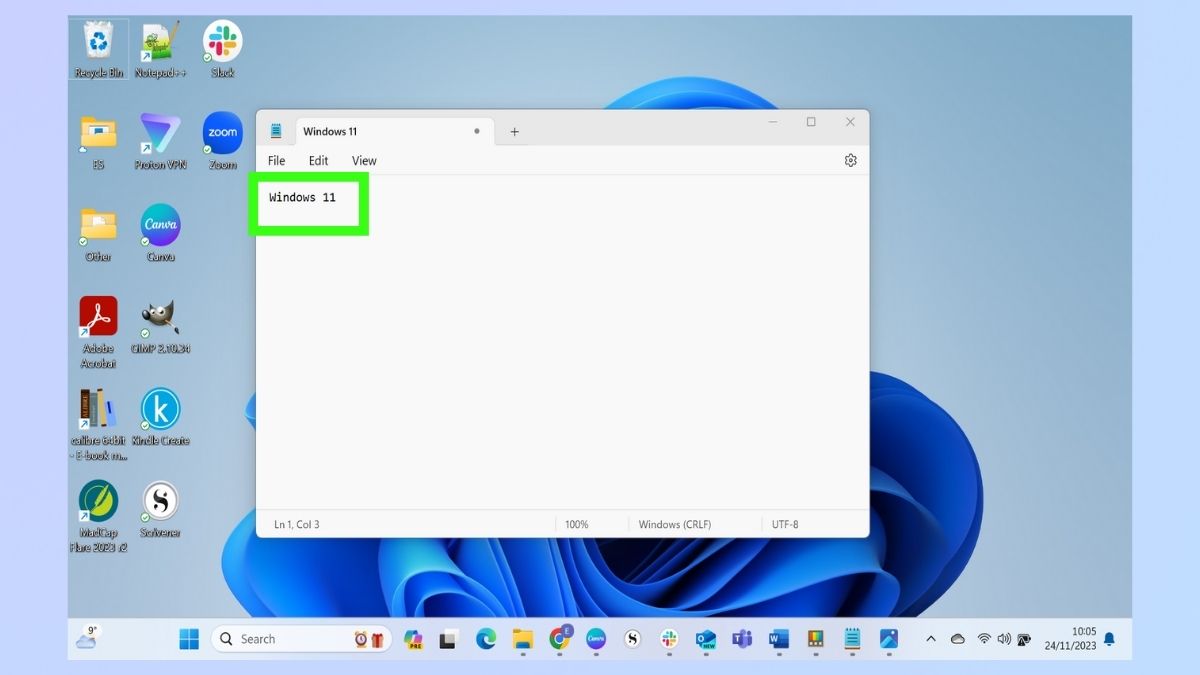
'IT Info' 카테고리의 다른 글
| Copilot의 첫 해를 돌아보며 (4) | 2023.12.17 |
|---|---|
| 2024년 인공지능(AI) 관련 필수 용어 10개 (45) | 2023.12.17 |
| 모든 대학생에게 필요한 11가지 최고의 앱 (0) | 2023.12.16 |
| 최고의 Mac용 생산성 앱 10가지 (0) | 2023.12.15 |
| 챗GPT 맞춤 지침을 사용하는 5가지 좋은 방법 (2) | 2023.12.15 |