요즘 가장 널리 사용되는 크롬 브라우저에서 탭을 정리하는데 어려움을 겪고 있다면 도움이 될 만한 내용입니다. 구글 크롬의 탭을 최신 상태로 유지하고 편리하게 사용할 수 있는 몇 가지 유용한 방법을 소개합니다.
1. 크롬 탭 단축키
탭 단축키를 이용하면 크롬 탐색을 빠르고 편리하게 할 수 있습니다. Chrome의 탭을 이동하기 위한 기본 단축키입니다.
- Ctrl + T: 새 탭 열기
- Ctrl + W: 현재 탭 닫기
- Ctrl + Tab: 현재 탭의 뒤(오른쪽) 탭으로 이동
- Shift + Ctrl + Tab: 현재 탭의 앞(왼쪽) 탭으로 이동
크롬 탭에는 눈에 보이지는 않지만 번호가 매겨져 있습니다. 이 성질을 이용하면 편리하게 탭을 이동할 수 있습니다. Ctrl 키를 누른 채 이동하려는 탭 위치의 번호를 눌러보세요. 예를 들어 단축키 Ctrl + 2를 누르면 브라우저 창의 두 번째 탭으로 이동합니다.
2. 여러 탭 한꺼번에 닫기
검색을 하다 보면 어느 순간 여러 개의 탭이 열려 있게 마련입니다. 많은 탭이 열려 있으면 정보를 찾기 어려워질 수 있습니다. Chrome은 여러 탭을 빠르게 닫을 수 있습니다.
Chrome의 탭을 우클릭하면 단축 메뉴가 나타납니다. [다른 탭 닫기]를 선택하면 현재 활성화 된 탭을 제외한 모든 탭을 닫습니다. [우측 탭 닫기]를 선택하면 현재 탭의 오른쪽에 있는 탭을 닫습니다.
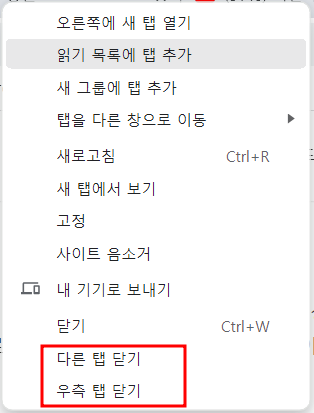
3. 탭을 그룹으로 관리하기
그룹 탭을 사용하여 탭을 사용자 정의 카테고리에 배치할 수 있습니다. 새 그룹을 만들려면 탭을 우클릭하고 [새 그룹에 탭 추가]를 선택합니다. 그룹 이름을 지정하고 사용자 정의 색상을 지정할 수 있습니다. 더하기 버튼을 눌러 그룹에 새 탭을 추가할 수도 있습니다. 탭 그룹을 열고 닫으려면 탭 표시줄에 있는 레이블을 클릭합니다.
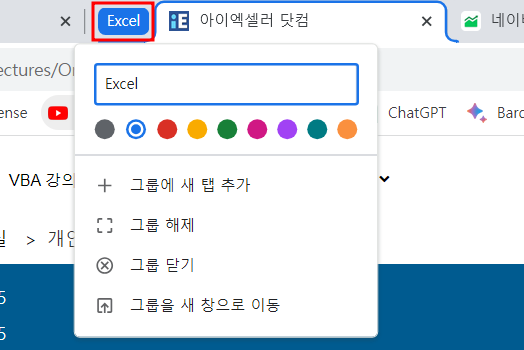
그룹 탭을 별도의 창에 배치할 수 있습니다. 그룹 레이블을 우클릭하고 [탭을 다른 창으로 이동] - [새 창]을 선택합니다. 그룹을 삭제하려면 해당 탭을 우클릭하고 [그룹에서 삭제]를 선택합니다. 그룹 탭 왼쪽의 검정색 동그라미를 이용하여 그룹 내의 모든 탭을 펼치거나 접을 수 있습니다(토글 키).
4. 탭을 다른 장치로 보내기
여러 디바이스(예: PC, 노트북, 태블릿 등)을 사용하는 경우 노트북과 모바일을 빠르게 전환할 수 있으면 유용하겠죠? 크롬은 한 번의 클릭으로 링크를 모바일 장치로 보낼 수 있는 편리한 기능을 제공합니다. 이 기능을 사용하려면 구글 크롬에 로그인이 되어 있어야 합니다. 앱 왼쪽 상단에 있는 아이콘을 클릭하면 프로필에 액세스할 수 있습니다. 동기화 옵션이 활성화되어 있는지도 확인하고 다음 단계를 따릅니다.
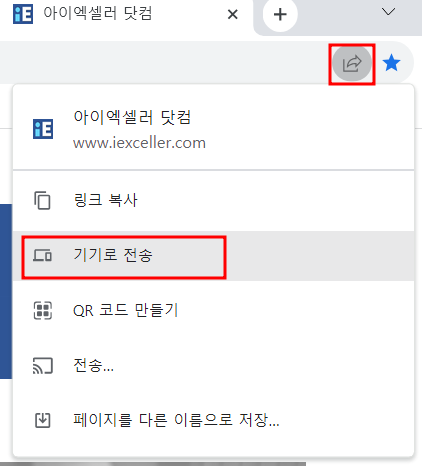
(1) 모바일로 보내려는 사이트의 주소 표시줄에서 [이 페이지 공유] 아이콘을 클릭합니다.
(2) [기기로 전송]을 누릅니다.
(3) 내보내기 할 기기를 선택합니다.
5. 이름으로 탭 검색하기
여러 개의 탭이 열려 있고 탭 표시줄이 압축된 경우, 검색하는 데 시간을 걸릴 수 있습니다. 이런 경우 이름으로 탭을 검색하면 좀 더 편리하게 검색할 수 있습니다.
Chrome 브라우저 우측 상단의 [탭 검색]을 클릭하거나 단축키인 Ctrl + Shift + A를 누릅니다. [탭 검색]란에 검색할 탭의 이름을 입력하고 Enter를 누르면 해당 탭으로 바로 이동합니다. Chrome에 열려 있는 모든 창과 동기화되므로 어디서나 중요한 탭에 액세스할 수 있습니다.
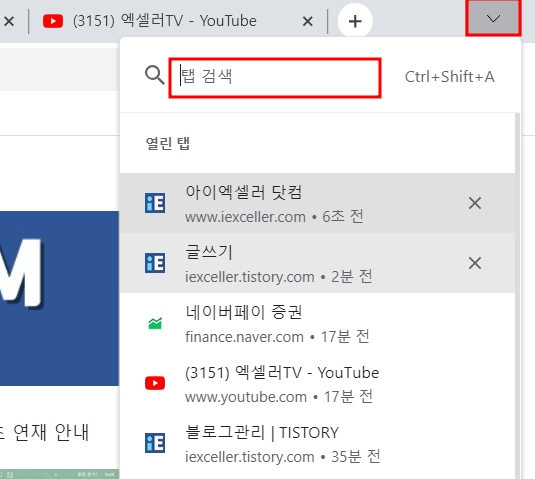
6. Chrome의 읽기 목록 사용하기
유익한 자료나 기사를 발견했지만 지금 당장은 읽을 시간이 없다면, 탭을 그냥 열어두는 대신 Chrome의 읽기 목록을 사용하여 나중에 읽을 수 있도록 저장할 수 있습니다.
(1) 브라우저 우측 상단의 [측면 패널] 아이콘을 클릭합니다.
(2) 드롭다운을 클릭하고 [읽기 목록]을 선택하고 작업창 하단의 [현재 탭 추가]를 클릭합니다.
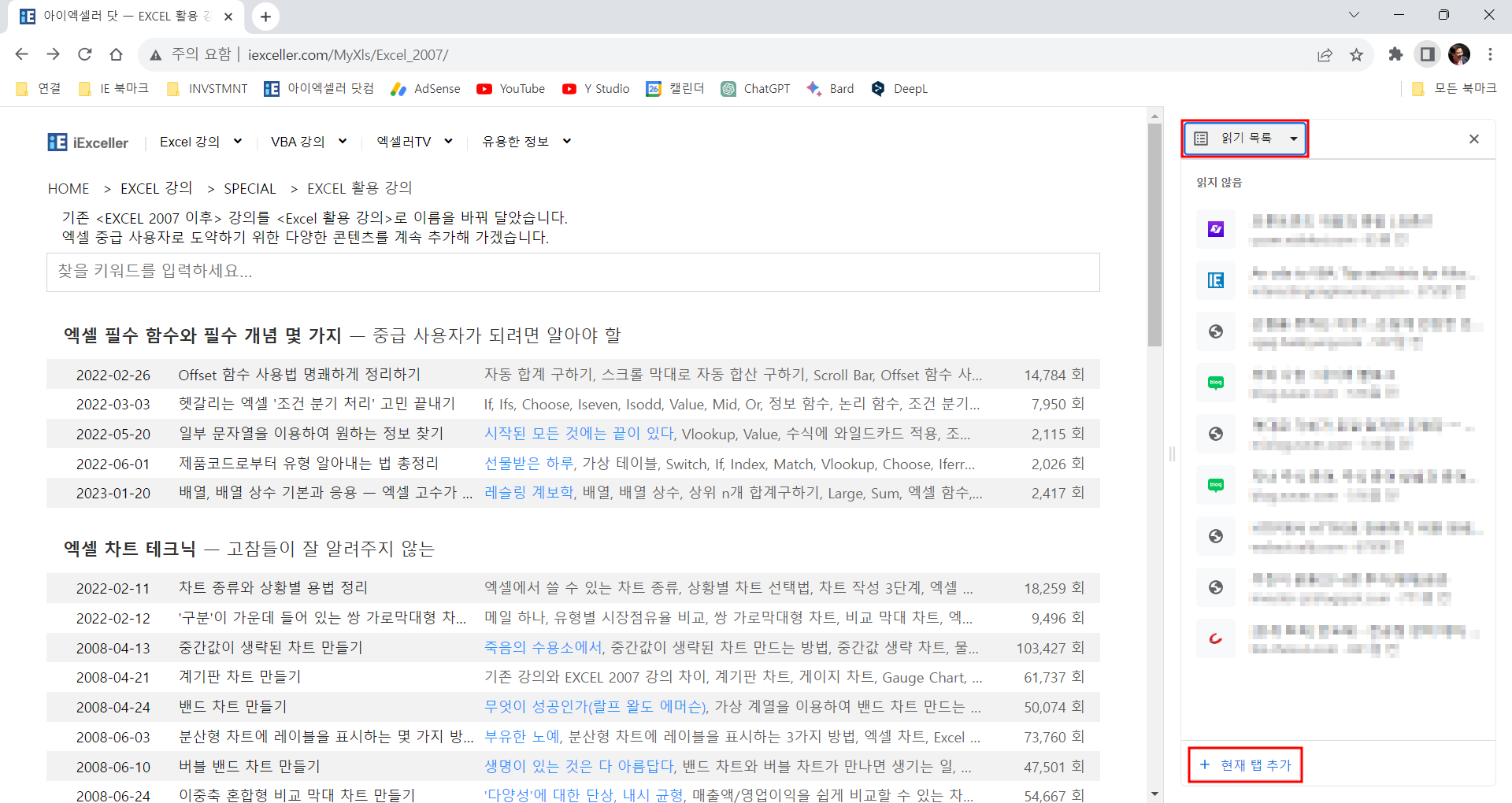
탭을 우클릭하여 목록에 추가할 수도 있습니다. 읽기 목록 관리는 간단합니다. 목록 항목 오른쪽에 있는 [읽음으로 표시] 또는 [삭제] 아이콘을 사용합니다.
7. 자주 방문하는 탭에 북마크 사용하기
북마크는 자주 방문하는 사이트를 검색하지 않고도 액세스할 수 있어 편리합니다. 북마크에 접근하는 한 가지 방법은 [측면 패널]을 이용하는 것입니다. [측면 패널] 아이콘을 클릭하고 드롭다운에서 [북마크]를 선택합니다. [시각 뷰]와 [간단히 보기]를 전환할 수 있고, 이름이나 날짜 순으로 책갈피를 정렬할 수 있습니다.
Chrome의 북마크 관리자를 사용하여 북마크를 관리할 수도 있습니다. 북마크 관리자에 액세스하려면 Ctrl + Shift + O를 누르거나 주소 표시줄에 chrome://bookmarks를 입력합니다. 폴더를 추가하고 북마크를 내보내는 옵션과 함께 저장된 북마크의 폴더 계층 구조가 포함됩니다.
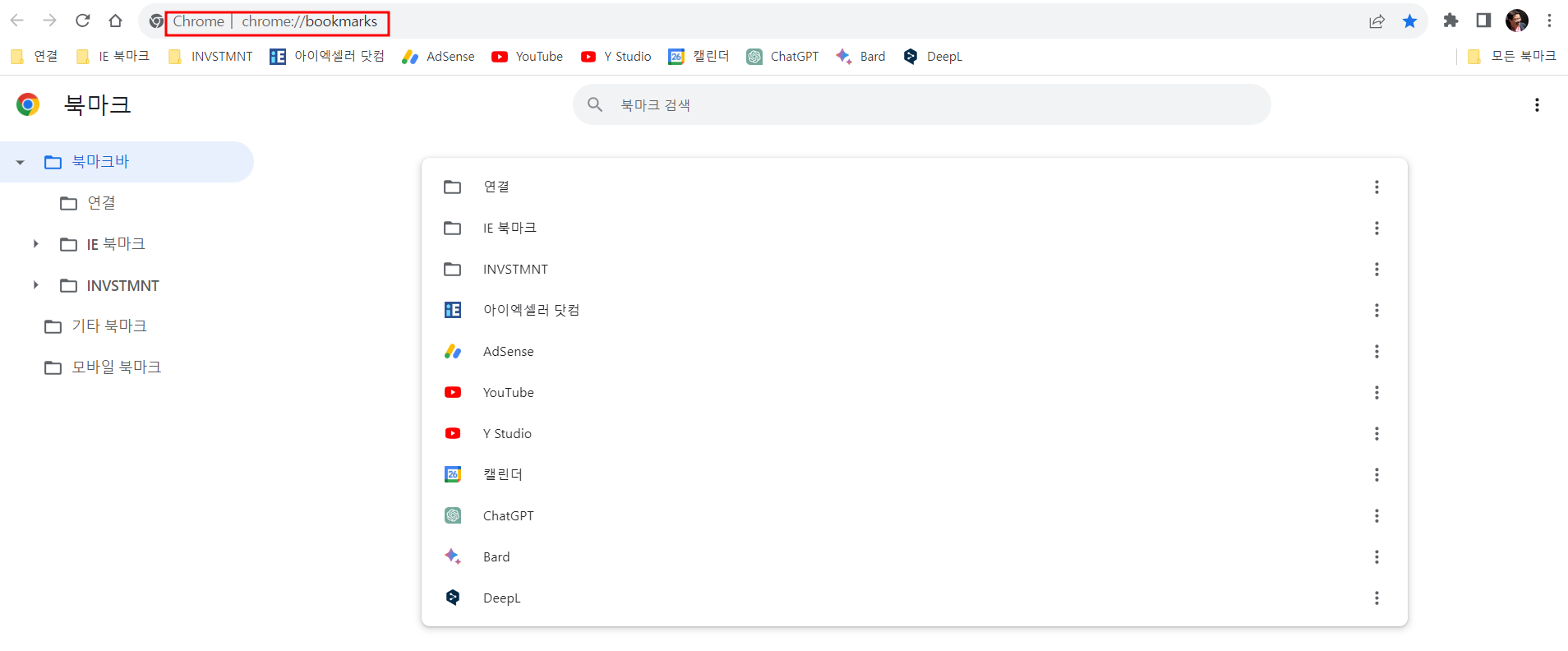
8. 탭 관리용 확장 프로그램 사용
탭 정리에 대한 추가 도움이 필요한 경우 탭 관리용 Google Chrome 확장 프로그램을 사용할 수 있습니다. Save for later는 여러 탭을 저장하고 저장할 수 있는 확장 프로그램(무료)으로, 버튼 클릭만으로 해당 탭을 열 수 있습니다. 확장 프로그램을 클릭한 다음 저장을 눌러 현재 탐색 창의 모든 탭을 저장할 수 있습니다. 이렇게 하면 모든 탭이 언제든지 이름을 바꾸고 관리할 수 있는 하나의 그룹에 저장됩니다. 드롭다운 메뉴를 클릭하여 모든 탭에 한 번에 액세스하거나 개별적으로 열 수 있습니다.
'IT Info' 카테고리의 다른 글
| 프린터를 강제 삭제하거나 제거하는 8가지 방법 (0) | 2023.12.08 |
|---|---|
| Microsoft PowerPoint에서 실행 버튼을 만드는 방법 (2) | 2023.12.07 |
| 소셜 미디어에 절대 공유하면 안 되는 10가지 (0) | 2023.12.07 |
| 생성형 AI 보안: Microsoft Copilot 데이터 노출 방지 (77) | 2023.12.06 |
| ChatGPT로 나만의 챗봇을 만드는 방법 (4) | 2023.12.06 |